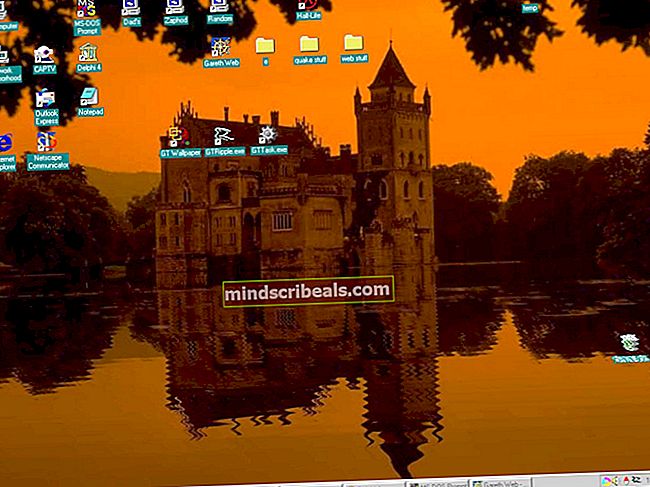Oprava: Problémy se systémem Windows 10 WiFi po režimu spánku / probuzení nebo hibernace
Mnoho uživatelů systému Windows 10 nahlásilo problém s automatickým nepřipojováním k WiFi sítím. Obvykle to začíná po upgradu na Windows 10 z předchozí verze systému Windows. Může existovat řada příčin, které mohou způsobovat tento problém; i když to nemusí být případ před upgradem, ale podle mého chápání je to záměrné v systému Windows 10. Byl jsem schopen úspěšně vyřešit problém pro uživatele s několika řešeními, která uvedu v této příručce.
Než začnete, podívejte se na problémy s automatickým připojením k síti Windows 10
Zakázat Ethernet
Prvním krokem je zajistit, abyste byli připojeni pouze k Wi-Fi, a ne k oběma. Pokud je ethernet připojený k síti Wi-Fi, rychle jej deaktivujte. Připojení k oběma z nich někdy vytváří konflikt, který není nutný, protože již používáte Wi-Fi. Udělat toto:
PodržKlíč Windowsa Stiskněte R.. V dialogovém okně Spustit zadejtencpa.cpla klepněte naOK. 
Klikněte pravým tlačítkem na Ethernet adaptér a zvolte Zakázat.

Pokud se vás některý z těchto kroků netýká, pokračujte dalším. Jakmile to provedete, přejděte k dalšímu kroku níže.
Změnit umístění WiFi sítě
Nyní zajistěte, aby umístění WiFi sítě nebylo veřejné, pokud je veřejné, změňte jej na soukromé. Chcete-li zkontrolovat toto otevřené Centrum sítí a sdílení a podívat se pod název vaší sítě.

Chcete-li změnit nastavení z veřejného na soukromé, podržte Klíč Windows a Stiskněte R.. V dialogovém okně Spustit zadejteregedita klepněte na OK

Rozbalte a přejděte na následující cestu v Editoru registru
HKEY_LOCAL_MACHINE \ SOFTWARE \ Microsoft \ Windows NT \ CurrentVersion \ NetworkList \ Profiles
Jakmile tam budete, podívejte se pod Profily složka, může tam být jedna nebo více než jedna složka. Klikněte na každou složku v části Profily a vyhledejte Datové pole v Jméno profilu složku. Zde byste měli vidět svůj aktuální název bezdrátové sítě a předchozí názvy v jiných složkách. Jakmile najdete správnou složku se správným názvem, ponechte ji a odstraňte všechny ostatní složky kliknutím pravým tlačítkem a výběrem možnosti Odstranit. Po dokončení se vraťte do správné složky a poklepejte na hodnotu kategorie a nastavte ji na 1. Pokud je 0, znamená to, že byla nastavena na Veřejnou, a pokud je 2, pak je to Doména. (před změnou tohoto nastavení se obraťte na správce sítě). 1 Znamená to, že je to soukromé. Změny se projeví po restartu. Po dokončení výstup ven. Nyní restartujte počítač a proveďte TEST. Pokud to stále nefunguje, pokračujte níže uvedeným způsobem.

Nyní restartujte počítač a otestujte. Ujistěte se, že je wi-fi nastaveno na automatické připojení, pokud tomu tak není, nastavte jej automaticky a restartujte znovu. Pokud to stále nefunguje, pokračujte níže uvedenými kroky Možnosti napájení.
Možnosti napájení a nastavení systému
Podržte klávesu Windows a stiskněte X. Vyberte Možnosti napájení. VybratPo probuzení z levého panelu vyžadovat heslo,a klikněteZměňte nastavení, která momentálně nejsou k dispozici.
V části Ochrana heslem při probuzení vyberte,Nevyžadujte heslo.