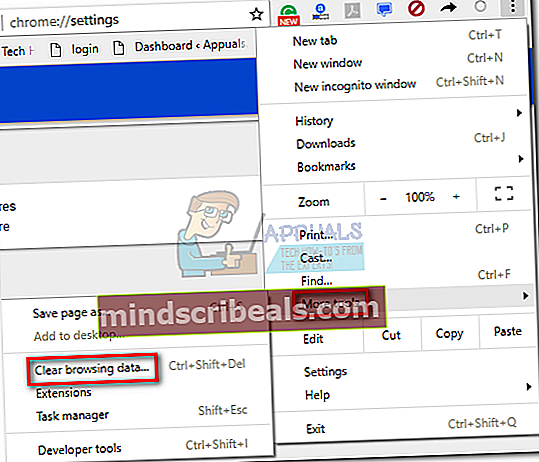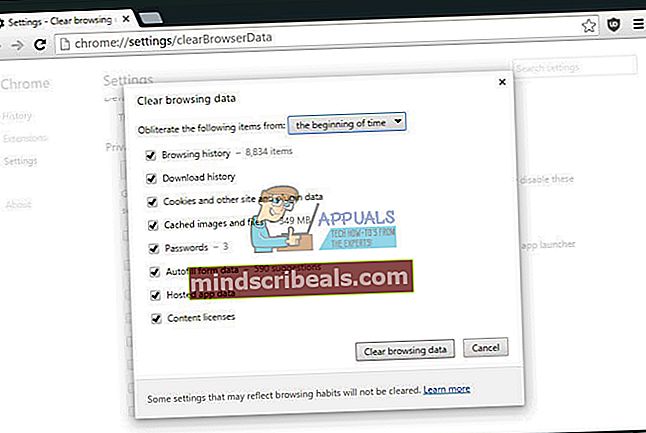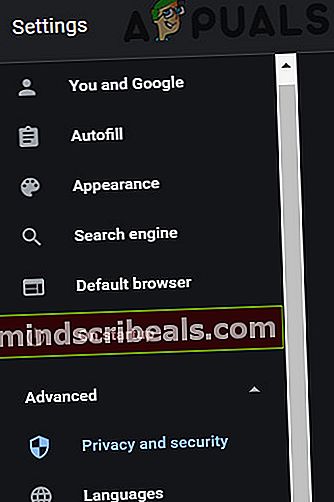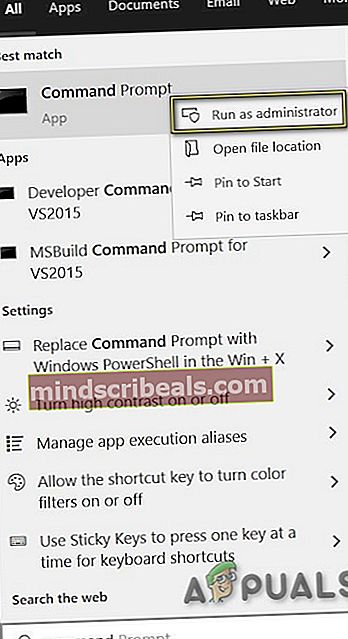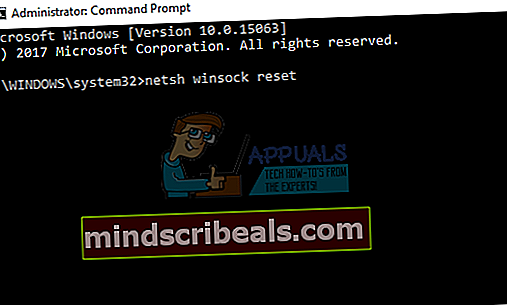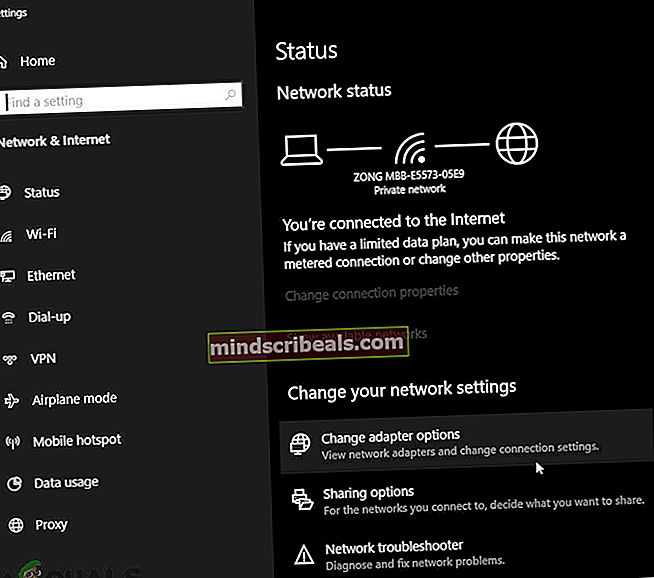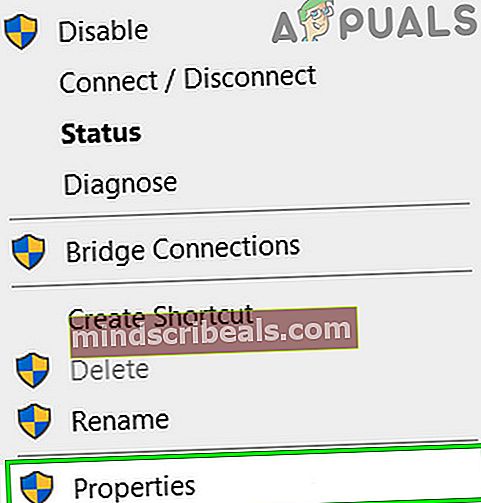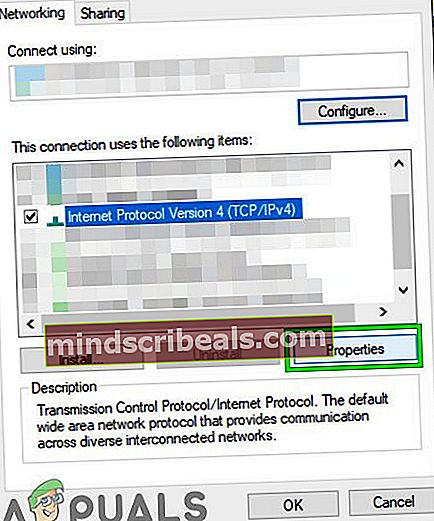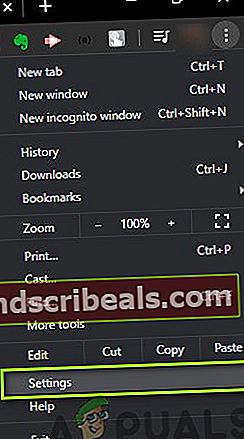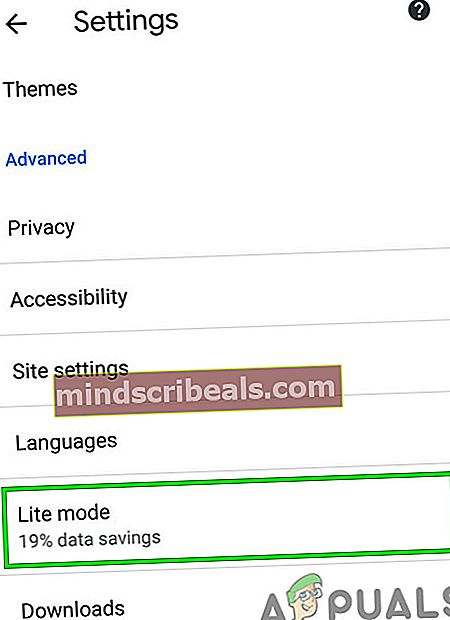Oprava: Err_Connection_Closed
Google Chrome je jedním z nejpopulárnějších internetových prohlížečů současnosti a nabízí skvělý výkon pro počítače vyšší třídy. Funguje také dobře na slabších počítačích, ale jeho spotřeba RAM je hlavním problémem pro počítače s méně než 3 GB RAM, zvláště pokud máte v instanci hodně otevřených karet.
Prohlížeč je neustále aktualizován společností Google a snaží se vám přinést synchronizované prostředí, když používáte svůj účet Google, aby všechna zařízení sdílela stejnou historii. Podívejme se na tuto konkrétní chybu.
ERR_CONNECTION_CLOSED v prohlížeči Chrome
Tato chyba se v prohlížeči Chrome zobrazí pod zprávou „Tato webová stránka není k dispozici“. Po vyzkoušení několika různých stránek však získáte stejný výsledek nebo jeho nedostatek. První věc, kterou si možná myslíte, je, že problém způsobuje vaše připojení k internetu, ale většina lidí, kteří se potýkali s tímto problémem, uvedla, že ostatní prohlížeče, jako je Microsoft Edge a Mozilla Firefox, fungují dobře.

To znamená, že problém je v prohlížeči Google Chrome, a proto jsme se rozhodli poskytnout několik různých řešení tohoto problému. Než se vzdáte, určitě vyzkoušejte všechny!
Než však začnete s řešeními, vypněte na 1 minutu síťové zařízení a poté jej zapněte. Pokud používáte jakýkoli proxy / VPN, deaktivujte jej.
Pokud lze v síti použít jiný počítač / zařízení, zkuste navštívit problematický web na tomto jiném zařízení a ujistěte se, že web není spuštěn nebo blokován poskytovatelem internetových služeb. Můžete přepnout na jinou síť (není-li k dispozici žádná jiná síť, použijte hotspot svého mobilního telefonu) a zkontrolujte, zda je web přístupný. Navštivte také web downdetector.com a zkontrolujte, zda stránka nefunguje.
Zkuste také použít Chrome v anonymním režimu nebo použít Chrome bez rozšíření. Navíc se ujistěte, že je Google Chrome aktualizován na nejnovější verzi.

Řešení 1: Vylepšení nastavení internetu a Chrome
První řešení je řešení doporučené mnoha odborníky na Google a řešení, které vyřešilo problémy mnoha lidí. Proto se doporučuje vyzkoušet toto řešení před čímkoli jiným.
- Vymažte údaje o prohlížení v prohlížeči Chrome kliknutím na ikonu tři svislé tečky v pravém horním rohu. Poté klikněte na „Více nástrojů“A poté„ Vymazat údaje o prohlížení “.
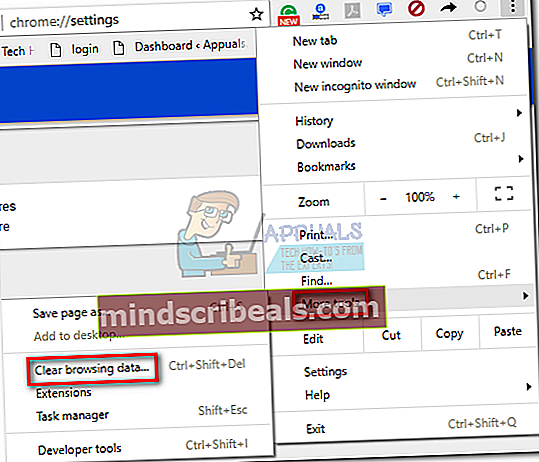
- Chcete-li vše vymazat, vyberte jako nastavení času možnost „začátek času“ a vyberte, jaké typy dat chcete smazat.
Doporučujeme vymazat mezipaměť a soubory cookie.
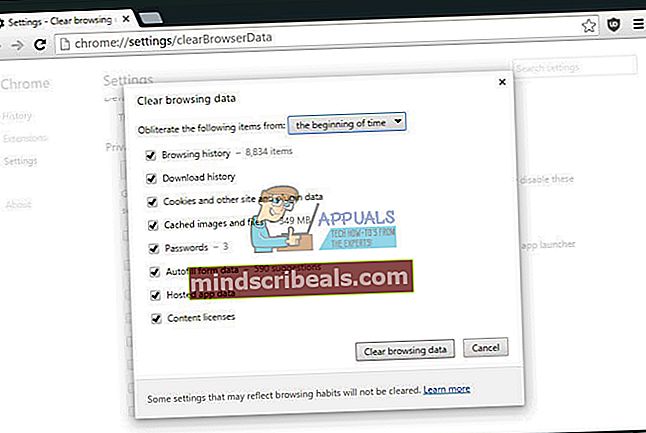
- Ujisti se restartovat poté počítač a odpojit Než budete pokračovat, připojte internetový kabel DSL nebo zapněte a vypněte adaptér Wi-FI.
- Chcete-li se zbavit všech cookies, znovu klikněte na tři tečky a vyberte Nastavení.

- Přejděte dolů dolů a rozbalte Pokročilé nastavení a poté klikněte na Soukromí a bezpečnost.
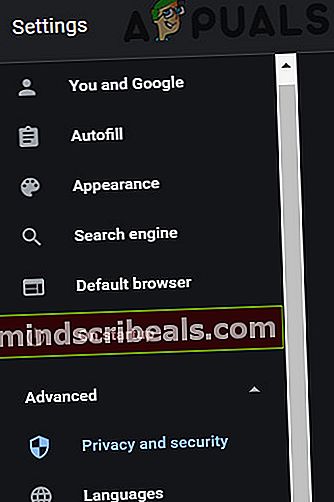
- Nyní otevřeno Nastavení webu a poté klikněte na Soubory cookie a data stránek.

- Nyní uvidíte seznam všech souborů cookie, které zůstaly poté, co jste je již smazali v kroku 1. Smažte buď všechny soubory cookie, nebo pouze ty, které souvisejí s nefunkčními webovými stránkami.
- Restartujte počítač znovu a zkontrolujte, zda je problém vyřešen.
Řešení 2: Vyladění více nastavení pomocí Příkazový řádek
Příkazový řádek je vaším přítelem, pokud jde o takové problémy, protože vše, co musíte udělat, je postupovat podle těchto pokynů a zkopírovat správné příkazy z tohoto článku do vlastního příkazového řádku. Šetří to spoustu času.
- Zadejte „Příkazový řádek”Do vyhledávacího pole, klikněte na něj pravým tlačítkem a vyberte Spustit jako administrátor.
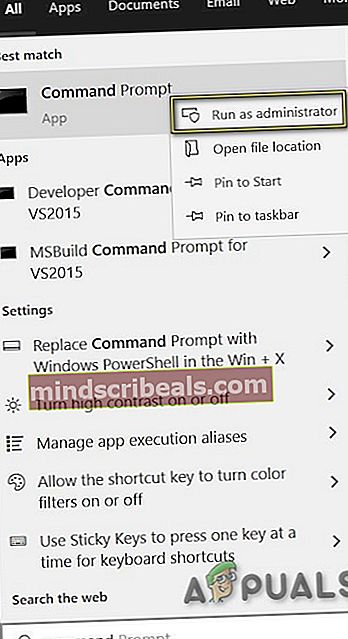
- Níže uvedený příkaz je první, který byste měli vyzkoušet, a měl by váš problém okamžitě vyřešit. Po spuštění tohoto počítače restartujte počítač a zkontrolujte, zda je problém vyřešen.
netsh resetování winsock
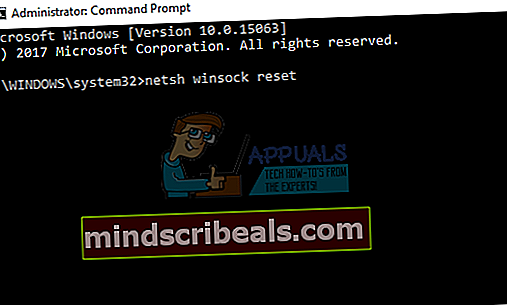
- Následující příkazy byste měli psát jeden po druhém a ve stejném pořadí, v jakém je vypsáme a stiskneme klávesu Enter. Po dokončení procesu znovu restartujte počítač.
ipconfig / vydáníipconfig / obnovitipconfig / flushdnsipconfig / registerdns
Pokud se vám tyto příkazy nepodaří vyřešit vaše problémy, možná budete muset vyladit některé problémy související s adresami DNS. Nezapomeňte pořídit snímek původního nastavení, abyste se k němu mohli vrátit, pokud se něco pokazí.
- Zadejte „Centrum sítí a sdílení„Do vyhledávacího pole nebo klikněte pravým tlačítkem na ikonu sítě na hlavním panelu a vyberte„Otevřete Nastavení sítě a internetu”.

- Klikněte na Změnit možnosti adaptéru.
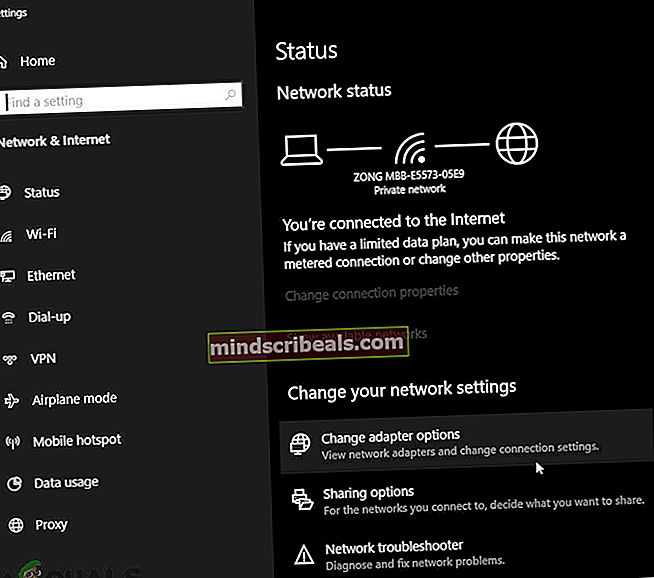
- Nyní klikněte pravým tlačítkem na připojení, které používáte pro přístup k internetu, a vyberte „Vlastnosti”.
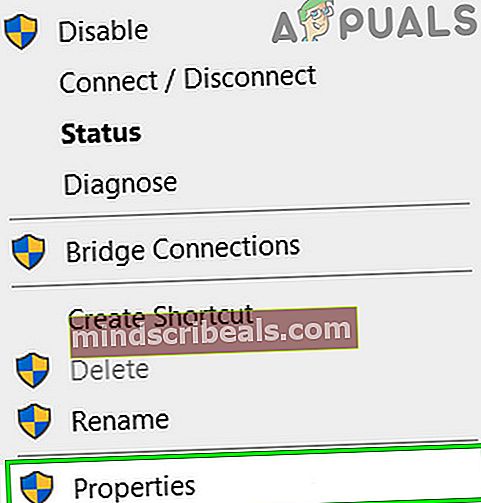
- Přejděte na Verze internetového protokolu 4 (TCP / IPv4) a klikněte na „Vlastnosti" znovu.
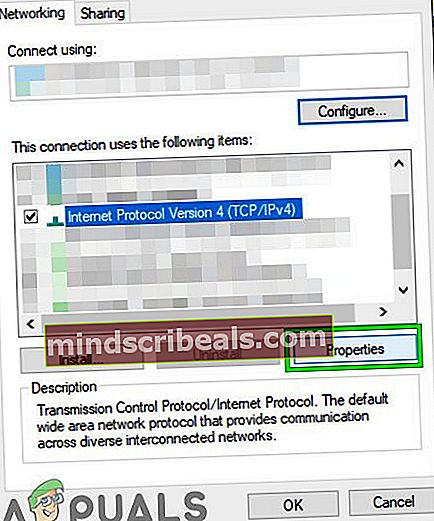
- Klikněte na „Použijte následující adresy serverů DNS”Přepínač a zadejte 8. 8. 8. 8 jako preferovaný server DNS a 8. 8. 4. 4 jako alternativní server DNS. (Server DNS Google)
- Ponechte „Ověřte nastavení po ukončení”Zaškrtnuta možnost a klikněte OK.

Řešení 3: Vyhledejte v počítači malware
Škodlivý software může ovlivnit vaše připojení k internetu i všechny aplikace, které jste mezitím nainstalovali. Někteří uživatelé nahlásili, že jejich počítače byly infikovány, když začaly problém dostávat, a podařilo se jim to vyřešit odstraněním malwaru.
Doporučujeme používat Malwarebytes Anti-Malware (MBAM), protože tento nástroj je bezplatný a efektivní
- Stažení to z tohoto webu.
- Běh spustitelný soubor pro instalaci MBAM.
- Zahájení antivirový program.
- Lokalizovat Nastavení na levé straně obrazovky a přejděte na kartu Ochrana.
- Přepnout Vyhledejte rootkity možnost vyhledat vše, co může způsobovat problémy s prohlížečem Chrome.
- Naskenujte počítač pomocí a Skenování hrozeb.

Řešení 4: Zakažte antivirový program / bránu firewall
Antivirus / firewall jsou nejdůležitější bezpečnostní aplikace pro ochranu vašeho počítače před hrozbami. Někdy však mohou tyto aplikace narušit legitimní provoz originální aplikace a způsobit aktuální chybu prohlížeče Chrome.
Firewall / Antivirus označuje karanténu Chrome (známou jako falešně pozitivní) a nedovoluje komunikaci projít. Toto je velmi častý jev a obvykle se opravuje několik dní po jeho objevení vývojáři. Chcete-li tuto možnost vyloučit, dočasně deaktivujte antivirový program nebo deaktivujte bránu firewall.
Řešení 5: Zakázat Data Saver / Lite Mode (Mobile)
Pokud používáte Chrome na mobilním zařízení, může problém vyřešit deaktivace spořiče dat. Režim like / data saver se snaží snížit provoz tím, že zablokuje zbytečný provoz, který není vyžadován, nebo použije jeho verzi uloženou v mezipaměti (většinou související se stylem). Existují však zprávy, že tyto režimy také narušují fungování prohlížeče Chrome. Pro ilustraci budeme používat Android. Můžete postupovat podle pokynů na vašem zařízení.
- Otevřeno Chrome a klikněte na tři tečky. Poté klikněte na Nastavení.
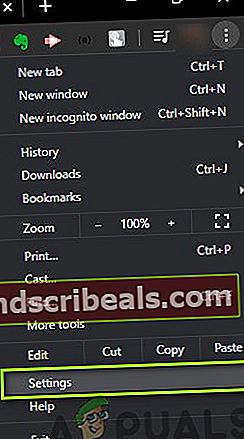
- Nyní přejděte dolů a najděte Lite režim a potom na něj klepněte.
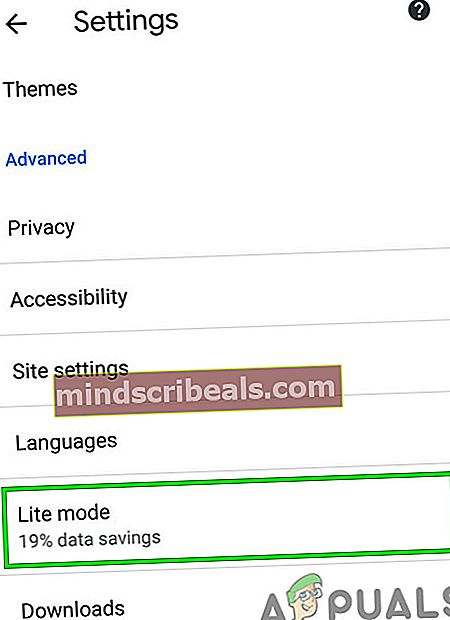
- Nyní v nastavení zjednodušeného režimu přepnout přepnout na vypnuto zavřete zjednodušený režim.

Alternativní řešení
Někteří uživatelé uvedli, že problém vyřešili jednoduše resetováním prohlížeče Google Chrome.
- Klikněte na tři svislé tečky vstupte do nabídky.
- Otevřeno Nastavení >>Pokročilý >>Resetovat a vyčistit>>Resetovat.

- Restartujte v počítači a zkontrolujte, zda je problém vyřešen.
Navíc se ujistěte, že čas a datum nastavení jsou správná, protože Chrome a Google jednoduše odmítnou pracovat, pokud váš čas a datum neodpovídají vaší poloze. Jednoduše klikněte pravým tlačítkem na čas zobrazený na hlavním panelu a vyberte Upravit datum / čas. Použijte možnost Nastavit čas automaticky.
Pokud pro vás nic nefungovalo, odinstalujte Chrome a znovu jej nainstalujte.
Značky Prohlížeč Google Chrome Chyba Google Chrome