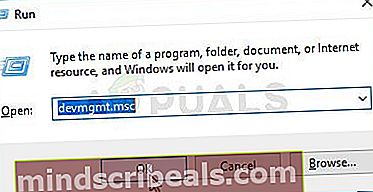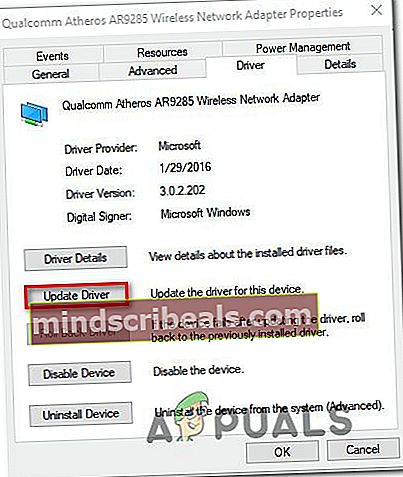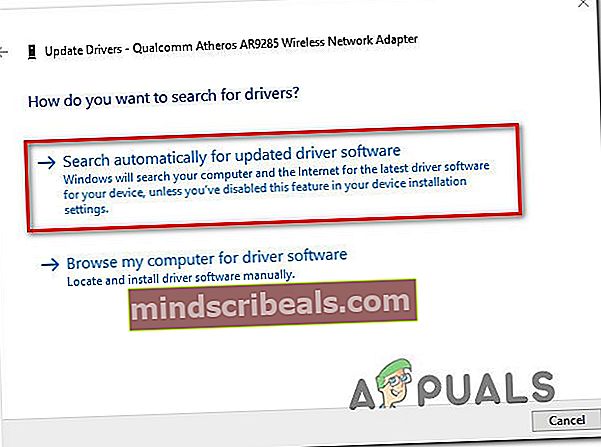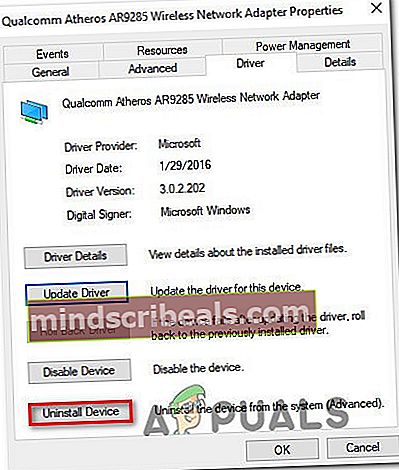Jak opravit BSOD z důvodu „Qcamain10x64.sys“
Několik uživatelů se při používání počítače setkává s občasnými kritickými chybami BSOD (Blue Screen Of Death). Nejvíce ovlivnění uživatelé hlásí, že BSOD se zdají být náhodné bez zjevného spouštěče. Potvrzuje se, že k problému dochází v systémech Windows 7, Windows 8.1 a Windows 10. Po prozkoumání Prohlížeče událostí najdete stopy, proč k této chybě dochází; většina postižených uživatelů to zjistila Qcamain10x64.sys za havárii byl nějak zodpovědný.

Co způsobuje selhání BSOD Qcamain10x64.sys?
Zkoumali jsme tento konkrétní problém tím, že jsme se podívali na různé zprávy uživatelů a strategie oprav, které se běžně používají k vyřešení tohoto konkrétního selhání BSOD. Jak se ukázalo, existuje několik různých viníků, kteří by mohli nakonec způsobit tyto typy havárií:
- Špatná aktualizace zabezpečení systému Windows - Existuje jedna konkrétní aktualizace zabezpečení systému Windows vydaná na konci roku 2017, o které je známo, že spouští tento typ BSOD. Pokud jste aktualizaci nainstalovali, ale nenainstalovali jste pro ni opravu hotfix, měli byste být schopni problém vyřešit instalací všech čekajících aktualizací systému Windows, které jsou k dispozici.
- Poškozený / zastaralý ovladač bezdrátové sítě LAN - Ovladač zařízení Qualcomm Atheros Extensible Wireless LAN a Killer Wireless 1535 jsou dva ovladače, u nichž je potvrzeno, že způsobují tento problém (mohou existovat i jiné). Pokud je tento scénář použitelný, měli byste být schopni problém vyřešit aktualizací ovladače nebo odinstalováním (umožnění WU instalovat zdravou verzi)
Pokud se v současné době snažíte problém vyřešit Selhání BSOD Qcamain10x64.sys,tento článek vám poskytne několik potenciálních průvodců řešením problémů. Níže najdete několik různých metod, které uživatelé v podobné situaci úspěšně použili k vyřešení problému. Je potvrzeno, že každá z potenciálních oprav uvedených níže funguje alespoň jedním ovlivněným uživatelem.
Aby bylo zajištěno, že zůstanete co nejefektivnější, postupujte podle metod v pořadí, v jakém jsou uvedeny, a zahoďte kroky, které pro váš scénář neplatí. Nakonec byste měli narazit na opravu, která problém vyřeší bez ohledu na viníka, který jej způsobuje.
Metoda 1: Nainstalujte každou čekající aktualizaci systému Windows 10 (je-li k dispozici)
Jak se ukázalo, tento konkrétní problém může být také způsoben špatnou aktualizací zabezpečení systému Windows, o níž je známo, že způsobuje nestabilitu systému v počítačích se systémem Windows 10. Společnost Microsoft od té doby vydala opravu hotfix, ale pokud máte to štěstí, že máte tuto aktualizaci nainstalovanou bez opravy hotfix, budete dostávat konstantní BSOD směřující k Qcamain10x64.syssoubor.
Několik postižených uživatelů nahlásilo, že se jim problém podařilo vyřešit instalací každé nevyřízené aktualizace, dokud nebyla nainstalována oprava hotfix. Pokud je tento problém ve vašem případě způsoben špatným ovladačem zabezpečení systému Windows, postup uvedený níže problém vyřeší za vás.
Zde je stručný průvodce instalací všech čekajících Windows Update na Windows 10:
- lis Klávesa Windows + R. otevřít Běh dialogové okno. Poté zadejte „Nastavení ms: windowsupdate“ a stisknutím klávesy Enter otevřete Windows Update záložka Nastavení aplikace.

- Jakmile jste na obrazovce Windows Update, klikněte na Kontrola aktualizací zahájit skenování nových aktualizací.

- Postupujte podle pokynů na obrazovce a nainstalujte všechny čekající aktualizace systému Windows. Pokud se zobrazí výzva k restartování před instalací všech aktualizací, proveďte to, ale vraťte se na obrazovku Windows Update a dokončete zbytek aktualizací.
- Jakmile je nainstalována každá čekající aktualizace, proveďte jeden finální restart a zkontrolujte, zda BSOD selže v souvislosti s Qcamain10x64.sys jsou nyní vyřešeny.
Pokud se s tímto problémem setkáváte stále nebo byl váš počítač již aktuální, přejděte dolů k další metodě níže.
Metoda 2: Aktualizace / přeinstalování ovladače bezdrátové sítě LAN
Zdaleka nejčastější viník, který by mohl skončit produkcí BSOD směřujících k Qcamain10x64.sysje problematický ovladač bezdrátové sítě LAN. Zařízení Qualcomm Atheros Extensible Wireless LAN řidič a Killer Wireless 1535jsou nejčastěji hlášené ovladače, o nichž je známo, že způsobují tento problém, ale je jich určitě více.
Pokud je selhání BSOD způsobeno bezdrátovým ovladačem, máte dvě potenciální opravy, které byly potvrzeny několika uživateli, kteří také narazili na tento problém. Buď se pokusíte aktualizovat ovladač na nejnovější verzi, nebo jej úplně odinstalujete, přepnete na kabelové připojení a při příštím spuštění povolíte službě Windows Update nainstalovat náhradu.
Zde je stručný průvodce opravou BSOD způsobeno qcamain10x64.syspokud je problém způsoben bezdrátovým ovladačem:
- Ujistěte se, že jste připojeni k internetu ethernetovým kabelem, aby systém Windows mohl vyhledávat a stahovat aktualizovaný software ovladače.
- lis Klávesa Windows + R. otevřete dialogové okno Spustit. Poté zadejte „Devmgmt.msc“ uvnitř textového pole a stiskněte Enter otevřít Správce zařízení.
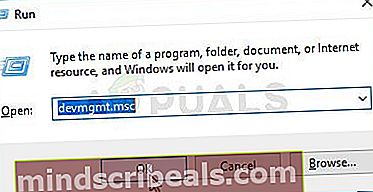
- Jakmile jste uvnitř Správce zařízení, procházejte seznamem zařízení a rozbalte rozevírací nabídku přidruženou k Síťové adaptéry.
- Dále klepněte pravým tlačítkem na ovladač bezdrátového síťového adaptéru a v nově zobrazené kontextové nabídce vyberte Vlastnosti.

- Jakmile jste uvnitř Vlastnosti obrazovka Bezdrátový síťový adaptér ovladač, vyberte Řidič kartu a klikněte na Aktualizujte ovladač.
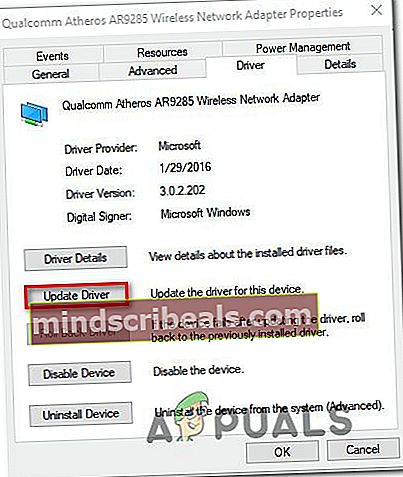
- Na další obrazovce klikněte na Vyhledejte automaticky aktualizovaný software ovladače přinutit Windows Update (WU) vyhledat aktualizovanou verzi ovladače.
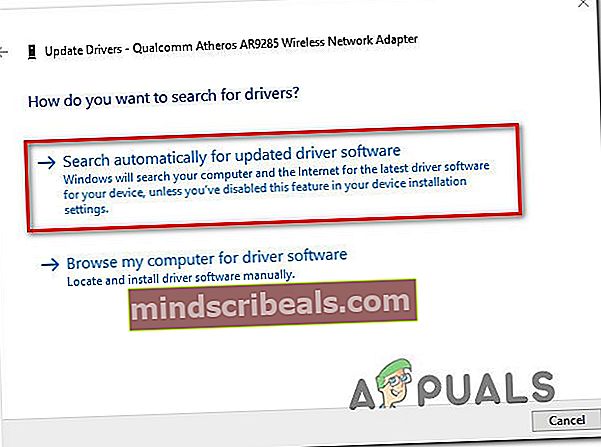
- Počkejte, až bude skenování dokončeno, a podle pokynů na obrazovce nainstalujte aktualizovanou verzi, pokud je to možné. Na konci tohoto procesu restartujte počítač a zkontrolujte, zda byl problém vyřešen při příštím spuštění.
- Pokud stále dochází k chybě stejného typu BSOD i po aktualizaci ovladače, postupujte znovu podle kroků 1 až 4, ale tentokrát klikněte na Odinstalujte zařízení.
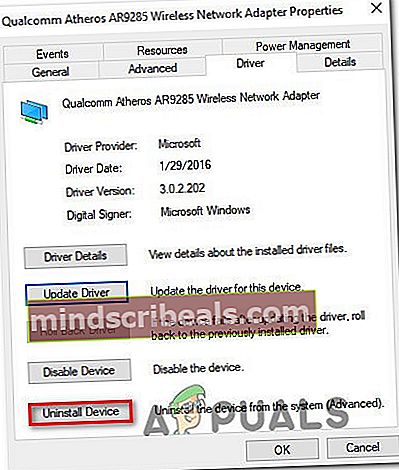
- Po odinstalování ovladače restartujte počítač ještě jednou, aby systém Windows mohl při příštím spuštění nainstalovat náhradu.
Pokud vám tento problém nedovolil problém vyřešit, přejděte k další metodě níže.