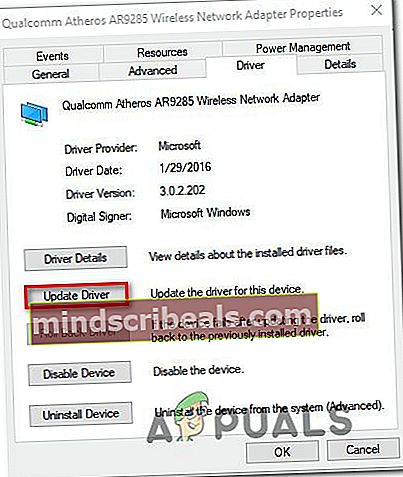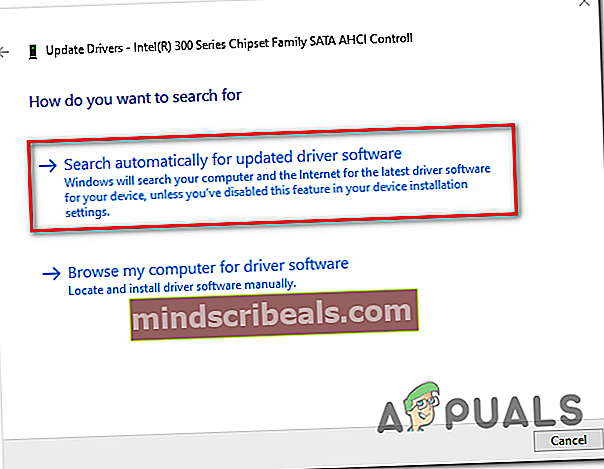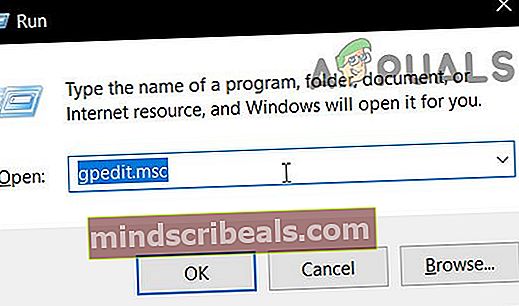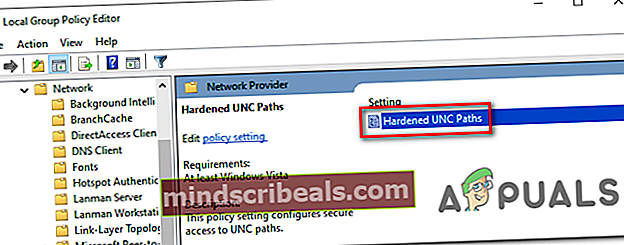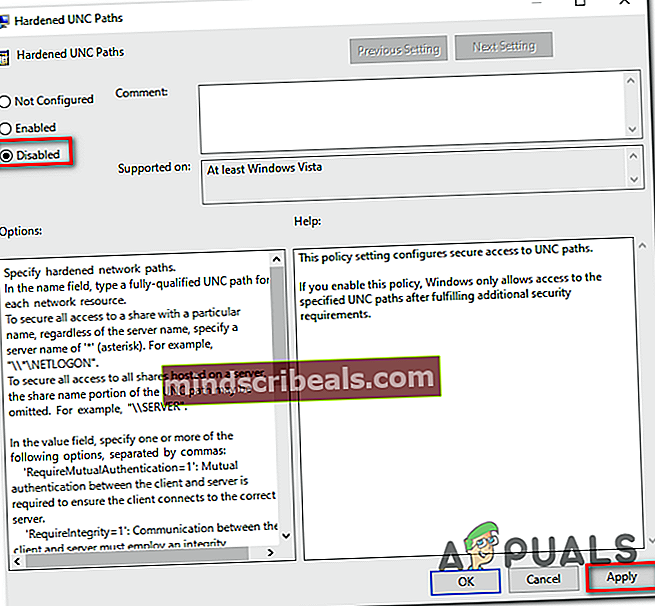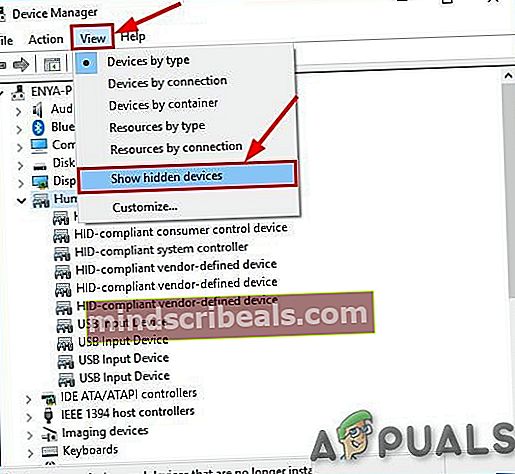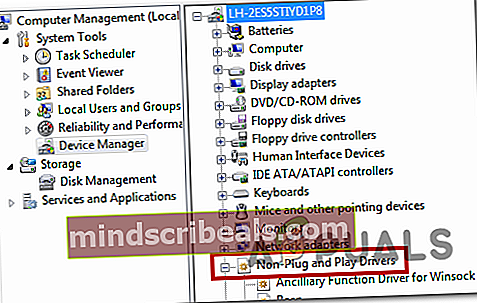Jak opravit „došlo k systémové chybě 67“?
„Došlo k systémové chybě 67„K problému dochází, když se uživatelé systému Windows pokusí spustit skenování Network Discover nebo při pokusu o mapování síťové jednotky z CMD nebo Powershell.

Jak se ukázalo, jednou z nejběžnějších příčin, které nakonec způsobí spuštění této chyby, je nesprávná syntaxe. Někteří uživatelé nakonec místo zpětných lomítek používají zpětná lomítka, což terminál nutí dívat se na něj jako na doplňkovou dodávku.
Ovlivněný ovladač však může také způsobit tuto chybu. Zejména v případě, že používáte starou verzi ovladače s datem bezprostředně po prvním spuštění Windows 10. Mezi další možné příčiny patří povolená zásada „Zpevněné cesty UNC“ nebo nesprávně nakonfigurovaný IP NAT.
Řešení 1: Použití správné syntaxe (je-li k dispozici)
Než vyzkoušíte jakoukoli jinou opravu, měli byste začít ověřením správné syntaxe, kterou zadáváte.
V případě, že chcete mapovat síťovou jednotku pomocí „Čisté použití * // * IP adresa *“,tato chybová zpráva se zobrazuje kvůli skutečnosti, že místo zpětných lomítek používáte lomítka. Jedná se o poměrně častou chybu, kterou nakonec udělá mnoho ovlivněných uživatelů.
V případě, že skončíte s lomítky, terminál si bude myslet, že místo toho dodáváte možnost.
Správná syntaxe v tomto případě je:
čisté použití * \ * IP adresa * \ sdílené jménoPoznámka: Pamatujte, že * IP adresa * je pouze zástupný symbol. Nahraďte ji svou vlastní adresou, kterou se pokoušíte zmapovat.
V případě, že tato metoda nebyla pro váš konkrétní scénář použitelná nebo pokud již používáte správnou syntaxi, přejděte dolů k další potenciální opravě níže.
Řešení 2: Aktualizace síťového ovladače
Jak se ukázalo, jednou z nejčastějších příčin, která nakonec spustí ‚Došlo k systémové chybě 67„Chyba je závadný síťový ovladač, který se zasekl mezi státy. Ve většině případů je tento problém usnadněn nějakým druhem chyby.
Situace, jako je tato, byly v prvních letech po spuštění systému Windows 10 časté, nyní však většina výrobců vydala revidované síťové verze, které již tento problém nezpůsobí. Chcete-li využít opravu hotfix, budete muset aktualizovat síťový ovladač na nejnovější dostupnou verzi.
Zde je stručný průvodce, jak aktualizovat síťový ovladač pomocí Správce zařízení:
- lis Klávesa Windows + R. otevřít Běh dialogové okno. Dále zadejte „Devmgmt.msc“ uvnitř textového pole a stiskněte Enter otevřete Správce zařízení. Na výzvu Řízení uživatelských účtů (UAC), klikněte Ano udělit oprávnění správce.

- Jakmile se vám podaří dostat dovnitř Správce zařízení, přejděte dolů seznamem nainstalovaných zařízení a vyhledejte Síťové adaptéry sekce. Když uvidíte správnou část, rozbalte rozevírací nabídku přidruženou k Síťové adaptéry, poté klepněte pravým tlačítkem myši na síťový ovladač a vyberte Vlastnosti z kontextové nabídky.

- Jakmile se dostanete na obrazovku vlastností svého Síťový adaptér, vybrat Řidič kartu ze seznamu nahoře a poté klikněte na Aktualizujte ovladač ze seznamu dostupných možností.
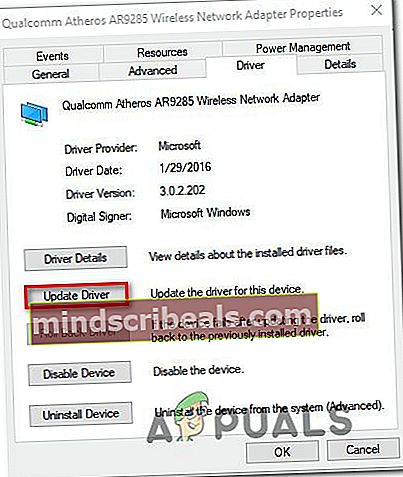
- Jakmile se dostanete na další obrazovku, klikněte na tlačítko spojené s Vyhledejte automaticky aktualizovaný software ovladače.
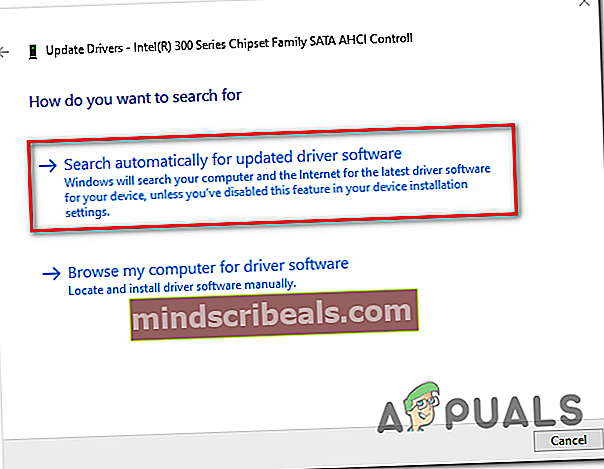
- Počkejte, až se objeví nová verze stejného ovladače. Pokud je, postupujte podle pokynů na obrazovce a nainstalujte nejnovější verzi ovladače.
- Po dokončení operace restartujte počítač a zkontrolujte, zda je problém vyřešen při další spouštěcí posloupnosti.
Řešení 3: Povolte „Kalené cesty UNC“ přes Gpedit.msc
Další častá příčina, která způsobí ‚Došlo k systémové chybě 67„Problémem a celou řadou dalších problémů ve sdílené síti je povolená zásada s názvem Vytvrzené cesty UNC. Dokud je povoleno, může nastat tento problém při pokusu o mapování disku pomocí zásad skupiny v systému Windows 10.
Několik dotčených uživatelů, kteří také bojovali se stejným problémem, potvrdilo, že se jim problém podařilo vyřešit otevřením Editoru místních zásad skupiny (Gpedit.msc) a deaktivaceKalené cesty UNCzásady, aby se zabránilo vytváření dalších konfliktů.
Musíte udělat následující:
- lis Klávesa Windows + R. otevřít Běh dialogové okno. Dále zadejte „gpedit.msc„Uvnitř textového pole a stiskněte Enter otevřít Editor místních zásad skupiny.
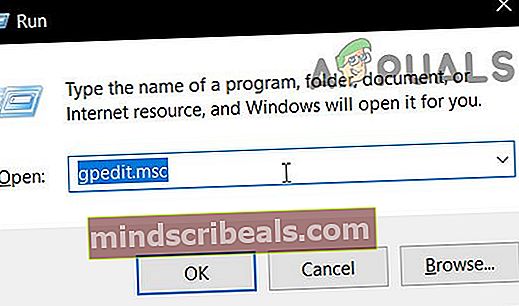
Poznámka: Pokud se zobrazí výzva Kontrola uživatelského účtu, klikněte Ano udělit oprávnění správce aby program získal potřebný přístup.
- Jakmile jste uvnitř Editor místních zásad skupiny, přejděte do následujícího umístění:
Konfigurace počítače> Šablony pro správu> Síť> Poskytovatel sítě
- Jakmile rozbalíte Poskytovatel sítě složku, přesuňte se na pravou stranu Gpedit.msc nástroj a poklepejte na Kalené cesty UNC.
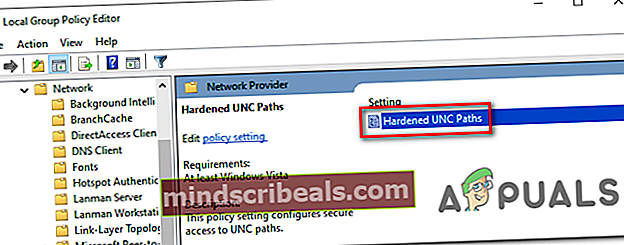
- Uvnitř Kalené cesty UNC okna, změňte jeho stav na Zakázáno a klikněte Aplikovat uložit změny.
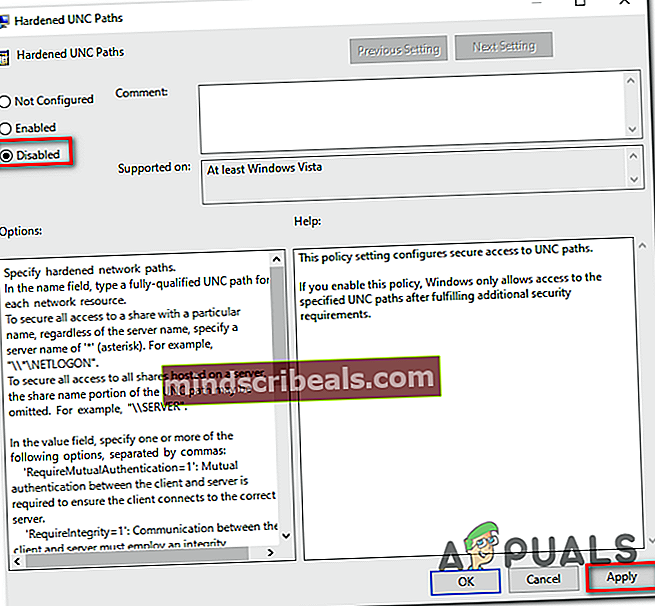
- Po vynucení úpravy restartujte počítač a zkontrolujte, zda je problém vyřešen při příštím spuštění systému.
V případě, žeDošlo k systémové chybě 67„Problém stále přetrvává, přejděte dolů k další metodě níže.
Řešení 4: Zakázání nesprávně nakonfigurované IP NAT
Další docela běžný problém, který spustí Došlo k systémové chybě 67„Problémem jsou nesprávně nakonfigurované ovladače síťových zařízení. Ve většině případů k tomu dojde v důsledku skutečnosti, že NAT je nainstalován, ale není správně nakonfigurován.
Několik dotčených uživatelů potvrdilo, že se jim podařilo vyřešit tento konkrétní problém pomocí Správce zařízení k deaktivaci ovladače IP NAT. To se obvykle uvádí jako účinné v případech, kdy se uživatel pokusí přihlásit k počítači pomocí účtu domény a získá Došlo k systémové chybě 67„Chyba.
Zde je stručný průvodce řešením problému deaktivací nesprávné IP NAT:
- lis Klávesa Windows + R. otevřít Běh dialogové okno. Dále zadejte „Devmgmt.msc“ a stiskněte Enter otevřete Správce zařízení.

- Uvnitř Správce zařízenízačněte kliknutím na Pohled z nabídky pásu karet v horní části a poté klikněte na Zobrazit na skrytých zařízeních.
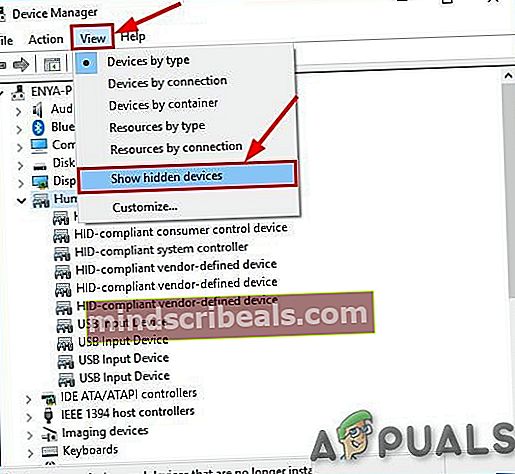
- Jakmile jsou skrytá zařízení viditelná, posuňte se dolů v seznamu nainstalovaných zařízení a rozbalte přidruženou rozevírací nabídku Ovladače bez technologie Plug and Play.
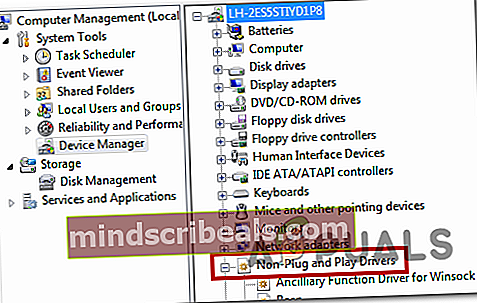
- Dále ze seznamu dostupných podpoložek klikněte pravým tlačítkem na Překladač IP síťových adres a vybrat Zakázat z místní nabídky, aby bylo zajištěno, že je nesprávně nakonfigurovaný NAT zakázán.
- Po vynucení této úpravy restartujte počítač a zkontrolujte, zda je problém vyřešen při příštím spuštění systému.