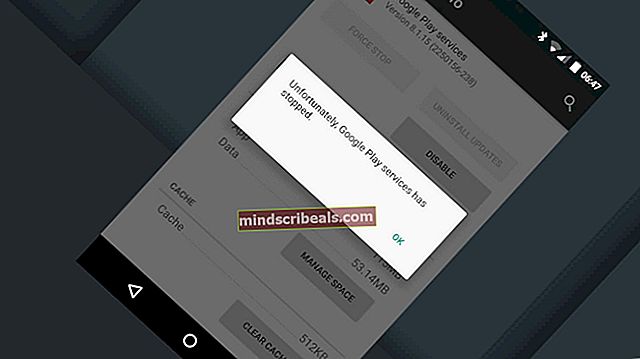Jak trvale povolit weby pro stolní počítače v prohlížeči Chrome pro Android
V této jednoduché příručce vám ukážeme, jak upravit Chrome pro Android tak, aby trvale načítal webové stránky v plném zobrazení plochy. Mnoho uživatelů zažívá, že se aplikace Chrome po nějaké době vrací zpět na mobilní weby, přestože je povoleno „Vyžádat web pro počítače“.
Důvodem je, že od Androidu Nougat a dále Chrome nemůže číst z / data / local / kvůli omezujícím oprávněním SELinux - je však opravdu snadné jej opravit. Někteří průvodci k tomuto problému vás mohou poučit, abyste jednoduše změnili / data / local na / data / local / tmp, ale s nejnovějšími verzemi Chrome a Chromium to nefunguje - aplikace se ani nepokusí soubory použít, pokud jsou v režimu ladění. Většina ROM samozřejmě není sestavením Debug! Samozřejmě můžete Chrome nastavit v režimu pro vývojáře systému Android do režimu ladění.
Soubory ke stažení
- chrome-command-line.txt
- ChromeDesktopMode-ScaleFactor1.zip
- ChromeDesktopMode-ScaleFactor1.25.zip
- ChromeDesktopMode-ScaleFactor1.5.zip
- ChromeDesktopMode-ScaleFactor1.75.zip
- ChromeDesktopMode-ScaleFactor2.zip
Nejprve musíme nainstalovat soubor příkazového řádku Chrome z části Stahování v této příručce a flashovat jej pomocí obnovení - nejlepší je v TWRP nebo jiném vlastním obnovení.
Můžete také jednoduše stáhnout a umístit ručně (pomocí kořenového průzkumníka souborů) do / data / local / tmp, ale musíte nastavit oprávnění souboru na 755.
Nakonec to můžete udělat také přes ADB pomocí tohoto příkazového řádku ADB:
adb push chrome-command-line / data / local / tmp / chrome-command-line
Mějte však na paměti, že pokud používáte metodu manuálního nasazení (průzkumník kořenových souborů nebo metoda ADB), budete muset ručně upravit faktor měřítka v souboru „chrome-command-line.txt“ a poté jej přejmenovat na „chrome-command -čára". Přečtěte si část této příručky o faktorech měřítka.
V možnostech pro vývojáře přejděte dolů na „Vybrat ladicí aplikaci“.
Vyberte Chrome a deaktivujte možnost „Wait for Debugger“. Pokud však Chrome z nějakého důvodu není k dispozici v možnostech Debugging App, můžete to přes ADB vynutit pomocí příkazu ADB:
adb shell am set-debug-app --persistent com.android.chrome
Chrome bude nyní vynucen do režimu ladění. Můžete to potvrdit opětovným přechodem do Možnosti vývojáře a kontrolou v části „Vybrat ladicí aplikaci“, měli byste vidět, že je Chrome nastaven.
Nyní spusťte aplikaci Chrome, přejděte do Nastavení> Usnadnění a povolte možnost „Vynutit povolení zvětšení“.
Nyní Chrome úplně zabijte (například pomocí aplikace Kill Application) a znovu jej spusťte. Nyní byste měli být v trvalém režimu plochy.
Faktory měřítka
Od června 2018, který je určen pro Chrome pro Android, se zdá, že provádějí zásadní změny v tom, jak verze pro Android rozhoduje o tom, která metoda rozhraní se použije - například zda používáte telefon nebo tablet.
Pokud jste tedy dříve telefonovali, mohli jste jednoduše nastavit měřítko na cokoli chcete a stále byste dostali mobilní rozhraní. Zdá se však, že Chrome nyní před rozhodnutím vezme v úvahu faktor měřítka síly zařízení. To znamená, že pokud nastavíte faktor síly-zařízení-měřítko na příliš nízkou hodnotu, získáte rozhraní ve stylu tabletu s kartami. Pro některé to může být lákavé, ale pokud to nenávidíte, jedinou možností je zvětšit měřítko, dokud se nevrátí do rozhraní mobilního stylu.
Už nemusíte provádět změny měřítka v krocích po 0,25, což je pozitivní, protože nyní můžete věci doladit o něco více, abyste získali větší výřez.
Některé weby mohou rozhodnout, jakou verzi webu obdržíte od svého agenta uživatelů, ale většina z nich se také podívá na vaši dostupnou velikost výřezu (obvykle šířku obrazovky). Pokud tedy nastavíte měřítko příliš vysoké, stále můžete skončit s mobilní verzí webu. V režimu Portrét můžete také stále dostávat mobilní verzi z důvodu omezené šířky, ale změnou do režimu Na šířku zjistíte, že obdržíte verzi webu pro počítač.
Tady je hrubý odhad nejlepších faktorů měřítka, které lze použít ke konzistentnímu získávání webů pro počítače na základě rozlišení obrazovky:
- 720p a níže: Vyberte měřítko od 1 do 1,25 - pokud dosáhnete hodnoty 1,5, s největší pravděpodobností začnete získávat mobilní webové stránky.
- 1080p: Měli byste použít měřítko 1,5, 1,75 nebo 2. Při měřítku 2 bude velká většina webů zobrazovat verzi pro stolní počítače, ale pokud používáte zařízení v režimu na výšku, můžete začít mobilní webové stránky kvůli omezené šířce.
- Vyšší než 1080p: Pravděpodobně byste měli zůstat mezi 1,75 nebo 2, ale možná jít výše, pokud máte 4k obrazovku.
To je samozřejmě subjektivní. Například 5 ”zařízení s obrazovkou 1080p zjevně není totéž jako 10” tablet s displejem 1080p. Budete se s tím chtít hodně pohrávat, abyste našli to, co je pro vás nejpohodlnější. Věci se budou zdát větší, samozřejmě s vyšším měřítkem - v podstatě to vybuchne. Například pokud jste měli šířku výřezu 1000 a používáte měřítko 2, váš výřez je nyní 500 - ale vaše obrazovka se zjevně nezmenšila, věci se vám zobrazují, jako byste měli obrazovku s nižším rozlišením.
Štítky android vývoj