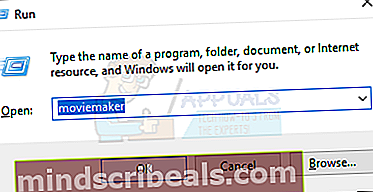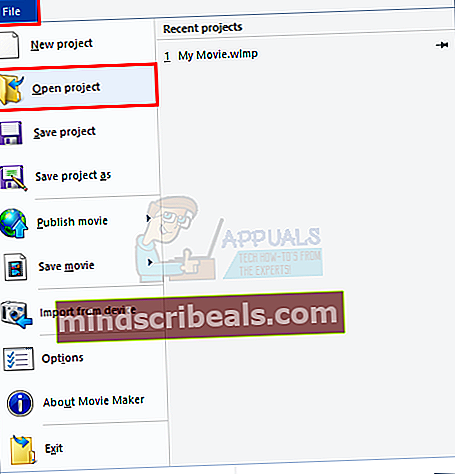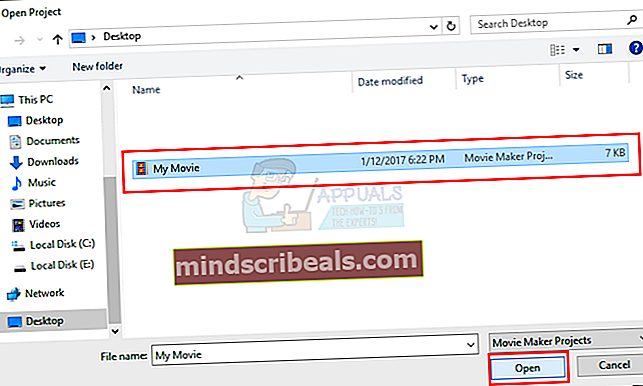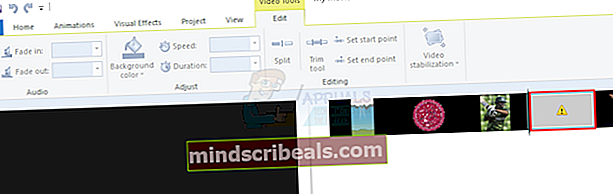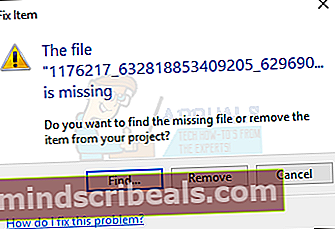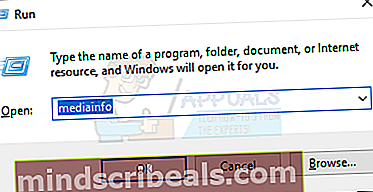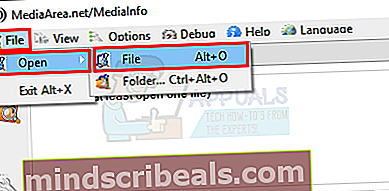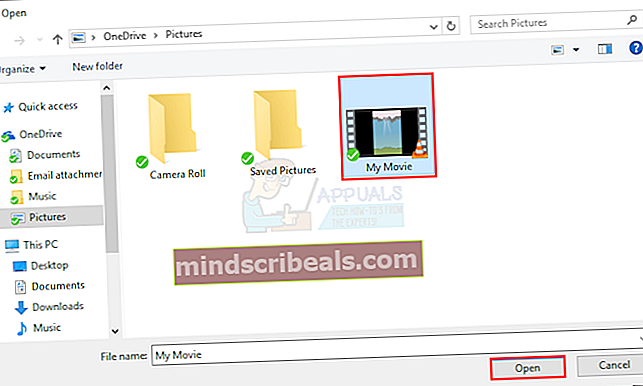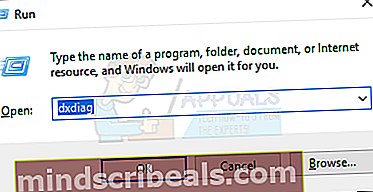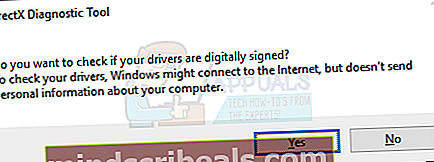Jak opravit chyby Windows Movie Maker 0x80004003 a 0x87160139
Windows Movie Maker sure je skvělý nástroj pro vytváření a úpravy mediálních souborů. Někdy se však můžete setkat s chybou jako 0x80004003 nebo 0x87160139 se žlutými chybovými / varovnými značkami na obrázcích nebo mediálních souborech v projektu. K chybám může dojít kdykoli, i když váš projekt při poslední kontrole fungoval dobře.
Příčiny těchto chyb
Existuje několik důvodů, které způsobují chyby, jako jsou tyto.
- Možná nemáte nejnovější verzi Windows Movie Maker nebo ovladače grafické karty
- Windows Media Maker nemusí váš mediální soubor podporovat
- Vaše soubory nebo obrázky mohou být odebrány nebo přemístěny z místa, kde byly původně přítomny
- Soubory vašeho projektu může použít nějaký jiný program
- Je možné, že nemáte kodeky pro soubor, na kterém chcete pracovat v programu Windows Movie Maker
Jak vidíte, může to mít několik důvodů, takže je lepší nejprve projít odstraňování problémů a poté postupovat podle metody 1. Pokud to problém nevyřeší, pokračujte v další metodě.
Odstraňování problémů
Získejte nejnovější verzi
První věcí, kterou byste měli udělat, je ujistit se, že máte nejnovější verzi programu Windows Movie Maker. Jděte sem a stáhněte si Windows Movie Maker pro vaši verzi pro Windows.
Kontrola podporovaných souborů
Windows Media Maker nepodporuje některé mediální soubory, které by mohly způsobovat tento problém. Jděte tedy sem a zkontrolujte, zda je soubor, který používáte, v seznamu podporovaných souborů.
Metoda 1: Zkontrolujte, zda jsou vaše soubory na stejném místě
Problém může být také způsoben chybějícím souborem z umístění.
- Držet Klíč Windows a stiskněte R (uvolněte klíč Windows). Ve Windows 7 klikněte na Start > kliknout Všechny programy > kliknout Příslušenství > vyberte Běh.
- Typ filmový tvůrce a stiskněte Enter
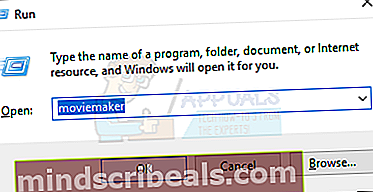
- Klepněte na Soubor poté vyberte Otevřete projekt
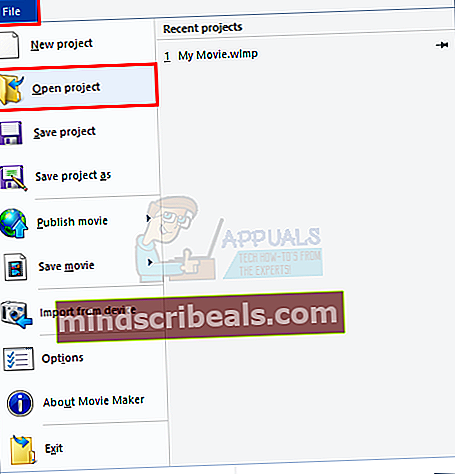
- Vyhledejte svůj mediální soubor, klikněte na něj a vyberte Otevřeno
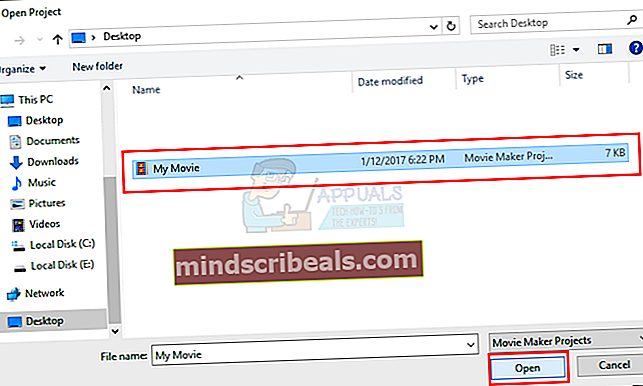
- Poklepejte na obrázek, který zobrazuje ikona žluté chyby
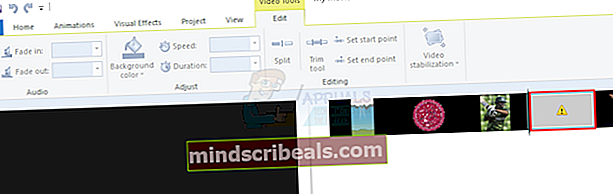
- Vybrat Nalézt
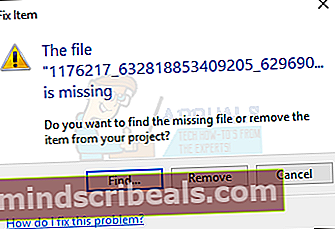
- Vyhledejte soubor v počítači, klikněte na něj a vyberte Otevřeno

Metoda 2: Kontrola kodeků
Někdy může být problém kvůli chybějícím nebo nesprávným kodekům. Zvukové a obrazové soubory pro správnou funkci vyžadují správné kodeky.
Jděte sem a stáhněte si MediaInfo. Po dokončení stahování poklepejte na soubor a postupujte podle pokynů na obrazovce.
Po instalaci postupujte podle následujících kroků
- Držet Klíč Windows a stiskněte R (uvolněte klávesu Windows). Ve Windows 7 klikněte na Start > kliknout Všechny programy > kliknout Příslušenství > vyberte Běh.
- Typ mediainfo a stiskněte Enter
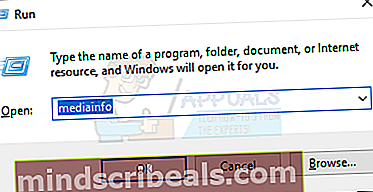
- Jakmile se MediaInfo otevře. Jít do Soubor >Otevřeno >Soubor a vyberte video soubor, který chcete zkontrolovat. Po výběru klikněte na Otevřeno
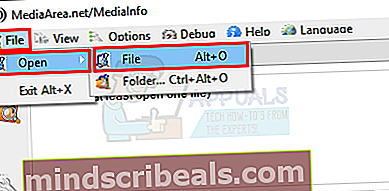
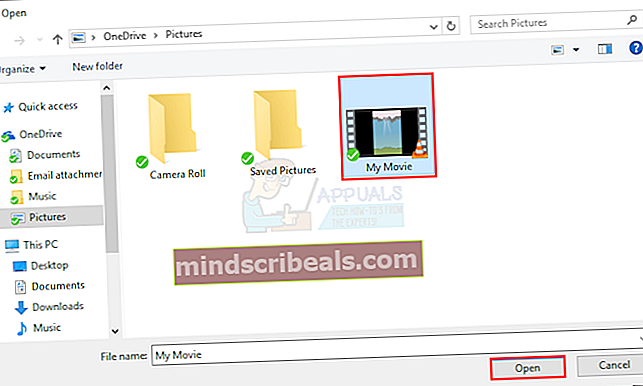
- Nyní budete moci zobrazit informace o kodekech. Pokud chcete podrobné nebo jiné zobrazení, klikněte na Pohled poté vyberte Prostěradlo (nebo jiný požadovaný formát)


Metoda 3: Zkontrolujte a aktualizujte ovladače grafické karty
Ujistěte se, že máte nejnovější ovladače grafické karty:
- Držet Klíč Windows a stiskněte R (uvolněte klíč Windows). Ve Windows 7 klikněte na Start > kliknout Všechny programy > kliknout Příslušenství > vyberte Běh.
- Typ dxdiag a stiskněte Enter
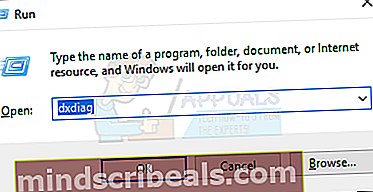
- Pokud se zobrazí výzva ke kontrole ovladačů, klikněte na tlačítko Ano
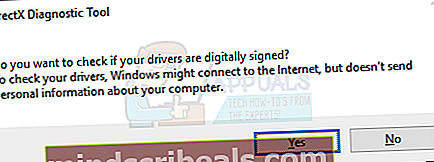
- Klepněte na Zobrazit záložka

Zkontrolujte, zda jsou vaše ovladače aktuální a zda nejsou zjištěny žádné problémy. Chcete-li se ujistit, že máte nejnovější ovladače, přejděte na web výrobce grafické karty a zkontrolujte nejnovější verzi ovladače grafické karty.
Metoda 4: Zavření dalších otevřených souborů
Tento problém může být také způsoben, pokud jsou vaše soubory používány jiným programem nebo otevřeny někde jinde. Zavřete všechny ostatní spuštěné programy a zavřete také program Windows Movie Maker.
Spusťte znovu Window Movie Maker a zkontrolujte chyby.
Metoda 5: Snížení kvality videa
Problém může vyřešit také snížení kvality videa z vysokého rozlišení (1080p) na vysoké rozlišení (720p). Pokud jste jako kvalitu výstupu vybrali High-definition (1080p), zkuste to snížit.