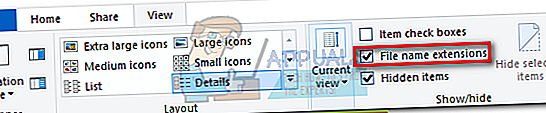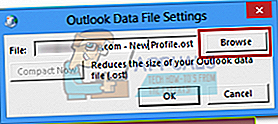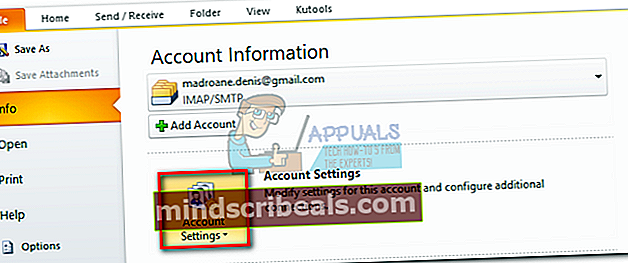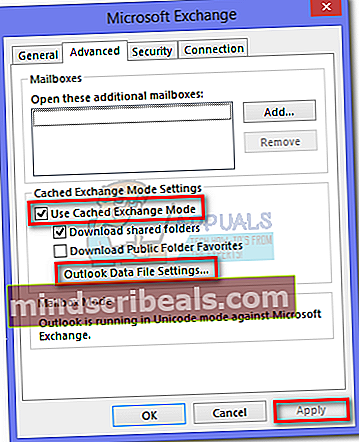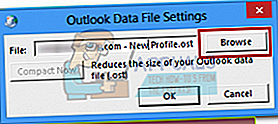Jak přesunout offline datový soubor Outlooku (OST) v letech 2010, 2013 a 2016
Není mnoho scénářů, kam byste se museli pohnout Offline datový soubor aplikace Outlook (OST). Ale co když pracujete s omezeným úložištěm na jednotce C, soubor OST je obrovský. V tomto případě má smysl pokusit se jej přesunout na jinou jednotku, kde máte více místa.
Soubor OST je v podstatě složka, kterou Microsoft Outlook používá k uložení offline kopií různých položek poštovní schránky nalezených na serveru Exchange. Soubor OST se ukáže jako nejužitečnější, když uživatelé musí pracovat v Outlooku, aniž by se museli připojovat k serveru Exchange. Soubor OST uloží data před jejich odesláním na server Exchange, když je připojení k dispozici.
Problém však je, že postup přesunu offline datových souborů Outlooku není tak snadný jako inzerovaný. Pokud jste se již pokusili změnit umístění souboru OST v Outlooku 2013 nebo Outlooku 2016, všimli jste si, že Procházet tlačítko dovnitř Nastavení datového souboru aplikace Outlook je zakázán. K tomu dochází, protože klasický režim offline v Outlooku 2013 a novějších verzích byl zastaralý.
Existují však alternativní řešení pro přesun souboru OST, ale budete muset provést nějaké vylepšení. Níže máte sbírku metod, které vám pomohou přesunout soubor OST. Postupujte podle metody kompatibilní s vaší verzí aplikace Outlook.
Poznámka: Pokud máte Outlook 2010 nebo starší, změňte umístění OST podle posledního průvodce.
Přesunutí offline datového souboru Outlooku v Outlooku 2013, 2016
Pokud máte Outlook 2013 nebo Outlook 2016, existují tři různé metody, které vám umožní přesunout soubor OST.
Pokud nechcete nic riskovat, můžete přidat a ForceOSTPath klíč registru nebo vytvořte nový Profil aplikace Outlook a nastavit nový .ost umístění odtamtud.
K dispozici je také třetí metoda, která předpokládá vytvoření fiktivního souboru OST, který přiměje aplikaci Outlook k tomu, aby vám vybrala nové umístění souboru OST. Ale tato metoda může potenciálně temperovat váš adresář, takže ji nepoužívejte, pokud nemáte jinou možnost.
V zájmu co nejjednoduššího řešení začněte s nejjednodušším řešením a pokračujte směrem dolů. Pojďme začít.
Metoda 1: Vytvoření nového profilu a změna umístění souboru OST
- Přejděte do umístění souboru OST a zkopírujte jej do nového umístění. Pokud chcete zcela nový soubor OST, tento krok přeskočte.
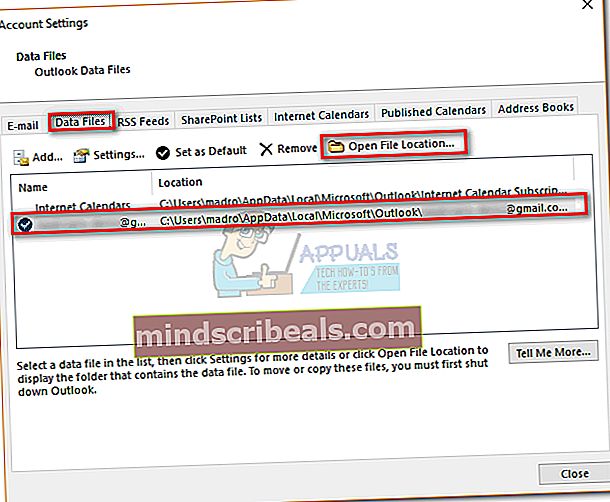 Poznámka: Chcete-li zjistit umístění souboru OST, přejděte na Soubor> Nastavení účtu a klikněte na Datové soubory záložka. Odtud vyberte svůj e-mail a klikněte na Otevřít umístění souboru.
Poznámka: Chcete-li zjistit umístění souboru OST, přejděte na Soubor> Nastavení účtu a klikněte na Datové soubory záložka. Odtud vyberte svůj e-mail a klikněte na Otevřít umístění souboru. - lis Klávesa Windows + R., potom zadejte „ovládání mlcfg32.cpl“.
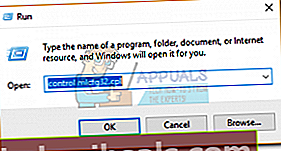
- Klikněte na Zobrazit profily z Nastavení pošty okno.
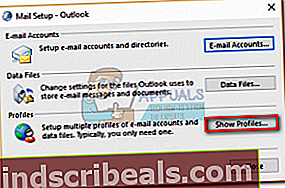
- Klikněte na ikonu Přidat tlačítko a zadejte nový název svého profilu.
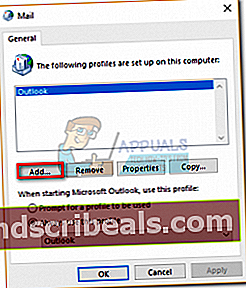
- Nyní klikněte na Emailový účet a před kliknutím vložte své jméno, e-mail a heslo Další.
- Po dokončení instalace nezapomeňte zaškrtnout políčko vedle Změňte nastavení účtu, než kliknete další.
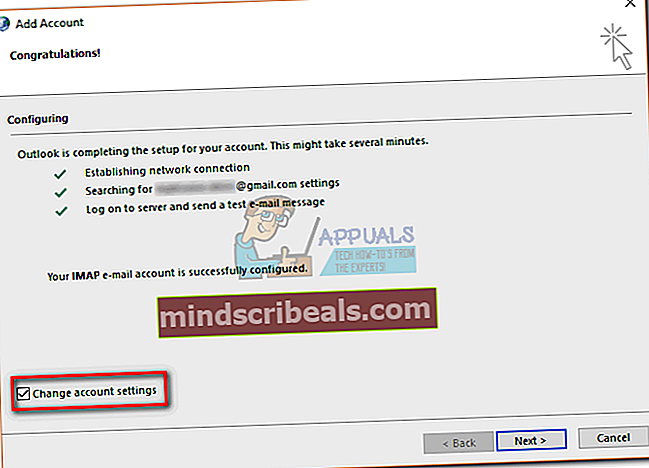
- Ponechte nastavení serveru nedotčená a klikněte na Více nastavení.
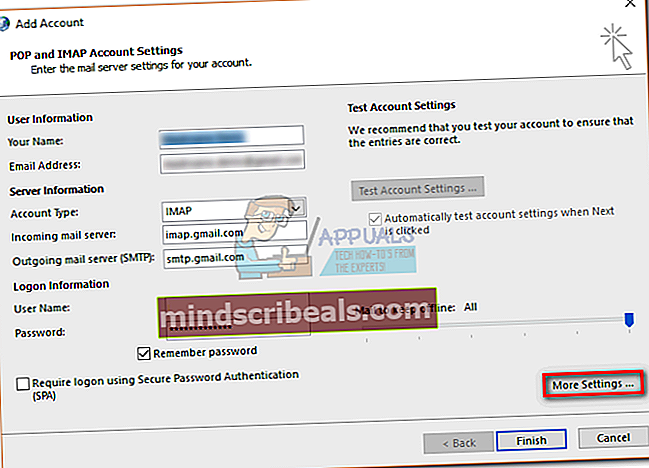
- Vybrat Pokročilý kartu a klikněte na Nastavení datového souboru aplikace Outlook.
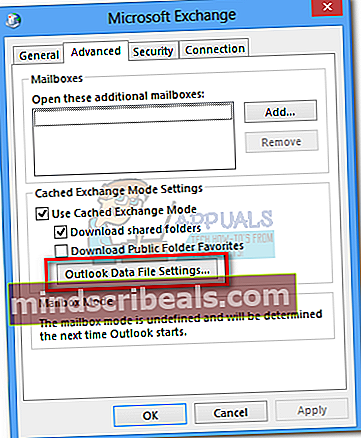
- Pokud chcete použít existující soubor OST, přejděte na cestu, kam jste jej přesunuli, a stiskněte Otevřeno. V případě, že chcete zcela nový soubor OST, přejděte do umístění, kam chcete uložit nový soubor složek offline.
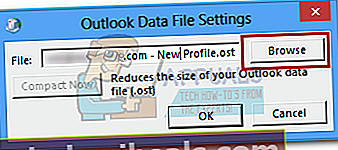
- Jakmile je cesta OST nastavena, stiskněte Dokončit, počkejte na dokončení testů a stiskněte Zavřít.
- Vraťte se do původního okna Pošta a zkontrolujte, zda je ve výchozím nastavení používán právě vytvořený profil. Klikněte na Aplikovat pro uložení vašeho výběru.
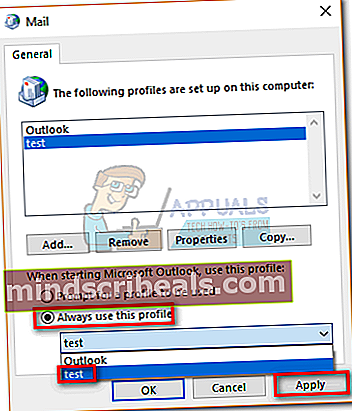
Metoda 2: Nastavení klíče registru ForceOSTPath
Než začneme, měli byste si být vědomi toho, že provádění nesprávných úprav v registru může váš Outlook úplně rozbít. Pečlivě postupujte podle následujících kroků, abyste se ujistili, že se nic neděje nesprávně. Zde je postup, jak nastavit položku registru ForceOSTPath tak, aby změnila umístění souboru OST.
Poznámka: Tato metoda funguje pouze pro nový profil aplikace Outlook.
- Zavřete Outlook a všechna přidružená dialogová okna.
- lis Klávesa Windows + R. a zadejte „regedit" v krabici. Udeřil Enter spustit Editor registru.
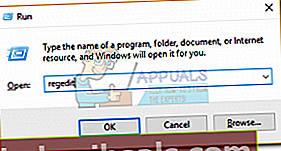
- Přejděte na následující podklíč:
HKEY_CURRENT_USER \ Software \ Microsoft \ Office \ xx.0 \ Outlook
The xx.0 zástupný symbol označuje vaši verzi Office. Office 2016 je 16.0 a Office 2013 je 15.0.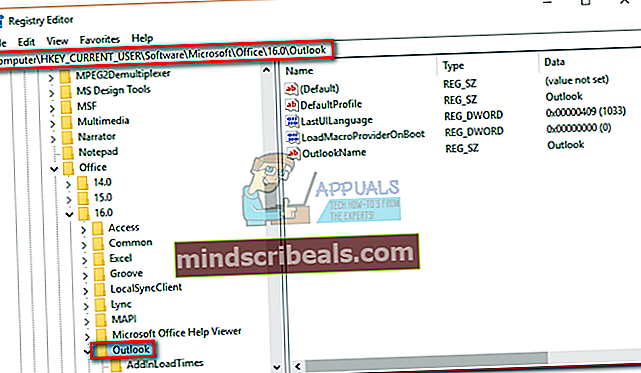 Poznámka:
Poznámka: - Pravým tlačítkem klikněte na složku Outlook a vyberte Nový, pak Rozšiřitelná řetězcová hodnota.
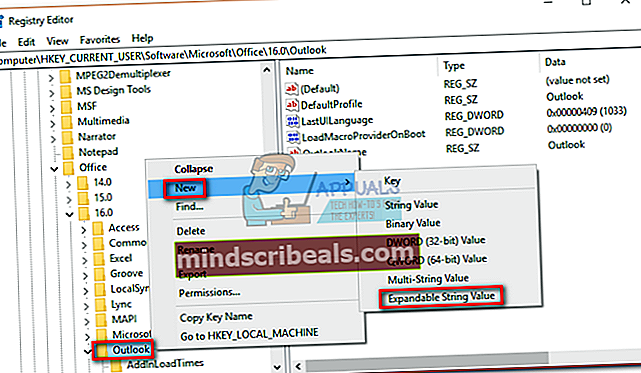
- Vepište ForceOSTPath, poté stiskněte Enter potvrdit.
- Klikněte pravým tlačítkem na ForceOSTPath a klikněte na Modifikovat.
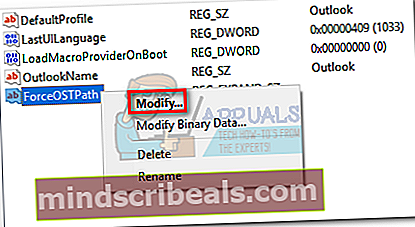
- Nyní vložte úplnou cestu tam, kam chcete, aby Outlook ukládal soubor OST. V mém případě to byla cesta E: \ OutlookStuff \ MyOST. Klepněte na OK potvrdit.
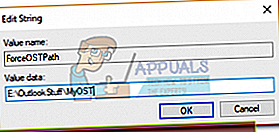
- A je to. Můžete zavřít Editor registru. Otevřete Outlook a zkontrolujte, zda bylo změněno umístění vašeho souboru OST.
Metoda 3: Použití fiktivního souboru PDF ke změně umístění OST (Outlook 2013 a starší)
Pokud se rozhodnete použít tuto metodu, mějte na paměti, že by to mohlo ovlivnit váš adresář. Pokud podvedete Outlook k otevření poškozeného souboru, vynutíte si, aby vás vyzval k zadání nového umístění offline datového souboru. Outlook poté vytvoří nový soubor OST a synchronizuje jej s vaší poštovní schránkou. Musíte udělat následující:
Poznámka: Tato metoda již v Outlooku 2016 nefunguje
- Úplně zavřete Outlook a jakékoli související dialogové okno.
- Otevřete okno Průzkumníka souborů a vložte „% localappdata% \ microsoft \ outlook“Do adresního řádku v horní části obrazovky. Tím se dostanete do umístění souboru OST.
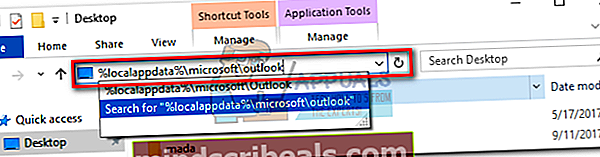 Poznámka: Pokud k tomuto místu nemáte přístup, klikněte na ikonu Pohled v Průzkumníku souborů a zaškrtněte políčko vedle Skryté položky.
Poznámka: Pokud k tomuto místu nemáte přístup, klikněte na ikonu Pohled v Průzkumníku souborů a zaškrtněte políčko vedle Skryté položky.
- Vložte libovolný soubor PDF do tohoto umístění. Pokud žádný nemáte, můžete vytvořit prázdný soubor PDF a přesunout jej sem.

- Zkopírujte název OST ze souboru OST a přejmenujte s ním soubor PDF. Poté upravte název skutečného souboru OST pomocí -starý na konci.
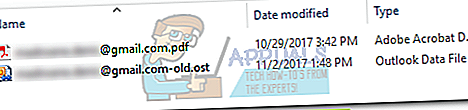
- Změňte příponu souboru PDF na .ost. Klepněte na Ano když vás Windows požádá o potvrzení.
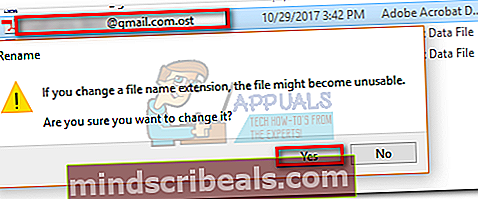 Poznámka: Pokud rozšíření nevidíte, klikněte na ikonu Pohled kartu a zaškrtněte políčko vedle Přípony názvů souborů.
Poznámka: Pokud rozšíření nevidíte, klikněte na ikonu Pohled kartu a zaškrtněte políčko vedle Přípony názvů souborů.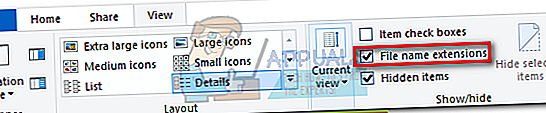
- Otevřete Outlook. Měla by se zobrazit výzva se zprávou, že soubor OST nelze použít. Klepněte na OK vyvést Nastavení datového souboru aplikace Outlook.
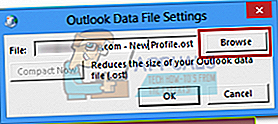
- V novém okně můžete změnit umístění souboru OST.
Poznámka: Pokud se chcete vrátit ke starému chování před změnou umístění, odstraňte fiktivní soubor a odeberte -starý ze skutečného souboru OST.
Přesunutí offline datového souboru aplikace Outlook v aplikaci Outlook 2010 nebo starší
Pokud stále používáte Outlook 2010 nebo starší, můžete soubory OST přesunout deaktivací režimu offline a změnou cesty OST na kartě Upřesnit. Funguje to však pouze s offline datovými soubory používanými serverem Exchange.
- Otevřete Outlook a přejděte do Nastavení účtu> Nastavení účtu> Další nastavení.
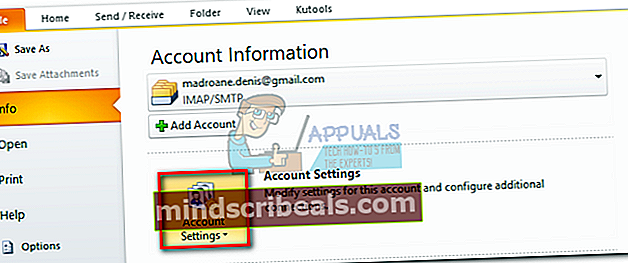
- Zrušte zaškrtnutí políčka vedle Použijte režim s mezipamětí a klikněte Aplikovat.
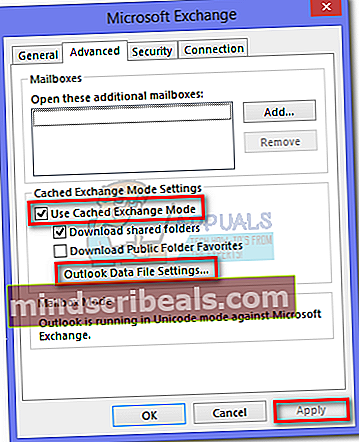
- Nyní klikněte na Datový soubor aplikace Outlook nastavení a použijte Procházet tlačítko pro výběr nového umístění souboru OST.
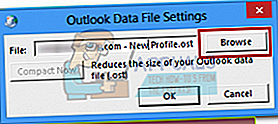

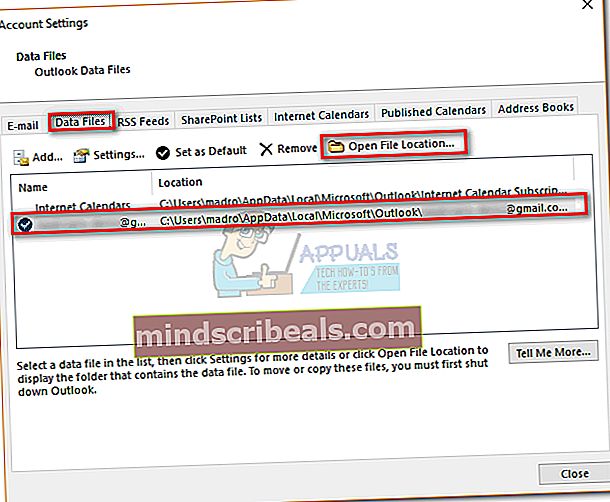 Poznámka: Chcete-li zjistit umístění souboru OST, přejděte na Soubor> Nastavení účtu a klikněte na Datové soubory záložka. Odtud vyberte svůj e-mail a klikněte na Otevřít umístění souboru.
Poznámka: Chcete-li zjistit umístění souboru OST, přejděte na Soubor> Nastavení účtu a klikněte na Datové soubory záložka. Odtud vyberte svůj e-mail a klikněte na Otevřít umístění souboru.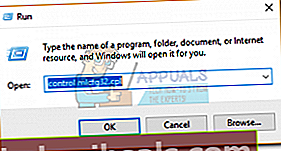
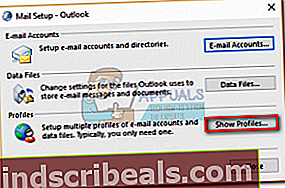
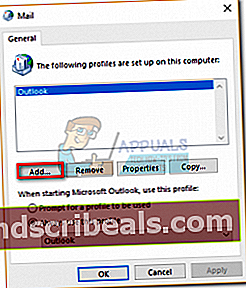
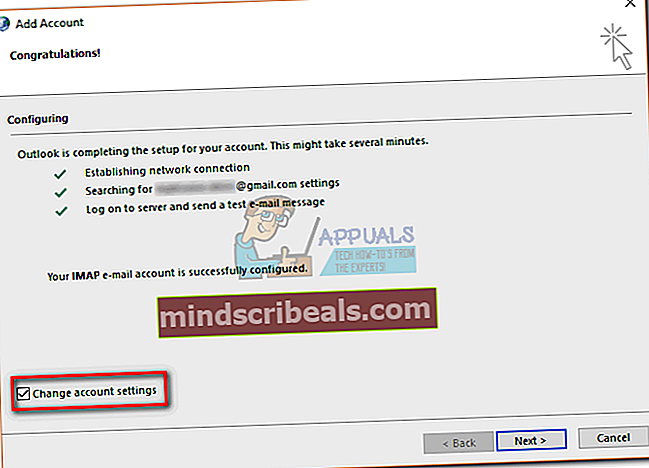
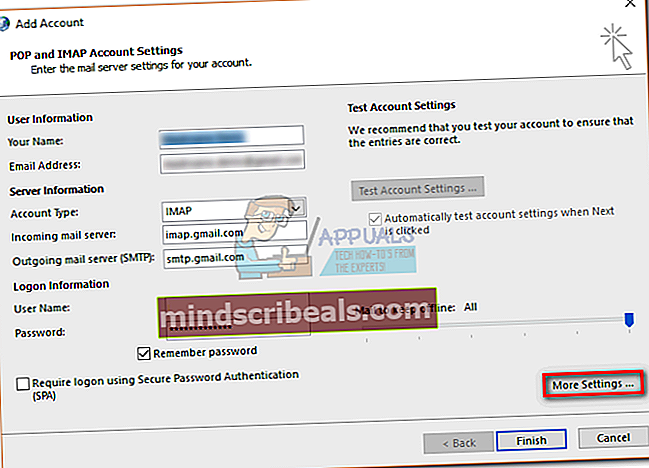
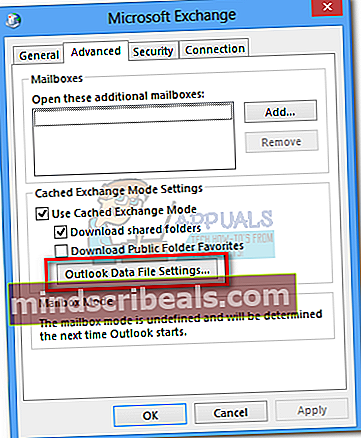
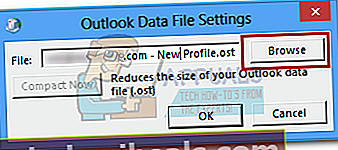
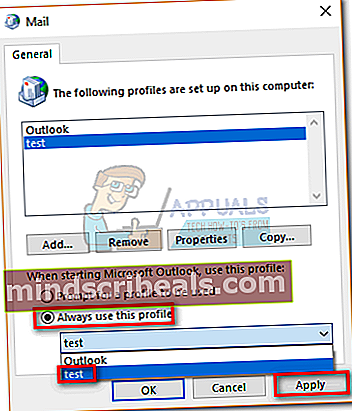
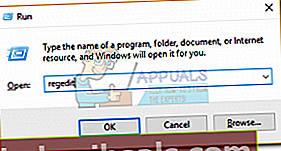
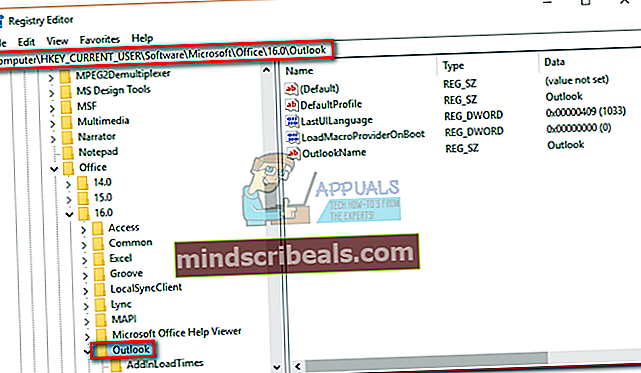 Poznámka:
Poznámka: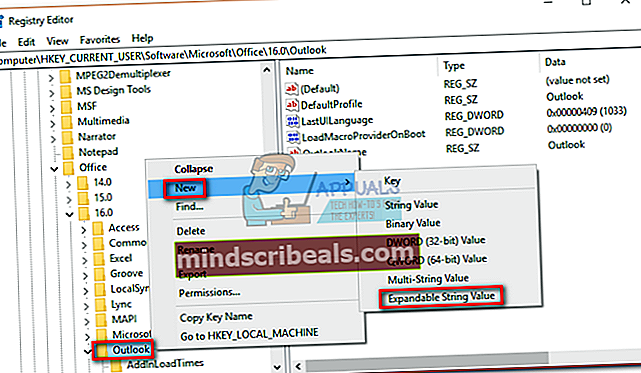
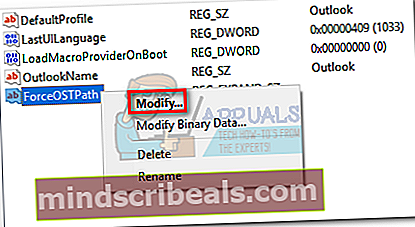
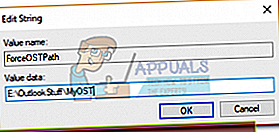
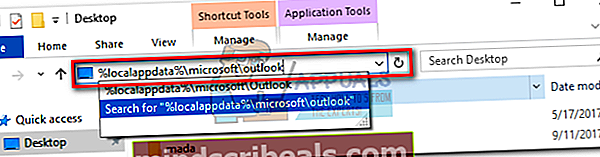 Poznámka: Pokud k tomuto místu nemáte přístup, klikněte na ikonu Pohled v Průzkumníku souborů a zaškrtněte políčko vedle Skryté položky.
Poznámka: Pokud k tomuto místu nemáte přístup, klikněte na ikonu Pohled v Průzkumníku souborů a zaškrtněte políčko vedle Skryté položky.

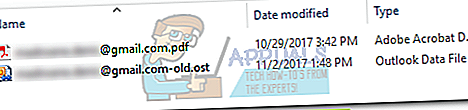
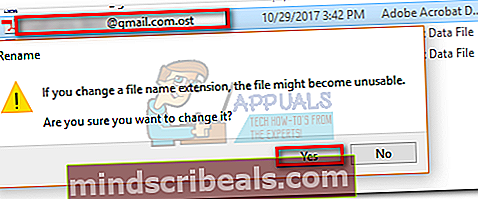 Poznámka: Pokud rozšíření nevidíte, klikněte na ikonu Pohled kartu a zaškrtněte políčko vedle Přípony názvů souborů.
Poznámka: Pokud rozšíření nevidíte, klikněte na ikonu Pohled kartu a zaškrtněte políčko vedle Přípony názvů souborů.