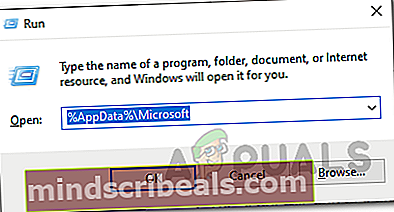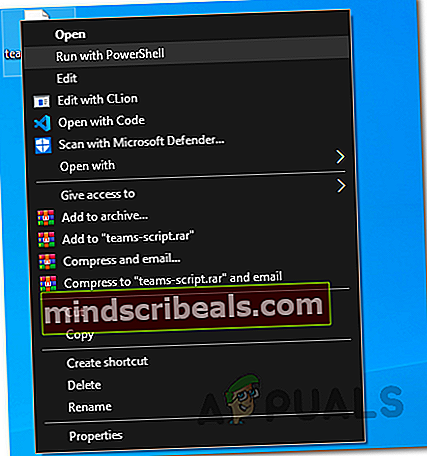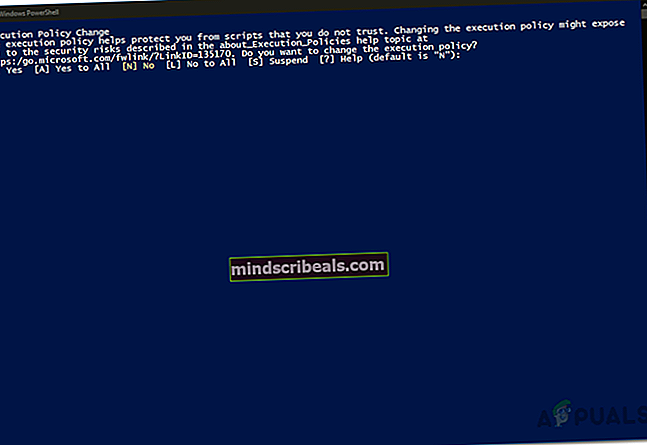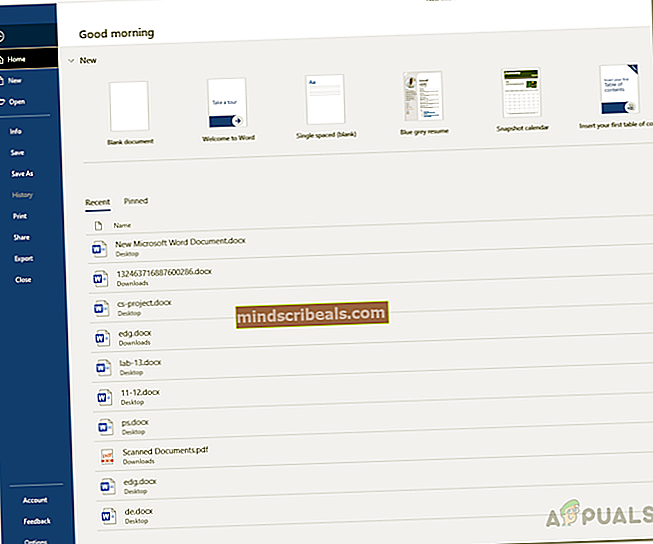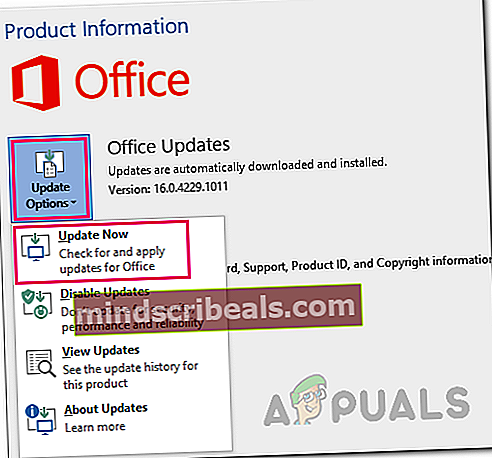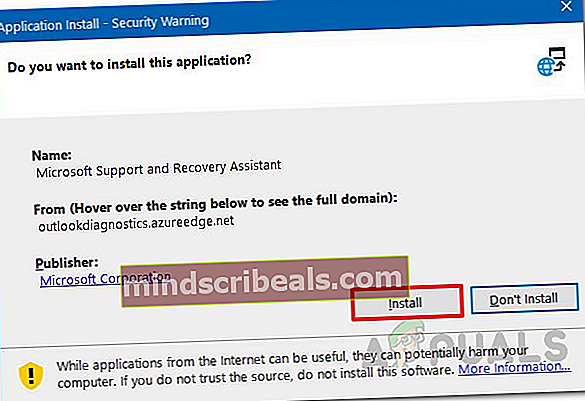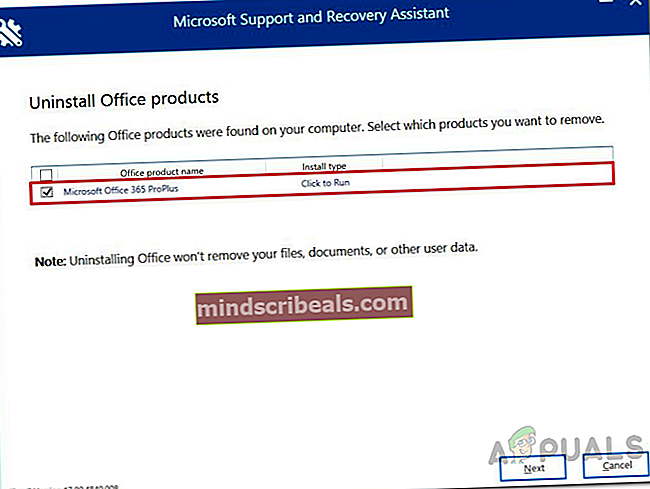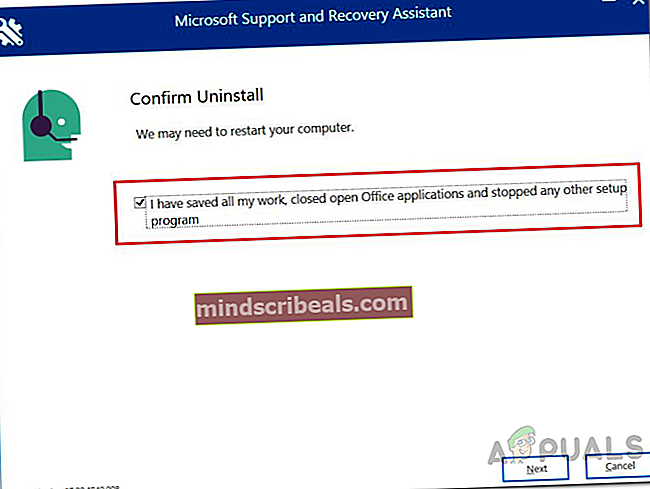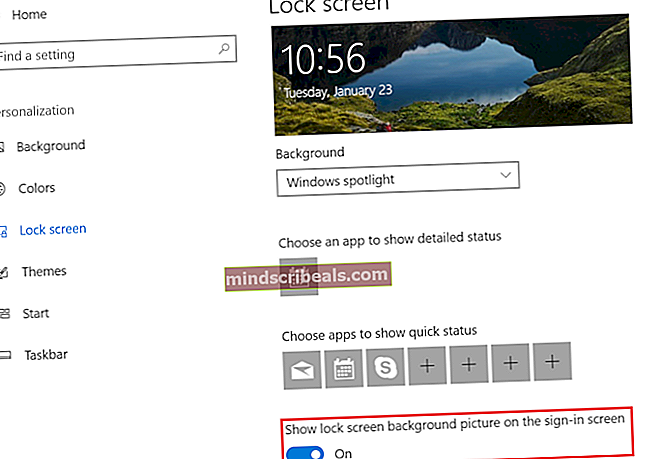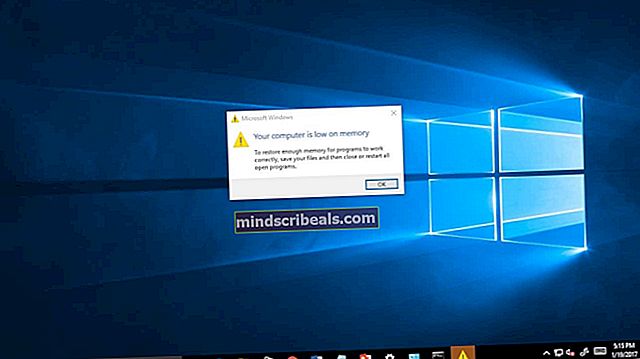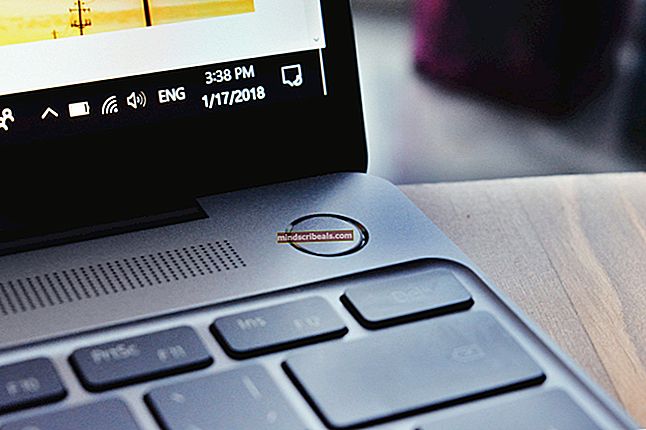Microsoft Teams se neustále restartuje
Díky nedávnému nárůstu popularity je Microsoft Teams široce používán pro vzdělávací a obchodní účely. I když se dnes mnoho lidí spoléhá na aplikaci pro své každodenní práce, může to být opravdu nepříjemné, pokud aplikace nefunguje tak, jak má. Jedním z problémů, kterým Microsoft Teams údajně čelí, je problém s havárií. Jak se ukázalo, aplikace se po chvíli náhle zhroutí bez chybových zpráv a poté se znovu spustí. To může být velmi zdlouhavé, pokud se snažíte pracovat nebo navštěvovat online kurzy s aplikací.

To nyní může být způsobeno některými známými důvody, kterými se budeme podrobněji zabývat níže. Často to může být způsobeno mezipamětí generovanou aplikací, která je uložena ve vašem adresáři AppData. Aplikace využívají mezipaměť k ukládání vašich předvoleb a dalších uživatelských nastavení, aby mohla zlepšit celkovou zkušenost uživatelů. Mezipaměť se generuje automaticky, takže ji můžete bezpečně odstranit. Existuje však i několik dalších důvodů, kvůli kterým se problém může objevit. Pojďme si jimi projít podrobněji.
- Zastaralé Office 365 - Protože Microsoft Teams je nyní součástí předplatného Office 365, může být problém často způsoben, pokud máte zastaralou Office 365. Selhání MS Teams byla známá chyba před několika měsíci. To tedy bylo opraveno v jedné z následných aktualizací vydaných vývojáři. Pokud tedy máte v systému zastaralou instalaci Office 365, může to být příčinou problému.
- Poškozená instalace - Jak se ukázalo, v některých případech může být problém spuštěn také poškozenými instalačními soubory aplikace. V takovém scénáři budete muset odinstalovat Office 365 pomocí odinstalačního nástroje poskytovaného společností Microsoft. Poté může být znovu nainstalován, aby mohl začít znovu.
- Soubory mezipaměti MS Teams - Nakonec, jak jsme již zmínili dříve, může být problém spuštěn také soubory mezipaměti, které jsou generovány aplikací. Odstranění souborů mezipaměti je docela bezpečné, protože se generují automaticky a často mohou vyřešit několik problémů.
Nyní, když jsme prošli možnými příčinami problému, pojďme projít různými metodami, které můžete použít k vyřešení tohoto problému. Pojďme tedy začít.
Metoda 1: Odebrání souborů mezipaměti
Jedním ze způsobů, jak vyřešit havarující problém Microsoft Teams, je vymazat soubory mezipaměti vytvořené aplikací. Nyní jsou soubory mezipaměti uloženy ve více složkách, které obsahují různé informace. Budete tedy muset projít několika složkami, abyste mezipaměť úplně vyčistili. Můžete se rozhodnout, že to provedete ručně, nebo nechat skript automaticky vymazat všechny soubory mezipaměti. Vše, co bude vyžadovat, je spuštění skriptu jako správce.
Pokud však nedůvěřujete žádným skriptům třetích stran, pak je to v pořádku, protože si můžete vždy zvolit manuální způsob. Pokryjeme obojí, takže jen pokračujte. Postupujte takto:
- Nejprve otevřete Běh dialogové okno stisknutím klávesy Klávesa Windows + R..
- Poté v dialogovém okně zadejte % AppData% \ Microsoft a stiskněte Enter.
- V adresáři Microsoft vyhledejte a otevřete soubor týmy složku.
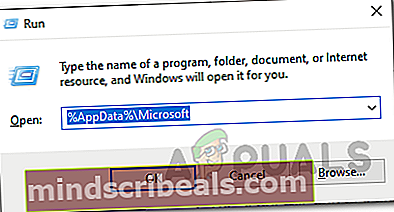
- Tam budete muset postupně procházet následující složky a mazat soubory mezipaměti:
mezipaměť aplikací \ mezipaměť blob_storage databáze mezipaměti gpucache Indexeddb Local Storage tmp
- Můžete to udělat ručně nebo si jen stáhnout tento skript.
- Po stažení klikněte pravým tlačítkem na skript a vyberte Běh s PowerShell z rozevírací nabídky.
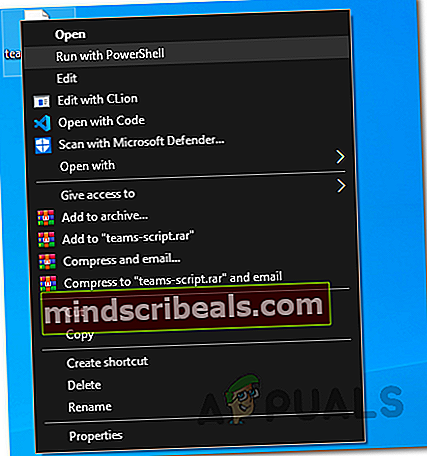
- Pokud dostanete výzvu týkající se Změna zásad provádění, lis A.
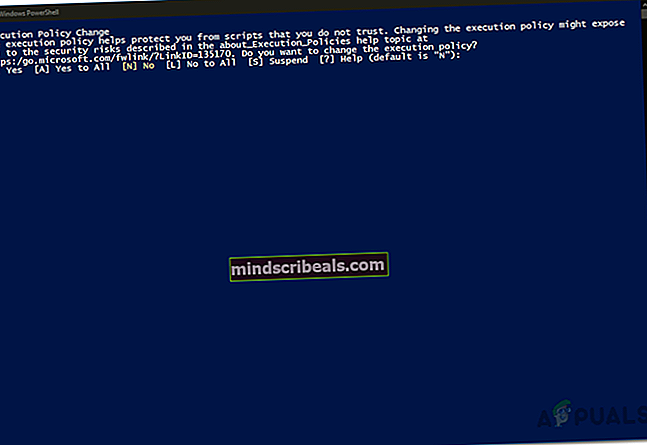
- Po zobrazení výzvy k odstranění souborů mezipaměti stiskněte Y a udeřit Enter provést skript.
- Skript začne mazat soubory mezipaměti. Jakmile je hotovo, znovu otevřete Microsoft Teams a zkontrolujte, zda problém přetrvává.
Metoda 2: Aktualizace Office 365
Dalším způsobem, jak tento problém vyřešit, je aktualizace instalace Office 365. To může být opravdu užitečné, pokud používáte zastaralou verzi Office 365. Jak se ukázalo, problém se zhroucením byl známý problém a byl vyřešen v jedné z vydaných aktualizací. Proto pokud je váš problém způsoben zastaralou instalací, je instalace Office 365 nejlepší způsob, jak problém vyřešit. Office můžete aktualizovat opravdu snadno, postupujte podle pokynů níže.
- Chcete-li aktualizovat Office 365, budete nejprve muset spustit aplikaci Office, jako je Wordový dokument.
- Poté vytvořte nový dokument v dokumentu Word.
- Jakmile to uděláte, přejděte na Soubor nabídka umístěná v levém horním rohu.
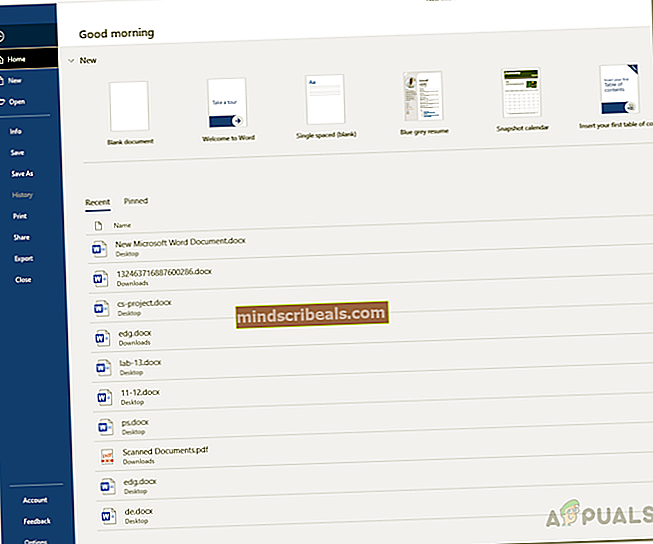
- Tam přepněte na Účet nebo KancelářÚčet záložka.
- Poté, pod Informace o produktu, klikněte na Možnosti aktualizace rozevírací nabídku a poté vyberte Nyní aktualizovat.
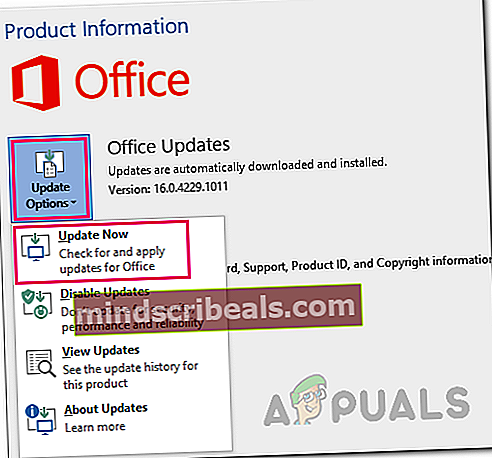
- Pokud jsou k dispozici nějaké aktualizace, budou staženy a nainstalovány.
- Zjistěte, zda se tím problém vyřeší.
Metoda 3: Přeinstalujte Office 365
Nakonec, pokud vám výše uvedená řešení nevyjde, je velmi pravděpodobné, že váš problém je způsoben poškozenými instalačními soubory aplikace Teams. V takovém případě budete muset aplikaci odinstalovat a znovu ji nainstalovat. Protože Microsoft Teams je nyní součástí předplatného Office 365 a přichází s ním, znamená to, že budete muset Office 365 odinstalovat a poté nainstalovat. Je to velmi snadné, protože společnost Microsoft poskytuje nástroj pro odinstalování, který lze použít, když chcete odinstalovat Office. Postupujte podle pokynů níže:
- Nejprve si stáhněte nástroj podpory pro odinstalaci z tady.
- Po stažení spusťte nástroj.
- Po zobrazení výzvy klikněte na ikonu Nainstalujte knoflík.
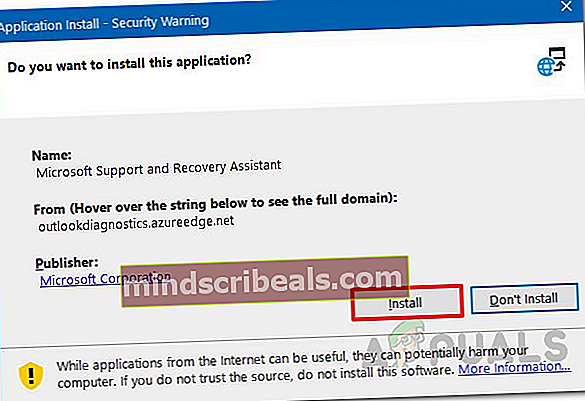
- Poté budete muset vybrat verzi Office, kterou chcete odinstalovat.
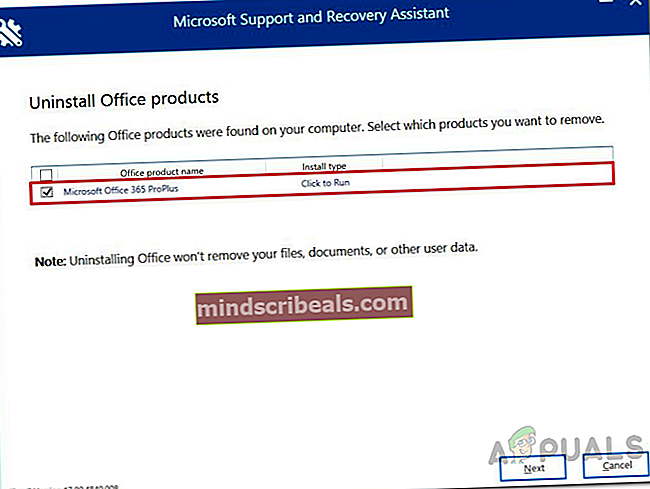
- Klikněte na ikonu další tlačítko a postupujte podle pokynů.
- Na Potvrďte odinstalaci na obrazovce zaškrtněte poskytnutou možnost a klikněte na další.
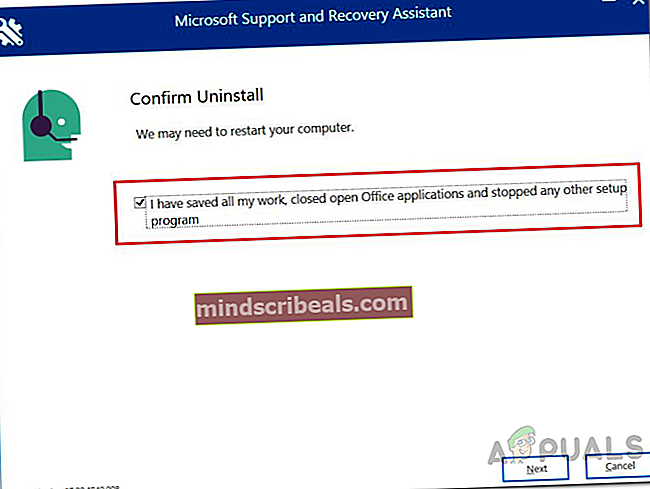
- Nakonec projděte výzvy k odinstalování Office 365.
- Jakmile odinstalujete Office, restartujte počítač.
- Poté znovu nainstalujte Office 365, abyste zjistili, zda byl problém vyřešen.