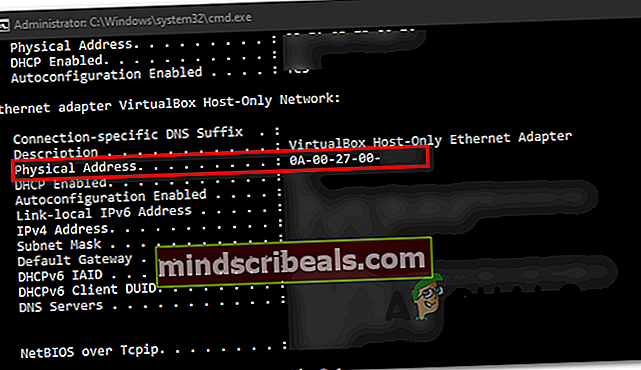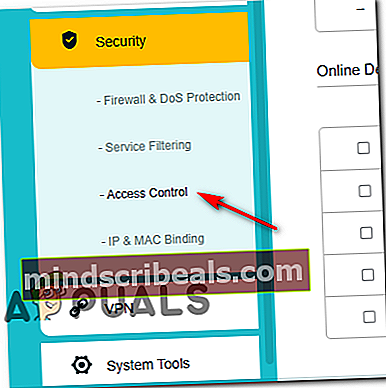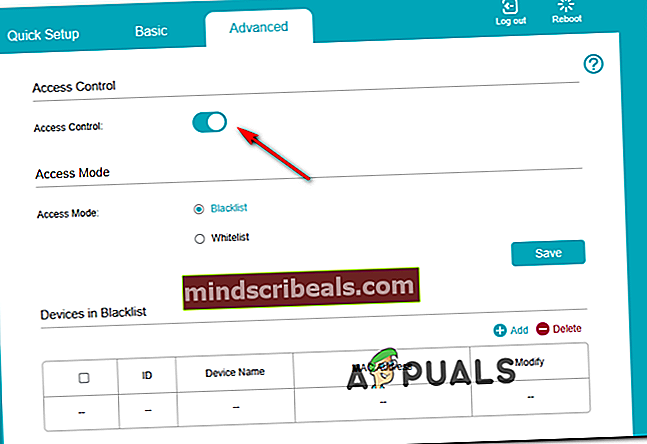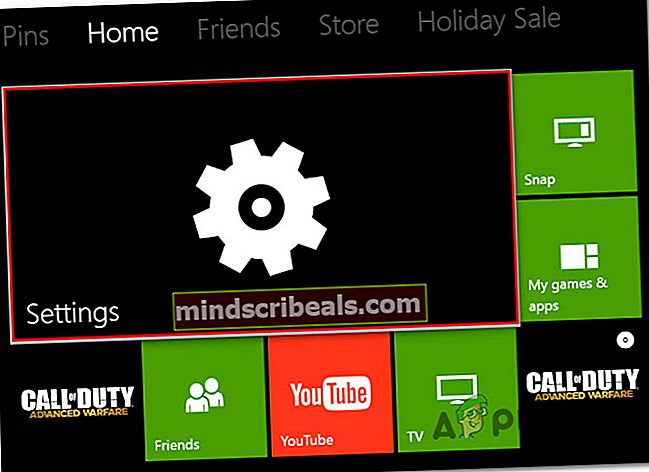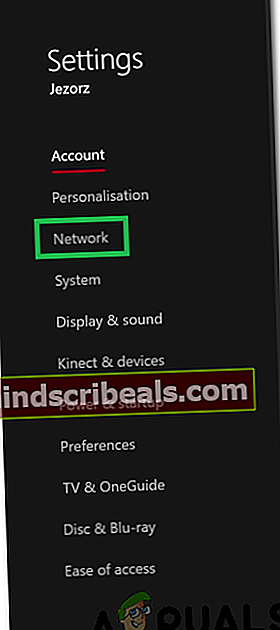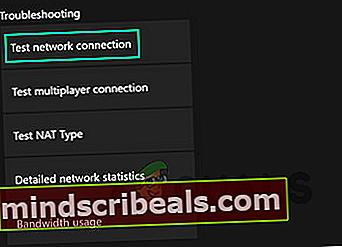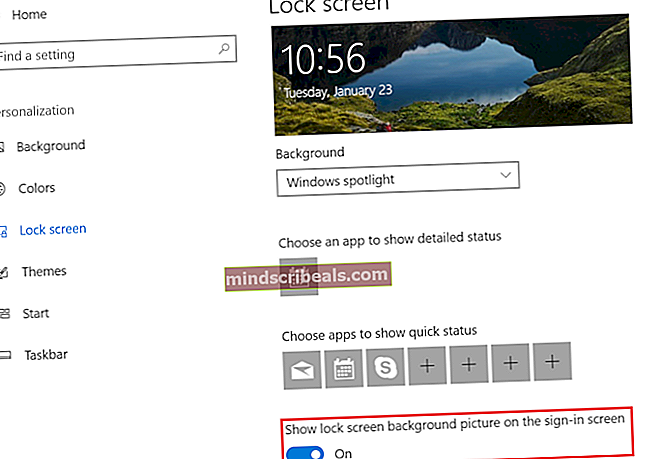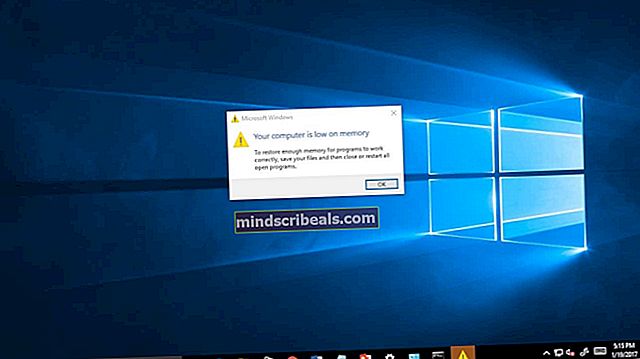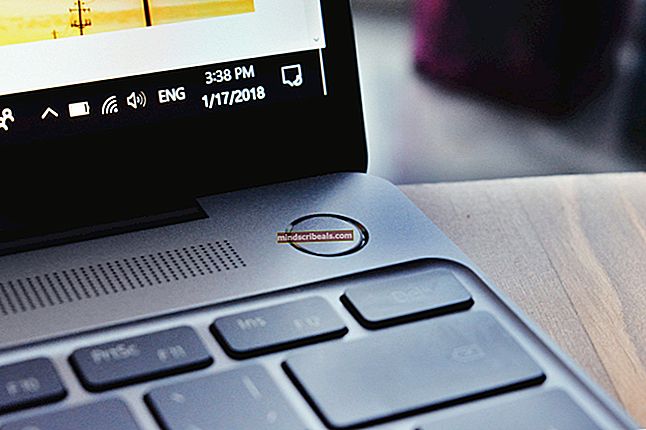Chyba „Je zapotřebí další ověření“ na konzoli Xbox One
Někteří uživatelé konzole Xbox One hlásí, že jejich konzole Xbox One najednou ukazuje „Je zapotřebí další ověření„Chyba při každém pokusu o připojení konzoly k domácí síti. Nejvíce ovlivnění uživatelé hlásí, že se problém začal objevovat odnikud (v síti Internet nebyly provedeny žádné změny)

V případě, že narazíte na tento problém, prvním pokusem o jeho odstranění by mělo být vymazání aktuálně uložené alternativní adresy MAC v konzole a zjištění, zda vám to umožňuje normální připojení k internetu. Pokud to pro vás nefunguje, můžete také zkusit použít fyzickou adresu vašeho počítače jako vyhrazenou adresu MAC v konzole.
Mějte však na paměti, že tento typ chyby může také usnadnit váš směrovač, pokud jste dříve vynutili blokování na úrovni sítě. V takovém případě se budete muset přihlásit do nastavení routeru a deaktivovat řízení přístupu nebo odebrat konzolu Xbox ze seznamu blokovaných zařízení.
PokudJe zapotřebí další ověření„Chyba je způsobena místní nekonzistencí. Můžete přinutit systém Xbox One, aby vymazal veškerá dočasná data vynucením přerušení během testovacího připojení nebo provedením postupu cyklování napájení.
A konečně, pokud nic jiného nefunguje, měli byste kontaktovat svého ISP a zjistit, zda nedochází k porušení zabezpečení nebo kontraktu, které je určilo k omezení vaší sítě.
Vymazání alternativní adresy MAC
Než vyzkoušíte cokoli jiného, měli byste začít s tím, co společnost Microsoft doporučuje - Vymazání alternativní adresy MAC. Tuto operaci potvrdilo mnoho ovlivněných uživatelů (ze všech regionů).
Tato funkce byla vyvinuta, aby poskytla uživatelům konzoly Xbox možnost přidělit konzole adresu MAC síťového adaptéru počítače. Tato funkce je však většinou určena pro hotely a jiné typy a omezené sítě a může způsobit další problémy, včetně „Je zapotřebí další ověření„Chyba v domácích sítích.
Pokud je tento scénář použitelný, měli byste být schopni problém vyřešit přístupem k Nastavení sítě na konzole a vymazáním alternativní adresy MAC. Mnoho postižených uživatelů potvrdilo, že jim tato operace pomohla problém vyřešit:
- V hlavní nabídce Xbox One přejděte do vertikální nabídky vpravo (stisknutím průvodce na ovladači) a přejděte na Nastavení.

- Poté, co se vám podaří dostat se do nabídky Nastavení, přejděte na ikonu Síť na záložce ve svislé nabídce vpravo a poté přejděte na Nastavení sítě podnabídka z pravého podokna.

- Jakmile se dostanete do Síť kartu, pokračujte a přejděte na Pokročilé nastavení menu, poté přejděte do Alternativní adresa MAC podmenu.
- Dále vyberte Alternativní kabelové MAC nebo Alternativní bezdrátový MAC (v závislosti na aktuální konfiguraci) a stiskněte Průhledná potvrďte, že se chcete zbavit aktuálně uloženého Alternativní adresa MAC.

- Poté, co se vám úspěšně podaří obnovit alternativní adresu MAC, restartujte konzolu a zkontrolujte, zda se po dokončení další spouštěcí sekvence stále setkáváte se stejným problémem.
V případě, že tato potenciální oprava nebyla použitelná a stále se setkáváte se stejným „Je zapotřebí další ověření„Chyba, přejděte dolů na další potenciální opravu níže.
Používání fyzické adresy vašeho počítače
V případě, že vaše domácí síť má určitá omezení (vynucená místně nebo vaším ISP), můžete tento problém vyřešit pomocí funkce alternativní adresy MAC na vaší konzoli ve svůj prospěch. Některým postiženým uživatelům se tento problém podařilo vyřešit pomocí fyzické adresy počítače jako výchozí adresy MAC. To je však údajně účinné pouze u bezdrátových připojení.
Chcete-li tuto opravu vyzkoušet, budete muset pomocí počítače, který je připojen ke stejné síti jako váš Xbox, zjistit MAC adresu (fyzickou adresu) a poté ji zkopírovat do konzoly Xbox.
Postupujte podle níže uvedených podrobných pokynů:
- Nejprve se ujistěte, že počítač, který k tomu použijete, je připojen ke stejné síti jako vaše konzole Xbox One.
- Jakmile se ujistíte, že je počítač připojen ke stejné síti, stiskněte Klávesa Windows + R. otevřete dialogové okno Spustit. Dále zadejte „Cmd“ a stiskněte Ctrl + Shift + Enter otevřít zvýšený příkazový řádekt okno.

Poznámka: Když se dostanete do Řízení uživatelských účtů (UAC) klepněte na Ano udělit administrátorovi přístup do okna CMD.
- Uvnitř vyvýšeného okna CMD zadejte následující příkaz a stiskněte Enter pro získání přehledu o vaší aktuální konfiguraci IP:
ipconfig / vše
- Po vygenerování výsledků přejděte dolů k síti, kterou sdílí konzole Xbox i počítač, a zkopírujte další fyzickou adresu - Zkopírujte ji, protože ji budete používat jako adresu MAC ve své konzoli.
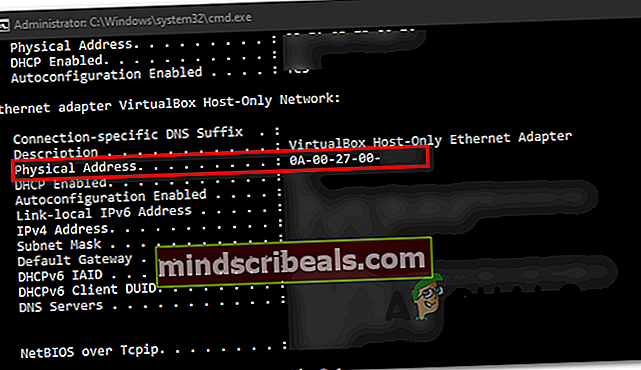
- Poté přejděte do konzoly a stisknutím tlačítka Xbox na ovladači zobrazte nabídku průvodce. Odtud přejděte do Nastavení Jídelní lístek.

- Z Nastavení nabídka, přejděte na Síť> Nastavení sítě a poté vyberte Manuál pod Alternativní bezdrátová adresa MAC.

- Uvnitř Alternativní adresy MAC zadejte fyzickou adresu, kterou jste dříve načetli v kroku 4.
- Uložte aktuální konfiguraci, restartujte konzolu a zkontrolujte, zda problém přetrvává i po dokončení dalšího spuštění konzoly.
V případě, že stále máte stejný problém, přejděte dolů k další potenciální opravě níže.
Odblokování zařízení Xbox z nastavení routeru (je-li k dispozici)
Jak se ukázalo, tento problém se také může objevit, pokud jste dříve zablokovali zařízení Xbox přístup k síti na úrovni směrovače. Toto rodiče obvykle vynucují jako způsob, jak zajistit, aby jejich děti konzolu nezneužívaly.
Někteří uživatelé, kteří narazili na tento problém, zkontrolovali nastavení routeru a zjistili, že jejich konzole byla v nastavení routeru blokována - Po odblokování konzoly seJe zapotřebí další ověření„Chyba zmizela a mohli se normálně připojit.
Pokud tento scénář vypadá, že by mohl být použitelný a máte podezření, že tento problém mohl způsobit omezení routeru, přihlaste se do nastavení routeru a odblokujte zařízení podle níže uvedených pokynů.
Poznámka: Následující kroky slouží pouze jako obecný průvodce, protože přesné kroky se budou lišit v závislosti na výrobci routeru.
- Nejlépe na stolním počítači otevřete webový prohlížeč a do navigační lišty zadejte adresu IP routeru a stiskněte Enter - Nejčastěji je to adresa vašeho routeru 192.168.0.1 nebo 192.168.1.1.

- Jakmile přejdete do nabídky přihlášení, zadejte požadovaná pověření, abyste získali přístup k nastavení routeru. Pamatujte, že u většiny výrobců se budete moci přihlásit pomocí admin nebo 1234 (jako uživatelské jméno a heslo), pokud jste dříve nezadali vlastní přihlašovací údaje.

Poznámka: Pokud tato výchozí pověření nefungují, vyhledejte online konkrétní výchozí přihlašovací údaje pro nastavení routeru.
- Jakmile se dostanete do nastavení routeru, přejděte na Pokročilý (nebo Bezpečnostní) a vyhledejte možnost s názvem Řízení přístupu.
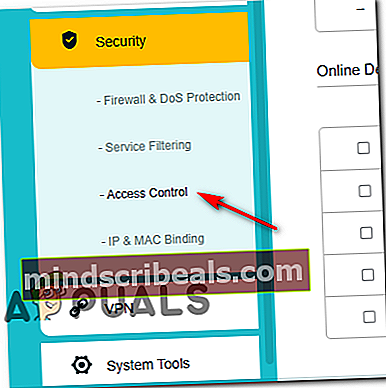
Poznámka: Mějte na paměti, že tyto kroky byly provedeny na routeru TP-Link. Různí výrobci budou mít různé názvy nabídek. Vyhledejte online konkrétní kroky blokování / odblokování zařízení z routeru.
- Jakmile jste uvnitř Řízení přístupu přesuňte se do nabídky na pravé straně a deaktivujte Řízení přístupu.
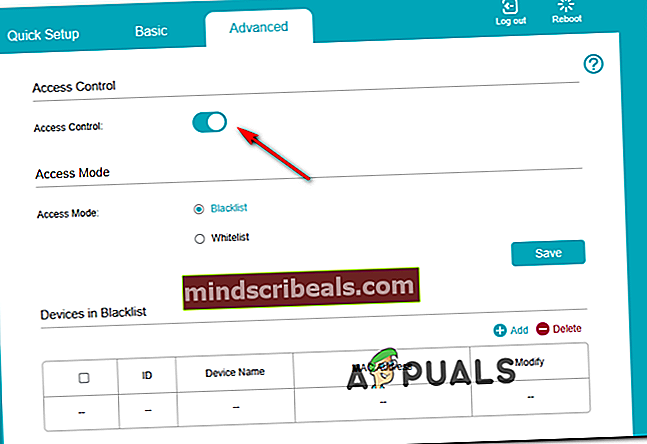
Poznámka: Pokud se spoléháte na Řízení přístupu ideálním přístupem je odebrání konzoly Xbox zespodu, aby se zabránilo připojení dalších zařízení Zařízení na černé listině.
- Po provedení těchto úprav restartujte konzolu, aby vaše síťové zařízení přiřadilo novou IP a zkontrolujte, zda je problém nyní vyřešen.
V případě, že se tento scénář nevztahuje na vaši aktuální situaci, přejděte dolů na další potenciální opravu níže.
Způsobení přerušení během testovacího připojení
Jak se ukázalo, možná budete moci tento problém vyřešit tak, že způsobíte přerušení stroje, když je vaše Xbox uprostřed testování vašeho připojení k internetu. Není jasné, proč je tato divná oprava účinná pro mnoho uživatelů, ale někteří tvrdí, že tato operace nakonec donutí váš konzolový OS vyprázdnit všechna dočasná data a restartovat úplně od začátku.
Chcete-li tuto opravu vyzkoušet, postupujte podle následujících pokynů:
- Když je konzola Xbox One plně zapnutá, stisknutím tlačítka Xbox na konzole otevřete nabídku průvodce. Dále přejděte a otevřete Nastavení Jídelní lístek.
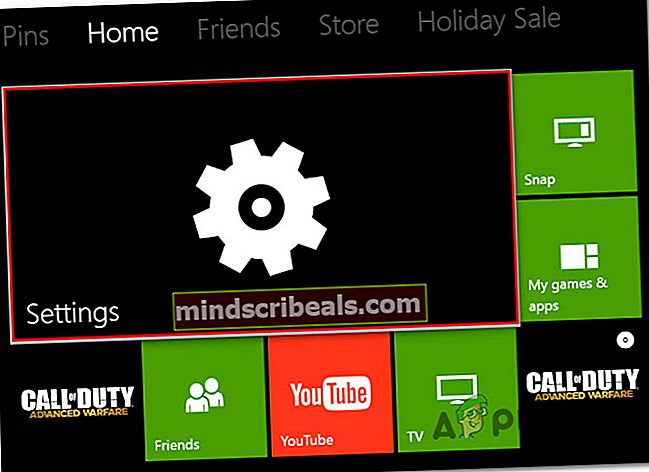
- Jakmile jste uvnitř Nastavení menu, otevřete Síť záložka.
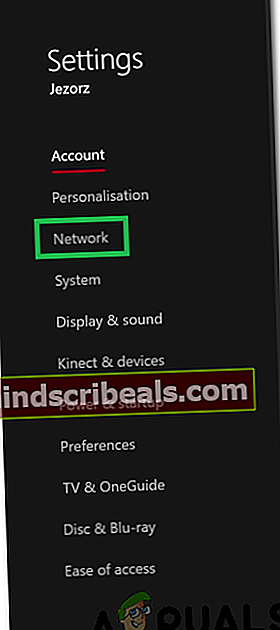
- Z Nastavení sítě přejděte do nabídky Odstraňování problémů s nastavením a přistupovat k Nabídka testování síťového připojení.
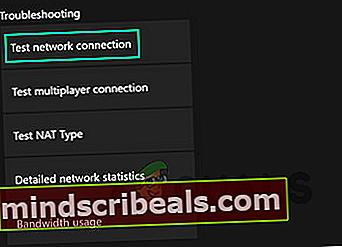
- Počkejte, až se operace spustí, a poté stiskněte a podržte tlačítko Xbox (na konzole), dokud se konzole nevypne.

- Znovu zapněte konzolu a počkejte, až se dokončí skenování poškození. Poté se po dokončení spuštění pokuste znovu připojit k domácí síti a podívejte se na ‚Je zapotřebí další ověření„Chyba se stále objevuje.
V případě, že ano, přejděte dolů na další potenciální opravu níže.
Provedení procedury Power Cycling
Pokud vám žádná z výše uvedených metod nedovolila problém vyřešit, měli byste také začít zvažovat možnost nějakého typu poškození místního souboru, které má původ ve vaší dočasné složce Xbox. Za určitých okolností (zejména po neočekávaných odstávkách) může poškození nakonec ovlivnit schopnost vaší konzoly navázat a udržovat připojení k internetu.
Jedním z nejrychlejších způsobů řešení těchto problémů je provedení cyklu napájení. Tato operace nakonec vymaže veškerá dočasná data a vyčerpá napájecí kondenzátory (tím se vyřeší většina problémů souvisejících s firmwarem.
Chcete-li v konzole Xbox One provést postup cyklování napájení, postupujte podle následujících pokynů:
- Ujistěte se, že je vaše konzola plně spuštěná nebo v nečinném režimu (neinstalujete vše a ne v režimu hibernace).
- Na konzole stiskněte tlačítko Xbox a držte jej stisknuté 10 sekund nebo déle, nebo dokud neuvidíte, že přední LED přestanou blikat).

- Po úplném vypnutí konzoly můžete bezpečně uvolnit tlačítko napájení. Poté odpojte napájecí kabel na zadní straně od zásuvky a počkejte alespoň 30 sekund, aby se zajistilo úplné vybití napájecích kondenzátorů.
- Poté konzolu znovu zapněte krátkým stisknutím napájecí konzoly a zkontrolujte, zda se znovu zobrazí dlouhá animace při spuštění. Pokud ano, je to potvrzení, že tato metoda byla úspěšná.
- Po dokončení dalšího spuštění se pokuste znovu připojit k internetu a zkontrolujte, zda je nyní operace dokončena.
V případě, že stále vidíteJe zapotřebí další ověření„Chyba, přejděte dolů na konečnou metodu níže.
Obraťte se na podporu ISP
Jak se ukázalo, můžete očekávat, že tento problém uvidíte kvůli nějakému omezení vynucenému vaším ISP (poskytovatelem internetových služeb). Ve většině případů můžete očekávat, že uvidíteJe zapotřebí další ověření„Chyba poté, co váš ISP zablokoval šířku pásma v důsledku porušení nebo nevyřízené faktury.
Pokud žádná z výše uvedených oprav nefungovala, měli byste se spojit se svou podporou ISP a požádat o vysvětlení. Pokud s vaším internetovým balíčkem nejsou žádné nevyřešené problémy, můžete je požádat, aby přidali na seznam povolených MAC adresu, kterou aktuálně používáte v konzole Xbox One, abyste tento problém již nezjistili.
Značky Xbox One