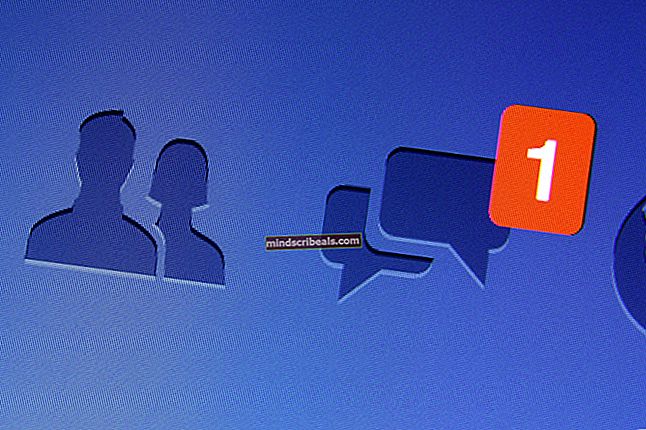Oprava: Destiny Error Code Termite
Množství různých chybových kódů, které se mohou vyskytnout při hraní Destiny nebo Destiny 2, uživatelům trochu ztěžuje vyhodnocení každého problému, zejména kvůli tomu, že Bungie tyto chyby ještě nevyšetřil úplně.
Chybový kód Termite obvykle ovlivňuje uživatele, kteří hrají Destiny na PC a samotná chyba se obvykle objeví, když se uživatelé potřebují přihlásit ke hernímu klientovi. Existuje několik úspěšných řešení tohoto problému, takže než se vzdáte, vyzkoušejte vše. Je pravděpodobné, že to Bungie napraví, protože chyba se původně začala objevovat po nové aktualizaci.
Řešení 1: Použijte nástroj pro skenování a opravy
Bungie informoval své uživatele, že nejlepším způsobem, jak tento problém vyřešit, je použít jejich nástroj Scan and Repair, který je přístupný z aplikace Battle.net. Většina uživatelů, kteří se tímto problémem zabývali, uvedla, že jim nástroj skutečně pomohl problém vyřešit, a proto doporučujeme toto řešení vyzkoušet, než uděláte cokoli jiného.
- Spusťte aplikaci Battle.net, odkud k ní obvykle přistupujete na svém PC, a přejděte do podokna Destiny 2.
- Klikněte na Možnosti a vyhledejte možnost Skenovat a opravit.

- Klikněte na něj a potvrďte svou volbu kliknutím na Zahájit skenování.
- Je docela možné, že některé soubory budou muset být znovu staženy a nainstalovány, což se projeví na konci procesu skenování a opravy.
- Po dokončení procesu byste měli Destiny 2 znovu spustit a zkusit znovu zjistit, zda se chybový kód stále zobrazuje.
Poznámka: Pokud se tím problém nevyřeší, zkuste odstranit soubor Destiny2.exe a celý proces opakujte znovu. Soubor je obvykle umístěn ve složce „C: \ Program Files \ Destiny 2 \ Destiny 2“, pokud jste pro uložení hry nevybrali jinou složku.
Řešení 2: Obnovte licence
Tato možnost úspěšně obnoví licence všech her, doplňků a DLC, které máte v držení svého účtu PSN, takže toto řešení vyzkoušejte, protože je to docela jednoduché a skutečně pomohlo několika uživatelům vypořádat se s jejich Destiny chybové kódy, zejména chybové kódy Termite.
- Zapněte systém PS4 a přejděte do oblasti Nastavení.
- Klikněte na PlayStation Network >> Správa účtu >> Obnovit licenci.

- Zkontrolujte, zda se při používání Destiny 2 stále zobrazuje chybový kód Termite.
Řešení 3: Restartujte konzolu
Toto řešení pomohlo několika lidem vypořádat se s jejich chybovým kódem Termite a toto řešení je poměrně obecnou metodou pro řešení téměř všech problémů souvisejících s Xboxem. Tuto metodu lze přirozeně použít pouze pro uživatele hrající Destiny na Xbox.
Ujistěte se však, že jsou všechny vaše hry synchronizovány online a zálohovány, protože tento proces je může nakonec odstranit z místní paměti Xbox One. Existují dva způsoby, jak odstranit mezipaměť na konzole Xbox One a úplně resetovat konzolu:
- Stiskněte a podržte tlačítko napájení na přední straně konzoly Xbox, dokud se zcela nevypne.
- Odpojte napájecí kostku ze zadní části zařízení Xbox. Několikrát stiskněte a podržte tlačítko napájení na konzole Xbox, abyste se ujistili, že zbývá zbývající energie, což skutečně vyčistí mezipaměť.

- Připojte napájecí cihlu a počkejte, až světlo na napájecí cihle změní barvu z bílé na oranžovou.
- Znovu zapněte Xbox jako obvykle a zkontrolujte, zda se při spuštění Destiny nebo Destiny 2 stále zobrazuje chybový kód Termite.
Alternativa pro Xbox One:
- Přejděte do nastavení Xbox One a klikněte na Síť >> Pokročilé nastavení.
- Přejděte dolů na možnost Alternativní adresa Mac a vyberte možnost Vymazat, která se zobrazí.

- Jakmile se konzola restartuje, budete vyzváni k výběru, jak to opravdu udělat. Odpovězte kladně a vaše mezipaměť by nyní měla být vymazána. Otevřete Destiny nebo Destiny 2 po restartu konzoly a zkontrolujte, zda se stále zobrazuje chybový kód Termite.
Pokud ke hraní Destiny používáte PlayStation 4, nezapomeňte podle níže uvedených pokynů hard resetovat PlayStation 4, protože PS4 nemá možnost vymazat mezipaměť:
- Zcela vypněte PlayStation 4.
- Po úplném vypnutí konzoly odpojte napájecí kabel ze zadní části konzoly.

- Nechte konzolu odpojenou alespoň na pár minut.
- Připojte napájecí kabel zpět do systému PS4 a zapněte jej obvyklým způsobem.
Řešení 4: Přeinstalujte hru
Přeinstalování hry obvykle tyto problémy vyřeší, i když celý problém může být někdy docela zdlouhavý. Několik uživatelů navrhlo, aby odinstalace a přeinstalování fungovaly, takže si to co nejdříve vyzkoušejte.
Přeinstalování hry na PlayStation 4:
- Zapněte systém PlayStation 4 a přihlaste se do svého profilu PSN.
- Stiskněte nahoru na D-pad a přejděte do nabídky Nastavení a klikněte na nabídku Správa systémového úložiště.

- Klikněte na nabídku Aplikace a po zvýraznění položky Destiny stiskněte tlačítko Možnosti. Klikněte na Odstranit >> Vybrat vše a stisknutím Odstranit hru odinstalujte.
- Kliknutím na OK potvrďte odstranění vybrané aplikace a hra bude zcela odstraněna z pevného disku.

Vymazání mezipaměti konzoly po odinstalování Destiny pomáhá zajistit, aby v mezipaměti konzol nebyly uloženy žádné dočasné soubory, které by mohly ovlivnit novou instalaci Destiny. Tady jsou doporučené kroky k vymazání mezipaměti konzoly:
- Zcela vypněte PlayStation 4.
- Po úplném vypnutí konzoly odpojte napájecí kabel ze zadní části konzoly.

- Nechte konzolu odpojenou alespoň na pár minut.
- Připojte napájecí kabel zpět do systému PS4 a zapněte jej obvyklým způsobem.
Přeinstalaci hry na PS4 lze provést pomocí fyzického herního disku:
- Zapněte systém PlayStation 4 a přihlaste se do svého profilu PSN.
- Nejprve vložte původní herní disk, který jste použili k instalaci hry, a instalace by měla začít automaticky. Průběh můžete sledovat na ukazateli průběhu.
Hru můžete také nainstalovat stažením pomocí PlayStation a připojení k internetu. Při stahování hry tímto způsobem se doporučuje použít kabelové připojení.
- Zapněte systém PlayStation 4 a přihlaste se do svého profilu PSN.
- Otevřete položku Knihovna na domovské obrazovce, v seznamu vyhledejte Destiny a klikněte na tlačítko Stáhnout.
- Během instalace hry na pevný disk konzoly se zobrazí indikátor průběhu

Přeinstalování hry na Xbox One:
- Zapněte konzolu Xbox One a přihlaste se do požadovaného profilu Xbox One.
- V okně nabídky Xbox Home vyberte Moje hry a aplikace, stiskněte hry a zvýrazněte Destiny.

- Klepněte na tlačítko Nabídka a vyberte možnost Spravovat hru >> Odinstalovat vše. Opětovným kliknutím na Odinstalovat potvrďte výběr na další obrazovce.
- Po chvíli bude hra z pevného disku odstraněna.
Vymazání mezipaměti konzoly po odstranění Destiny pomáhá zajistit, aby v mezipaměti nebyly uloženy žádné dočasné soubory, které by mohly ovlivnit novou instalaci Destiny. Tady jsou doporučené kroky k vymazání mezipaměti konzoly:
- Stiskněte a podržte tlačítko napájení na přední straně konzoly Xbox, dokud se zcela nevypne.

- Odpojte napájecí kostku ze zadní části zařízení Xbox. Několikrát stiskněte a podržte tlačítko napájení na konzole Xbox, abyste se ujistili, že zbývá zbývající energie, což skutečně vyčistí mezipaměť.
Přeinstalaci hry na Xbox One lze provést pomocí fyzického herního disku:
- Zapněte konzolu Xbox One a přihlaste se do požadovaného profilu Xbox One.
- Vložte herní disk do diskové jednotky a proces instalace by měl začít automaticky. Postup budete moci sledovat, dokud nebude hra nainstalována.
Hru můžete také nainstalovat stažením pomocí PlayStation a připojení k internetu. Při stahování hry tímto způsobem se doporučuje použít kabelové připojení.
- Zapněte konzolu Xbox One a přihlaste se do požadovaného profilu Xbox One.
- V nabídce přejděte do části Připraveno k instalaci, vyhledejte Destiny a vyberte možnost Instalovat.

- Průběh stahování a instalace lze zobrazit v nabídce v části Fronta
- Během instalace hry na pevný disk konzoly se zobrazí indikátor průběhu