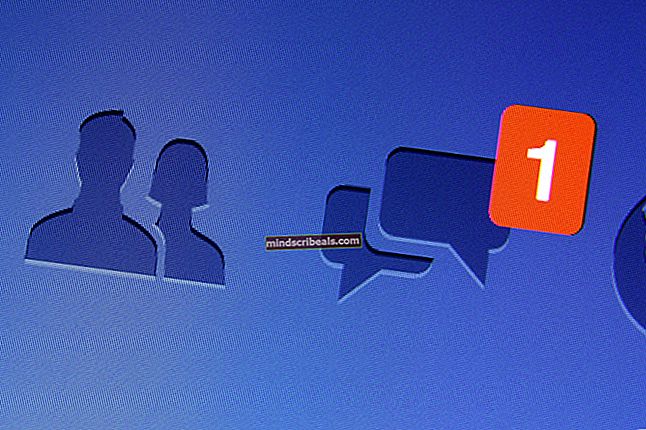Jak rootnout Moto G6 s TWRP a Magisk Beta
Motorola Moto G6 je nejnovější cenově dostupné zařízení v jejich nejžhavějším sortimentu řady G. Obsahuje Android Oreo, Qualcomm SDM45 Snapdragon (Octa-core 1,8 GHz Cortex-A53) a GPU Adreno 506. Je to docela pěkné zařízení za cenu a nyní jsme schopni jej plně rootovat pomocí TWRP a Magisk!
To však je ne snadný kořenový proces. Tato příručka zahrnuje několik věcí, které se mají spouštět příkazy flash a ADB. Než budete pokračovat, nezapomeňte si vytvořit zálohu svého zařízení, nejen že se něco pokazí, ale také proto, že součástí této příručky je obnovení továrního nastavení vašeho Moto G6.
Požadavky:
- Magisk Beta
- MotoG6-ali-TWRP. Obr
- XT1925-2 - XT1925-2_no-verity-boot.img (úprava skladu)
- XT1925-4 - XT1925-4_no-verity-boot.img (úprava skladu)
- XT1925-5 - XT1925-5_no-verity-boot.img (úprava skladu)
- XT1925-6 - XT1925-6_no-verity-boot.img (úprava skladu) a MotoG6-ali-boot.img (jádro a dtb vytvořené ze zdroje OPS27.104-15-10)
- Vynutit deaktivátor šifrování pro ALI Oreo
Poznámky pro XT1925-6: Ke stažení jsou dva zaváděcí obrázky, jeden upravený akciový a jeden vytvořený zdroj. V souboru „MotoG6-ali-boot.img“ byla jádra a bloby zařízení přestavěna ze zdroje(OPS27.104-15-10) s odstraněnou pravdivostí (a objekty BLOB zařízení používané v TWRP byly také přestavěny, aby vytáhly externí SD kartu).
Tento konkrétní port TWRP má určité problémy, a je proto experimentální. Nedovolí vám přímo přesouvat soubory na SD kartu, ale místo přesunu můžete kopírovat. TWRP umístí interní úložiště na / SDCard a externí úložiště na / External_SD.
Varování: Pokračování této příručky zahrnuje vymazání uživatelských dat, vytvořte si zálohy všech svých dat! Také při průchodu bootloaderem se zobrazí zpráva „(bootloader) Obrázek není podepsaný nebo poškozený“. To je naprosto normální, protože obrázek není podepsán společností Motorola.
Jak rootnout Moto G6
Stáhněte si obrázek TWRP z této příručky do složky ADB / Fastboot v počítači.
Povolte ladění USB na svém Moto G6. Přejděte do Nastavení> O aplikaci> 7krát klepněte na Sestavit číslo, dokud se neaktivuje režim vývojáře, poté přejděte do Možnosti pro vývojáře a povolte „Ladění USB“.
Restartujte bootloader. Můžete to udělat zapnutím zařízení a současným podržením tlačítka napájení a obou tlačítek hlasitosti.
Jakmile se zařízení restartuje na bootloader, zadejte z počítače s telefonem připojeným přes USB následující.
rychlé spuštění MotoG6-ali-TWRP.img
Jakmile se TWRP spustí z vašeho typu počítače (spuštění může chvíli trvat, protože se pokouší dešifrovat vaše uživatelská data, ale selže a může si vyžádat heslo. Stačí kliknout na zrušení):
adb pull /dev/block/platform/soc/7824900.sdhci/by-name/boot stockboot.img adb pull /dev/block/platform/soc/7824900.sdhci/by-name/recovery stockrecovery.img
Tím se vytvoří záloha vašich bootovacích a obnovovacích bitových kopií, pokud se později budete chtít nebo potřebujete vrátit do výchozího stavu.
Restartujte bootloader zadáním následujících údajů z počítače:
zavaděč restartu adb
Stáhněte si obrázek no-verity-boot speciálně pro vaše zařízení z části pro stahování v této příručce a umístěte jej do složky ADB.
Spusťte následující příkaz z počítače a nainstalujte spouštěcí bitovou kopii do zařízení.
fastboot flash boot .img
Spusťte následující příkaz z počítače a nainstalujte do svého zařízení obrázek TWRP.
fastboot flash recovery MotoG6-ali-TWRP.img
Pomocí kláves hlasitosti na zařízení vyberte spuštění pro obnovení a poté stiskněte tlačítko napájení a TWRP se spustí. Měl by vyzvat k dešifrování hesla, vyberte Storno.
TENTO KROK VYMAZÁ VAŠE ÚDAJE NA TELEFONU. ZAJISTĚTE, ŽE MÁTE ZÁLOHU PŘED RUKOU.
Přejeďte prstem, aby bylo možné připojit systém přepisovatelně (r / w). Dále klikněte na tlačítko „Vymazat“ v TWRP a posuňte „Přejeďte do továrního nastavení“. Tento krok by měl mít naformátovaná data tak, jak byla zašifrována (odstranění interního úložiště), ale pokud se tak nestalo a data stále nelze připojit v TWRP, můžete použít tlačítko „Format Data“ nad přejetím pro Factory Reset, tím se zformátují data a odebrat VŠE také z interní sdcard (úložiště).
Tento krok odstraní vynucené šifrování při prvním spuštění (i po spuštění můžete zvolit šifrování - výchozí nastavení telefonu je, že je šifrováno, alespoň v systému retus, na kartě zabezpečení v nastavení, ale není a možnost šifrování stále existuje v této nabídce. Pamatujte, že opětovné šifrování opět způsobí, že data nebudou čitelná v TWRP)
Tento krok lze provést dvěma způsoby, ručně nebo pomocí zipu. Poskytli jsme upravený zip, který bude tlačit nový soubor fstab.qcom při připojování oddílu dodavatele pro nás, takže ho použijeme. V tuto chvíli, pokud máte obavy z návratu k dokončení skladu, měli byste zálohovat tovární fstab.qcom pomocí následujícího kódu. Ujistěte se, že k tomu připojíte dodavatele v TWRP
adb pull /vendor/etc/fstab.qcom factory-fstab.qcom
Stáhněte si zip verity-disabler ze spodní části tohoto příspěvku a zatlačte jej do telefonu. Příklad používá adresář / tmp.
Z počítače zadejte do příkazového řádku / terminálu ze složky adb / fastboot následující:
adb push Force_Encryption_Disabler_For_ALI_Oreo_v2.zip / tmp
Pomocí možnosti instalace bleskněte zip, který jste právě posunuli, vyberte úložiště, kam jste zip zasunuli, a nainstalujte jej. Pokud to nevidíte, postupujte podle předchozích pokynů správně. Můžeme to ověřit blikáním manuálním připojením dodavatele, pokud není připojen, a pomocí následujícího příkazu a kontroly řádku, který připojuje / data říká „šifrovatelný“ namísto „vynuceně šifrovaný“:
adb shell "cat /vendor/etc/fstab.qcom"
/ dev / block / bootdevice / by-name / userdata / data f2fs rw, discard, nosuid, nodev, noatime, nodiratime, nobarri er, inline_xattr, inline_data wait, check, formattable, encryptable = / dev / block / bootdevice / by- jméno / metadata
Všimněte si, kde je uvedeno „šifrovatelné“. To znamená, že nyní máme na výběr oproti tomu, k čemu jsme nuceni. Pokud z nějakého důvodu stále říká „vynucené šifrování“, připojte dodavatele ručně a zkuste to znovu.
Chcete-li být v bezpečí, restartujte zpět do TWRP, abyste se ujistili, že je datový oddíl správně připojen, a znovu přejeďte prstem, aby systém mohl připojit přepisovatelný (r / w).
Stáhněte si Magisk Beta a umístěte ji do složky ADB, poté spusťte následující příkaz a zaváděcí bitovou kopii do zařízení
adb push Magisk-vxxx.zip / tmp
Nahraďte soubor Magisk-vxxx.zip jakoukoli nejnovější verzí Magisk Beta.
Flash soubor Magisk .zip z TWRP z tlačítka Instalovat v hlavní nabídce TWRP a přejděte do složky / tmp (nebo kamkoli jste jej posunuli), vyberte jej a nainstalujte. Magisk by měl ukázat úspěch. Restartujte zařízení
V horním rohu zařízení se na několik sekund zobrazí N / A. To je normální, protože zaváděcí obraz není podepsán, a proto se místo toho zobrazuje N / A. Může to vypadat, že tuto obrazovku bootloops, prostě to nechte jít a měla by zavést spouštěcí obrazovku Motorola a můžete zařízení nastavit jako nový telefon.
Ověřte, zda je nainstalován Magisk Manager a zda funguje funkce root.
Následující jsou poskytovány pro účely zálohování pouze v případě, že jste zapomněli zálohovat. Při vytažení z telefonu mají obrázky plnou velikost oddílu, nikoli skutečnou velikost.
XT1925-6 (OPS27.104-15-10) Tažené soubory z výroby
Tyto soubory vás vrátí zpět na sklad, pokud jde o tuto příručku. Pamatujte si však, že „špatný klíč“ se zobrazí, když byly staženy ze zařízení, místo aby byly poskytnuty společností Motorola.
- Tovární bootovací obraz - XT1925-6_factory-boot.img
- Image pro obnovení z výroby - XT1925-6_factory-recovery.img
- Soubor Factory fstab.qcom - factory-fstab.qcom– Tento soubor můžete poslat na / vendor / etc /, abyste se v případě potřeby vrátili zpět na pozici dodavatele skladu. Tovární zaváděcí obrázky budou pravděpodobně mít problém se zaváděním, aniž by byl prodejce zcela na skladě.