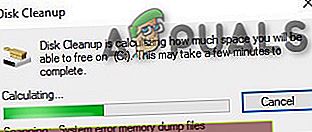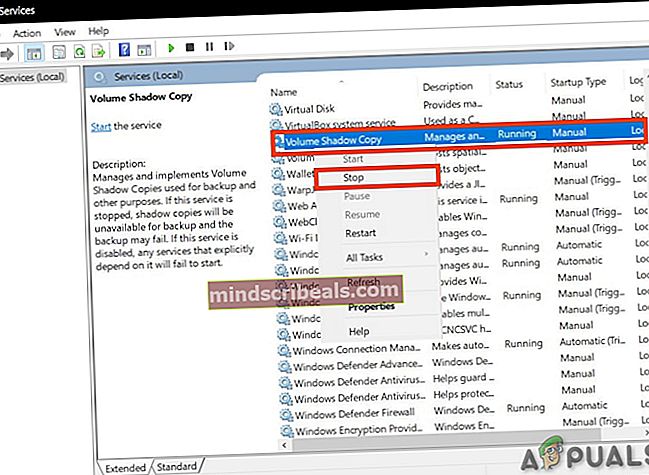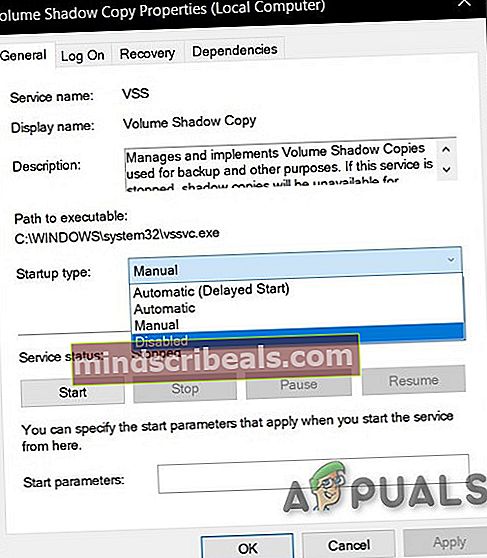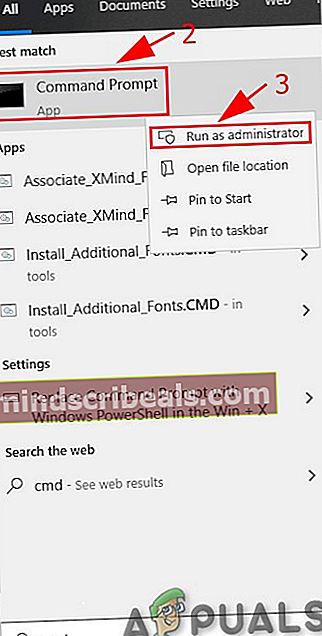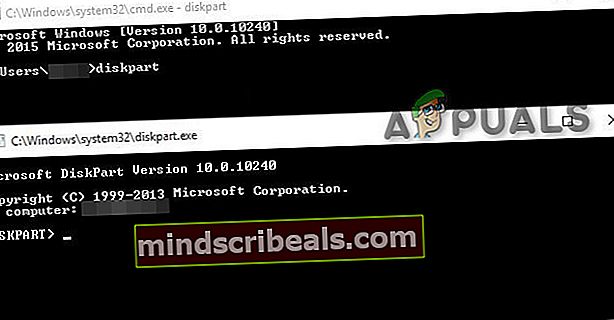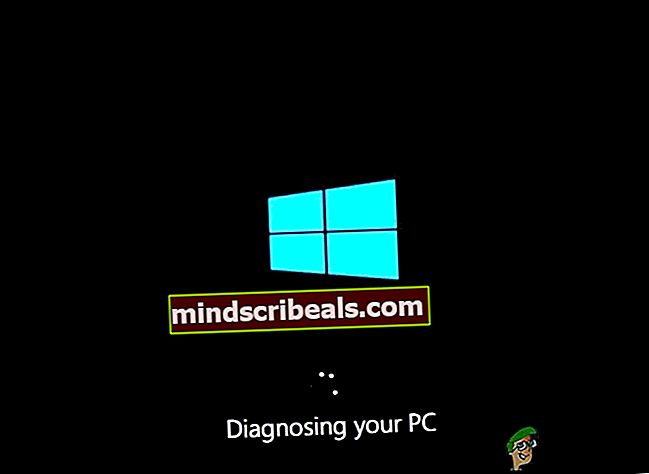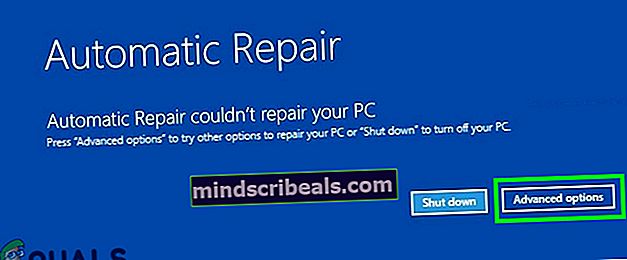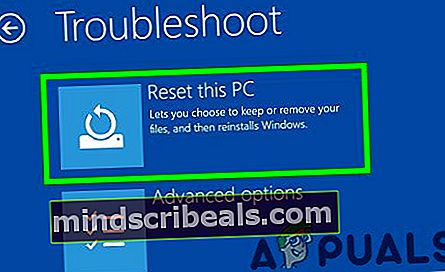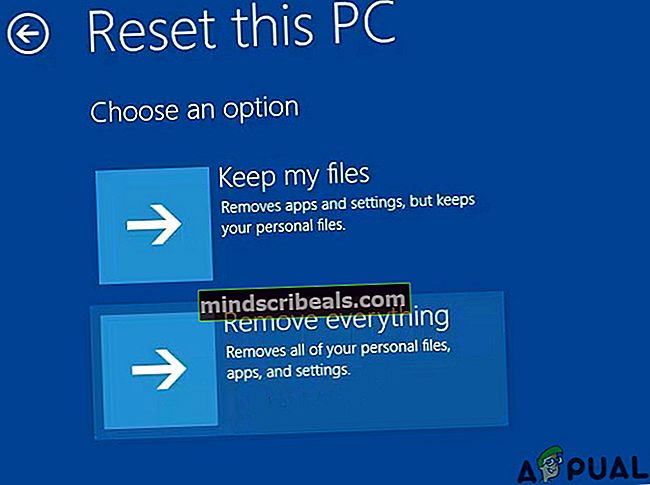Vyřešte chybu BSOD (modrá obrazovka) Volsnap.sys ve Windows 10
The Volsnap.sys Chyba BSOD (modrá obrazovka) se může objevit z mnoha důvodů, ale především kvůli problémům s RAM nebo pevným diskem, nekompatibilním firmwarem, problémem VSS, poškozenými ovladači nebo napadením malwarem.

Co způsobuje chybu modré obrazovky (BSOD) Volsnap.sys?
Po důkladném projití uživatelských zpráv a jejich analýze můžeme dojít k závěru, že k této chybě může dojít především kvůli problémům souvisejícím se softwarem a některými z nich jsou:
- Nevyžádané soubory:Nevyžádané soubory, které jsou v konfliktu s aplikacemi / Windows, mají za následek BSOD (modrá obrazovka) Volsnap.sys.
- Služba Shadow Shadow Service: Stínová služba hlasitosti může způsobit tento problém, když je spuštěna nesprávně nebo zasekne ve smyčce.
- Problém se spuštěním: Pokud nejsou spouštěcí soubory a tabulky vašeho systému na místě, může to vést k chybě BSOD (Volná obrazovka) Volsnap.sys.
- Poškozený soubor Volsnap.sys: Poškozený Volsnap.sys může způsobit tuto chybu.
- Problém s antivirem / firewallem: Pokud některý ze souborů systému nesprávně detekovaných antivirem jako malware může způsobit chybu BSOD (Volná obrazovka) Volsnap.sys.
- RAM: Pokud má RAM problém se správným fungováním, může způsobit chybu BSOD (Volná obrazovka) systému Volsnap.sys.
- Poškozené systémové soubory / svazky: Pokud je některý ze systémových souborů / svazků poškozen, může to vynutit systém, aby se na BSOD (BSOD) modrá obrazovka Volsnap.sys.
- Konfliktní aktualizace: Je známo, že Microsoft vydává buggy aktualizace a jakákoli buggy aktualizace může způsobit BSOD chybu Volsnap.sys.
- Konfliktní ovladače: Nově nainstalovaný ovladač hardwaru může způsobit chybu modré obrazovky (BSOD) Volsnap.sys.
- Zastaralé ovladače zařízení: Zastaralé ovladače zařízení mohou způsobit chybu modré obrazovky (BSOD) Volsnap.sys.
- Zastaralá okna: Zastaralý OS může způsobit chybu BSOD (Blue Screen Error) Volsnap.sys.
- Poškozený Windows: Poškozená instalace systému Windows může způsobit chybu BSOD chyby Volsnap.sys.
- Problém s BIOSem: Zastaralý / nekompatibilní systém BIOS může způsobit chybu BSOD (Volná obrazovka) Volsnap.sys.
Před zahájením procesu odstraňování problémů se ujistěte, že máte a důkladný pohled v našem článku o nejčastějších opravách BSOD.
Řešení 1: Vyčistěte nevyžádané soubory
Nevyžádané systémové soubory jsou obvykle staré konfigurace vašeho systému, které se časem hromadí a systém je již nevyžaduje. Tyto soubory také obsahují nevyžádaná data vašeho webového prohlížeče, například staré soubory cookie atd. Microsoft Store také ukládá nevyžádané soubory s časem.
I když systém nevyžádané soubory nepoužívá, může nastat situace, kdy tyto soubory budou v konfliktu s jakýmikoli základními nastaveními aplikací nebo dokonce s operačním systémem Windows. Vždy se doporučuje každou chvíli vyčistit tyto nahromaděné nevyžádané soubory z vašeho systému. K vyčištění systému od těchto nevyžádaných souborů můžete použít vestavěný čistič disků Windows. Toto čištění může vyřešit problém BSOD chyby Volsnap.sys.
- Spusťte systém v Nouzový režim.
- zmáčkniOkna tlačítko a zadejte „vyčištění disku“. Poté klikněte na ikonuVyčištění disku v seznamu, který se objeví.

- Chvíli počkejte, aby systém Windows mohl dokončit operaci identifikace nevyžádaných souborů.
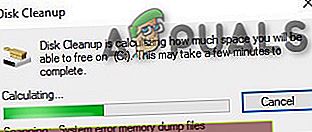
- Ve výsledném okně trochu přetáhněte posuvník a najděteDočasné soubory Zaškrtněte políčko před ním a vyberteOK.

- Chcete-li uvolnit více místa, zaškrtněte políčko před kategorií ji vyčistit.
Restartujte počítač a zjistěte, zda je konečně bez ton Volsnap.sys Chyba modré obrazovky (BSOD).
Řešení 2: Zastavte službu Volume Shadow
Služba Windows Stínová kopie svazku který je také známý jako Služba Snapshot svazku (VSS) je technologie Windows pro vytváření záložních kopií / snímků z počítače. Ovladač jádra této služby VSS je volsnap.sys a chyba, které čelíme, na to také odkazuje, takže tato služba může být příčinou chyby, které čelíme. Abychom se ujistili, že tato služba není viníkem, měli bychom tuto službu zastavit. Chcete-li tuto službu zastavit, postupujte podle níže uvedených kroků.
- Boot váš systém v Nouzový režim.
- V nouzovém režimu stiskněte Okna Tlačítko a typ “služby”A stisknutím klávesy Enter otevřete Služby.

- Přejděte dolů v seznamu služeb a vyhledejte „Stínová kopie svazku" a Klikněte pravým tlačítkem myši a poté klikněte na stop. Pokud je již zastaveno, není třeba nic dělat.
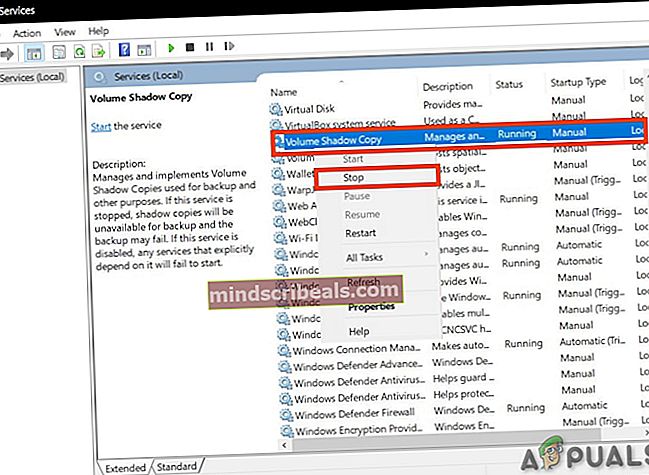
- Dvojklik tuto službu otevřít vlastnosti strana.
- Před typ spuštění, klikněte na rozevírací nabídku a vyberte „zakázán”.
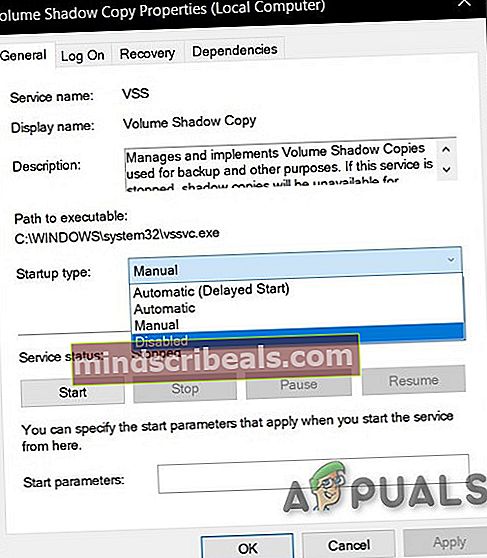
- “Aplikovat" a "OK”.
“Restartujte„Systém a zkontrolujte, zda Volsnap.sys Chyba modrá obrazovka (BSOD) opustil váš systém.
Řešení 3: Spusťte příkaz Bootrec
Kdykoli se uživatelé setkají s BSOD, doporučujeme, aby vytvořili zaváděcí soubory a tabulky svého systému. Pro tento účel má Windows zabudovaný nástroj známý jako Bootrec. Příkaz Bootrec se používá k opravě MBR a bootování.
- Boot z instalačního média Windows 10.
- Po zavedení do nastavení vyberteOpravit počítač.
- VybratOdstraňte problém.

- Klepněte naPokročilé možnosti.

- VybratPříkazový řádek.

- Jednou Příkazový řádek Otevře se, zadejte níže uvedený příkaz a nezapomeňte kliknoutEnter později:
BOOTREC / FIXMBR
a stiskněte Enter.
- Po dokončení příkazu zadejte typ příkazového řádku
BOOTREC / FIXBOOT
a stiskněte Enter.
- Počkejte na dokončení operace a poté zadejteVýstup.
Jakmile budete hotovi, restartovat zařízení a zkontrolujte, zda je problém vyřešen.
Řešení 4: Vyměňte poškozený starý soubor volsnap.sys
Hlavní příčinou této chyby může být soubor Volsnap.sys. Nahrazení tohoto souboru může problém vyřešit. Můžeme získat další kopii souboru Volsnap.sys Složka Windows.old (windows.old \ windows \ system32 \ drivers \). Složka Windows.old se vytvoří při upgradu z jedné verze systému Windows na jinou. Složka Windows.old se skládá ze všech souborů a dat z předchozí instalace systému Windows. Můžete také kopírovat z Windows Instalační médium nebo jiný pracovní PC.
Pro složku Windows.old
- Pokud můžete spustit do systému buď normálně, nebo v nouzovém režimu, nastartovat systém Stiskněte tlačítko Windows a napištecmdve vyhledávacím panelu na ploše a klikněte pravým tlačítkemPříkazový řádek& vybratSpustit jako administrátor. A přejděte ke kroku 7.
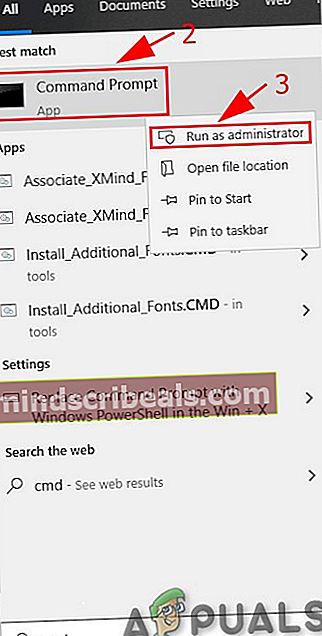
- Pokud nemůžete spustit systém pak byste měli použít instalační médium pro zavedení do systému.
- Po zavedení do nastavení vyberteOpravit počítač.
- VybratOdstraňte problém.

- Klepněte naPokročilé možnosti.

- VybratPříkazový řádek.

- Jakmile se dostanete do příkazový řádek typ:
Diskpart
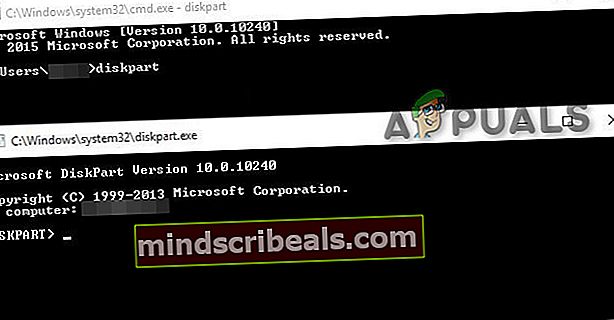
- Pak do seznamu všechny oddíly typu
seznam svazku

- Nalézt název vaší jednotky se systémem Windows, ukončete příkazem exit diskpart a pak stačí přejít na svazek pomocí C: \ nebo E: \ nebo jakkoli se název vašeho oddílu systému Windows jmenuje.
- Poté spusťte příkaz kopírování a cestu například ke starému souboru volsnap.sys.
zkopírujte C: \ windows.old \ windows \ system32 \ drivers \ volsnap.sys C: \ windows \ system32 \ drivers \ volsnap.sys
- Měli byste použít systémový oddíl, kde byl nainstalován Windows.
Pro instalační média systému Windows.
Existuje mnoho případů, kdy složka Windows.old není k dispozici nebo není odstraněna. V takovém případě můžete spustit instalační médium systému Windows (příkazový řádek otevřete pomocí kroků 2 až 6 v části Složka pro windows.old)
- Když v příkazový řádek typ
x: \ zdroje
- Poté vyhledejte vdovy řídit např. pokud to bylo „D: \“, vyberte jej a zadejte příkaz copy se správným písmenem jednotky, např. D: \
zkopírujte x: \ windows \ system32 \ drivers \ volsnap.sys D: \ windows \ system32 \ drivers \ volsnap.sys
- Restartujte PC
Používání živého USB na Ubuntu.
Ke kopírování souboru Volsnap.sys můžete použít živé USB rozhraní Ubuntu. Chcete-li vytvořit Ubuntu živé USB, přečtěte si náš článek Jak vytvořit bootovací USB pro Ubuntu.
Když přihlášen Ubuntu
- kopírovat Soubor Volsnap.sys z Windows.old složku a přejděte na instalační jednotku systému Windows a poté přejděte do adresáře Windows \ system32 \ drivers \ a vložit tam.
- Pokud složka Windows.old není k dispozici a Instalační média systému Windows je k dispozici, vložte instalační médium do systému a poté otevřete instalační médium a navigovat na
Windows \ System32 \ Drivers \
a kopírovat soubor Volsnap.sys a přejděte na instalační jednotku systému Windows a poté přejděte na
Windows \ System32 \ Drivers \
a vložit tam.
- Pokud máte zkopírován z jiného systému na USB, pak vložte toto USB do systému a kopírovat soubor Volsnap.sys z něj a jít do instalační jednotku systému Windows a poté přejděte na
Windows \ System32 \ Drivers \
a vložit tam.
Po zkopírování souboru pomocí jakékoli metody restartujte systém a zkontrolujte, zda je problém vyřešen.
Řešení 5: Resetujte Windows
Windows 10 umožňuje svým uživatelům resetovat OS jejich počítačů na tovární nastavení a všechny aplikace, ovladače a služby, které nebyly dodány s počítačem, budou odinstalovány. Rovněž budou zrušeny všechny změny provedené uživatelem v nastavení a předvolbách systému. U osobních souborů a dat uživatele, které jsou uloženy v počítači, bude uživatel vyzván k odhlášení buď z důvodu uchování, nebo odebrání při resetování počítače.
- Ujistěte se, že váš počítač je vypnuto.
- lis the Napájení tlačítko pro zapnutí počítače a když uvidíte logo Windows držet the Napájení tlačítko dolů, dokud se počítač automaticky nevypne.
- Opakovat třikrát.
- Automatická opravaobrazovka vyskočí.
- Pak počkejte, až Windows diagnostikovat váš počítač.
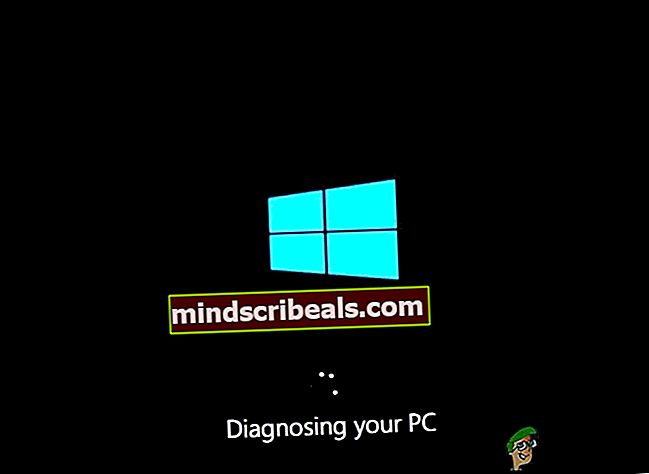
- Když "Oprava při spuštěníObjeví se obrazovka s oznámením, že počítač nelze opravit, poté klikněte naPokročilé možnosti.
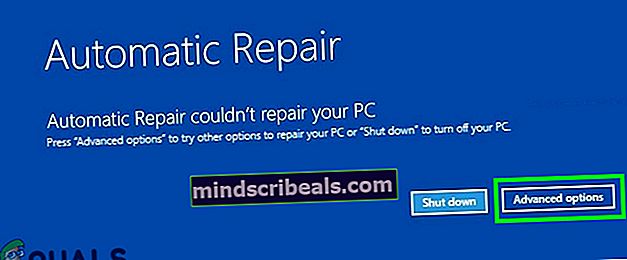
- Klepněte na Odstraňte problém v prostředí Windows Recovery Environment.

- Na obrazovce Řešení potíží klikněte naResetujte tento počítač.
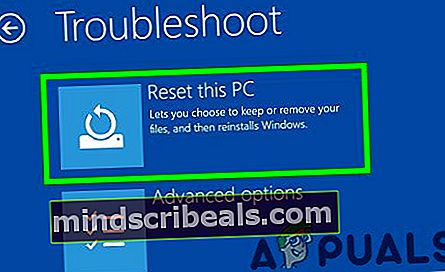
- Vyberte, zda chcete držet nebo vymazat vaše soubory a aplikace.
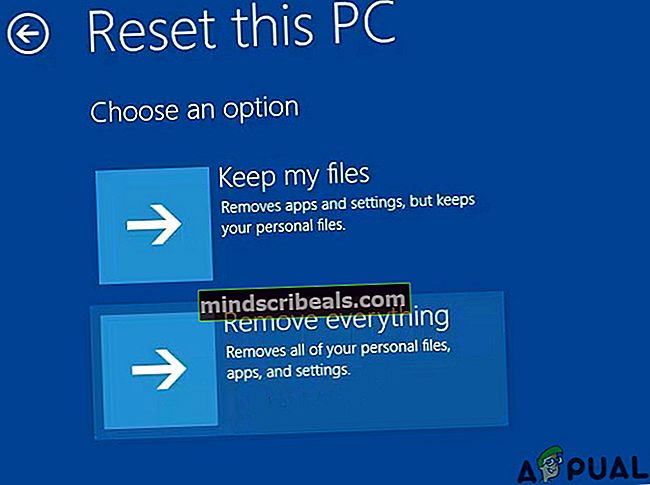
- Klikněte na „Resetovat" pokračovat
Postupujte podle pokynů na obrazovce a po dokončení procesu resetování zkontrolujte, zda Volsnap.sys Chyba modré obrazovky (BSOD).
Řešení 6: Aktualizujte BIOS
BIOS je hlavní součástí každého systému, což je první věc, která se spustí po zapnutí systému. Systém BIOS připojí a načte všechna připojená zařízení a poté se načte operační systém.

Aktualizace systému BIOS tedy může problém vyřešit, pokud se kvůli tomu objevuje modrá obrazovka (i když je to velmi vzácné).
Varování: Postupujte na své vlastní riziko, protože přerušení nebo neprovedení aktualizace systému BIOS v jakémkoli okamžiku může váš počítač poškodit a nevratné poškození celého systému.
Chcete-li aktualizovat systém BIOS svého systému, postupujte podle našich níže uvedených článků.
- Aktualizace systému BIOS brány nebo stolního počítače
- Aktualizace systému Dell BIOS
- Aktualizace systému BIOS na stolním počítači / notebooku HP
Doufejme, že chyba Volsnap.sys bude vyřešena a systém můžete bez problémů používat.