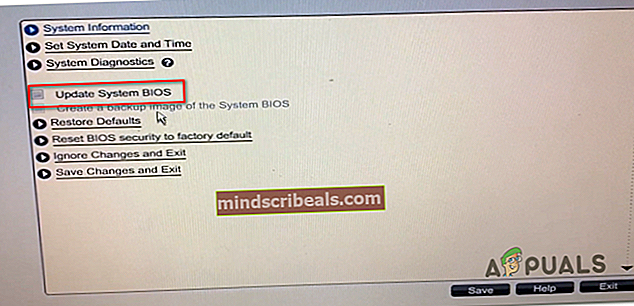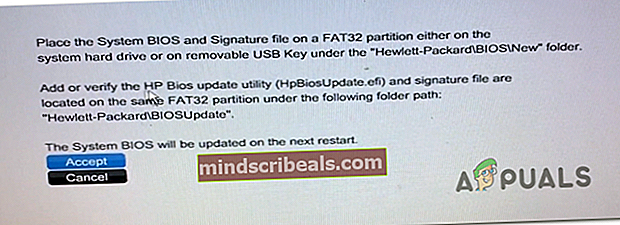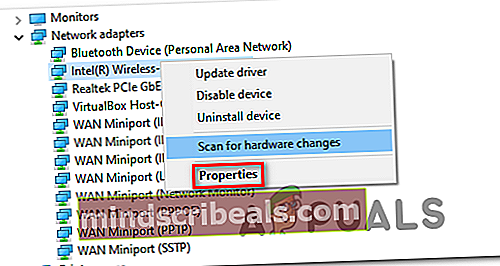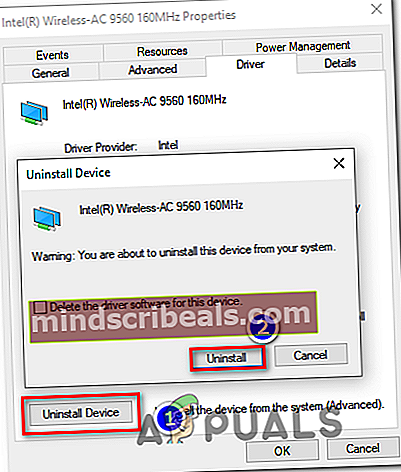BSOD Amifldrv64.sys při aktualizaci systému BIOS v systému Windows 10
Někteří uživatelé systému Windows zaznamenávají BSOD (modrá obrazovka smrti) směřující k souboru amifldrv64.sys, kdykoli se pokusí aktualizovat svou verzi systému BIOS (na samém začátku blikajícího procesu). S tímto problémem souvisí několik chybových kódů, ale nejběžnější je 0xc1 chyba.

V případě, že se pokoušíte aktualizovat svůj BIOS přímo přes váš OS, mějte na paměti, že to není nejlepší přístup a tento postup by sám o sobě mohl skončit usnadněním zjevení různých BSOD kvůli dvěma konfliktům ovladačů třetích stran. Pokud je to možné, zkuste aktualizovat verzi systému BIOS z jednotky flash.
Jak se ukázalo, jednou z nejběžnějších příčin, které během spouštění aktualizace systému BIOS skončí spuštěním BSOD, je nástroj s názvem Driver Verifier. Tento vestavěný nástroj úmyslně zatěžuje ovladač a výsledkem bude selhání některého nástroje pro aktualizaci systému BIOS. V takovém případě můžete problém vyřešit deaktivací Ovladač ovladače během procesu aktualizace systému BIOS.
Pokud problém způsobilo přerušení počítače během BIOSu, můžete problém vyřešit pomocí nástroje Obnovení systému, který vrátí váš počítač do zdravého stavu. Pokud to nefunguje, zvažte provedení opravy instalace.
Dalším potenciálním ovladačem, který by mohl způsobit konflikt, je ovladač WiFi (bezdrátový). Opětovná instalace problém u některých postižených uživatelů vyřešila.
Metoda 1: Zakázat ověřovač ovladače
Driver Verifier je integrovaný diagnostický nástroj, který je k dispozici ve Windows 7, Windows 8.1 a Windows 10. Jeho hlavním účelem je ověřit jak nativní ovladače Microsoft, tak ovladače třetích stran. Funguje tak, že řidiče vystavuje velkému stresu, aby donutil nesprávné chování nekompatibilních nebo zastaralých ovladačů.
I když je tato funkce dobrá pro zachování zdravého výběru ovladačů, má sklon ke konfliktu s obslužnými programy BIOS. Mějte na paměti, že nástroje pro aktualizaci systému BIOS mají tendenci být o něco více než základní skripty, které výrobci základních desek často neaktualizují.
Z tohoto důvodu je drtivá většina BSOD, které se objevují během procesu aktualizace systému BIOS, ve skutečnosti způsobena Driver Verifier - zejména pokud ukazuje na Amifldrv64.sys.
Pokud je tento scénář použitelný, řešení vašeho problému je jednoduché - během aktualizace firmwaru systému BIOS budete muset deaktivovat ověřovač ovladače a po dokončení postupu jej znovu povolit.
A protože se postup liší podle verze vašeho OS, představili jsme dvě různé sekce - jednu pro uživatele, kteří jsou schopni zavést systém a jednu pro uživatele, kteří se nemohou dostat přes přihlašovací obrazovku.
Použijte prvního průvodce, pokud se dostanete do nabídek systému Windows, nebo použijte druhého, pokud váš počítač již není schopen zavést systém, abyste to mohli provést z Zotavení Jídelní lístek.
Jak zakázat a povolit ověřovač ovladačů pomocí Správce ověřovačů ovladačů
- lis Klávesa Windows + R. otevřít a Běh dialogové okno. Dále zadejte „Verifier.exe“ uvnitř textového pole a stiskněte Enter otevřít Ovladač ovladače nástroj.

Poznámka: Pokud se zobrazí výzva UAC (Řízení uživatelských účtů) v okně klikněte na Ano udělit oprávnění správce.
- Jakmile jste uvnitř Správce ověřovače ovladačů v okně vyberte Odstranit stávající nastavení (v části Vyberte úkol) a klikněte Dokončit.
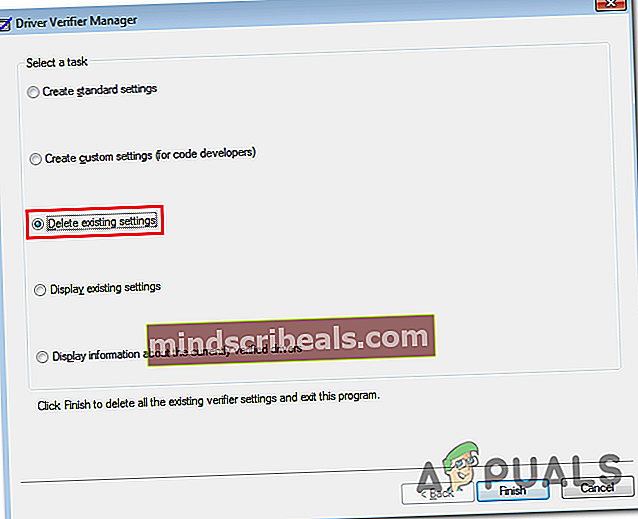
- Teď tohle Ovladač ovladače je deaktivováno, restartujte počítač a zkuste znovu probudit BIOS.
- Pokud se vám tentokrát podaří nainstalovat bez problémů, přejděte dolů k níže uvedeným krokům a znovu povolte ověřovač ovladače.
- lis Klávesa Windows + R. otevřít Běh dialogové okno. Dále zadejte „Verifier.exe“ uvnitř textového pole a stiskněte Enter otevřít Ovladač ovladače nástroj.

- Jakmile se vám podaří vrátit se k nástroji Driver Verifier Manager, vyberte přepínač spojený s Vytvořit vlastní nastavení (pro vývojáře kódu) pod Vyberte úkola klikněte další přejdete do dalšího menu.
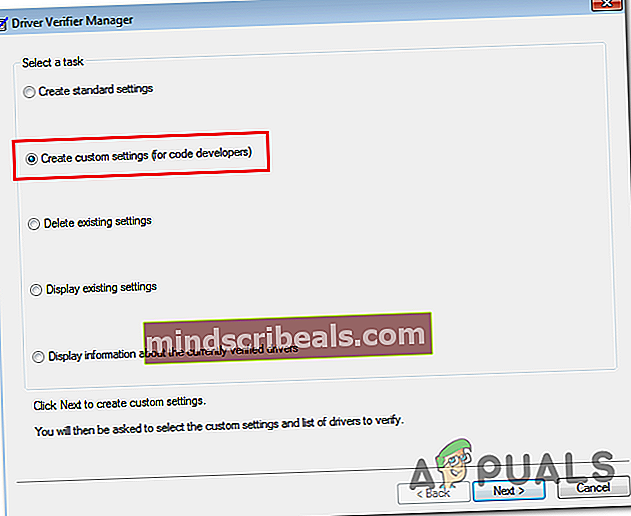
- Po přesunutí vpřed do další nabídky zkontrolujte, zda jsou přidružena pole Standardní nastavení, protokolování IRP a Vynutit nevyřízené požadavky na I / O jsou povoleny. Poté klikněte další přejdete na následující obrazovku.
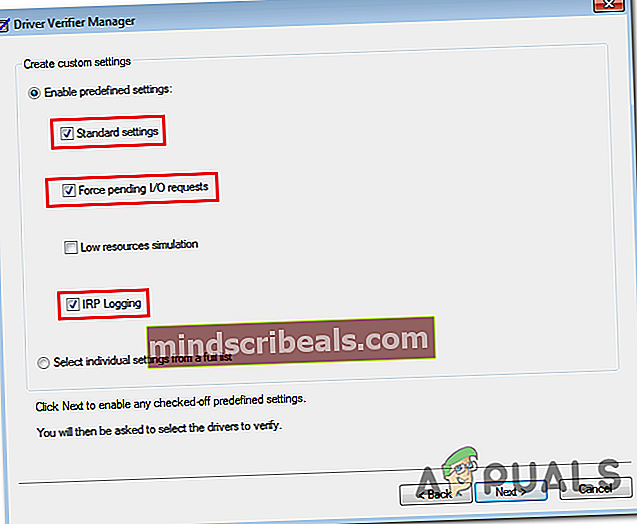
- Na další obrazovce vyberte přepínač přidružený kVyberte název ovladače ze seznamu a klikněte na další přejdete do dalšího menu.
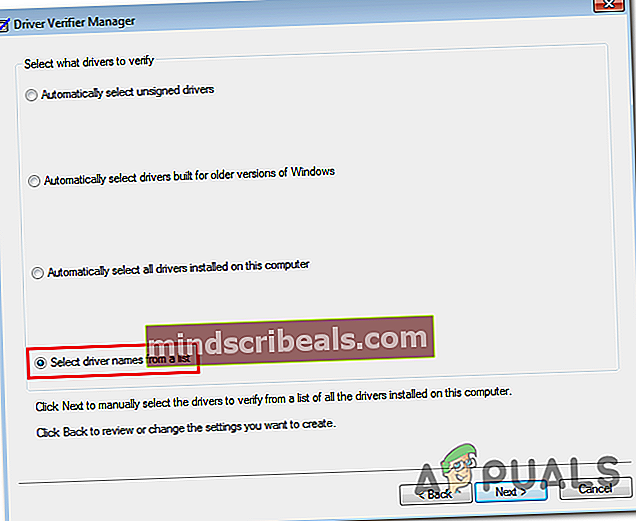
- Jakmile se zobrazí seznam ovladačů, klikněte na Poskytovatel jednou seřadit seznam podle jejich výrobců. Dále začněte kontrolovat všechny ovladače, které nejsou poskytovány společnost Microsoft. Po dokončení celého seznamu klikněte na Dokončit a klikněte OK na výzvu ke konečnému potvrzení.
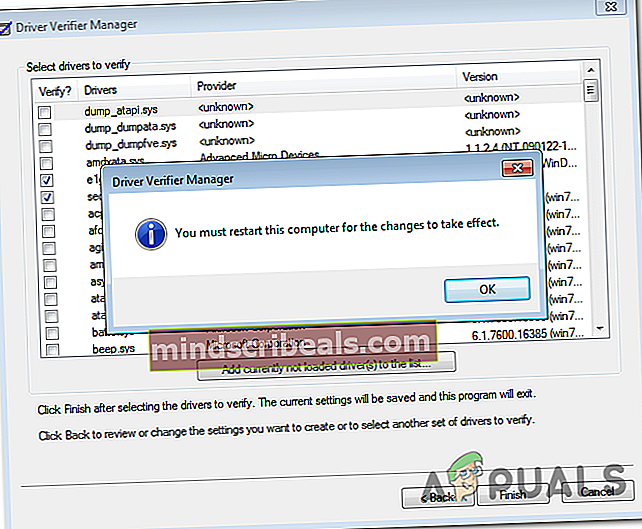
- Restartujte váš počítač. Po spuštění počítače se zobrazí Ovladač ovladače by mělo být znovu povoleno.
Jak zakázat a povolit ověřovač ovladačů přes Windows Recovery
- Vložte instalační médium kompatibilní s vaší verzí systému Windows, restartujte počítač a po zobrazení dotazu, zda chcete spustit z instalačního média, stiskněte libovolnou klávesu.

- Jakmile se dostanete na první obrazovku instalace systému Windows, klikněte na Oprav si počítač (levý dolní roh obrazovky). Tím se dostanete přímo k Nabídka pro obnovení.

Poznámka: Mějte na paměti, že můžete také vynutit, aby se nabídka Pokročilé zotavení zobrazila sama (bez instalačního média) vynucením 3 po sobě jdoucích přerušení zařízení - Restartováním / vypnutím počítače během procesu spouštění.
- Jakmile jste uvnitř Zotavení V nabídce klikněte na Poradce při potížích, poté klikněte na Pokročilé možnosti ze seznamu podpoložek pro řešení potíží.

- Na Pokročilý V nabídce Možnosti klikněte na Příkazový řádekk otevření zvýšené výzvy CMD.
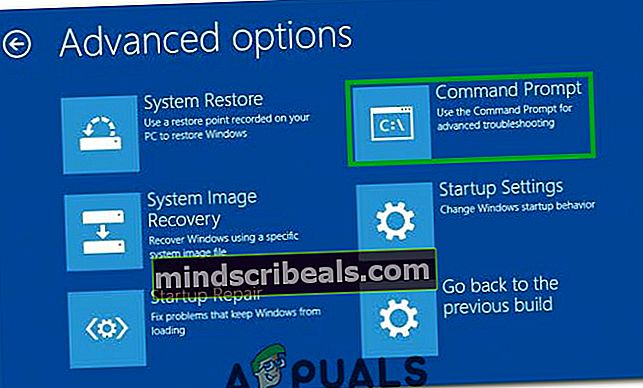
- Poté budete vyzváni k výběru svého účtu a zadání hesla k němu přidruženého.
- Jakmile tak učiníte a podaří se vám dostat se do zvýšeného příkazového řádku, zadejte následující příkaz a stiskněte Enter za účelem deaktivace Ovladač ovladače:
ověřovatel / reset
- Zavřete zvýšenou výzvu CMD a restartujte počítač. Při příštím spuštění aktualizujte verzi systému BIOS podle pokynů výrobce základní desky a zkontrolujte, zda je postup nyní dokončen bez problémů.
- Bez ohledu na výsledek postupujte podle níže uvedených kroků, abyste znovu povolili ověřovač ovladačů a nakonfigurovali ho stejným způsobem jako předtím.
- Postupujte podle kroků 1 až 4, abyste se vrátili do zvýšené výzvy CMD. Tentokrát zadejte „Ověřovatel“ a stiskněte Enter aby se otevřely Ovladač ovladače.
- Jakmile jste uvnitř Správce ověřovače ovladačů v okně vyberte Vytvořit vlastní nastavení (pro vývojáře kódu)a kliknutím na Další přejdete do dalšího okna.
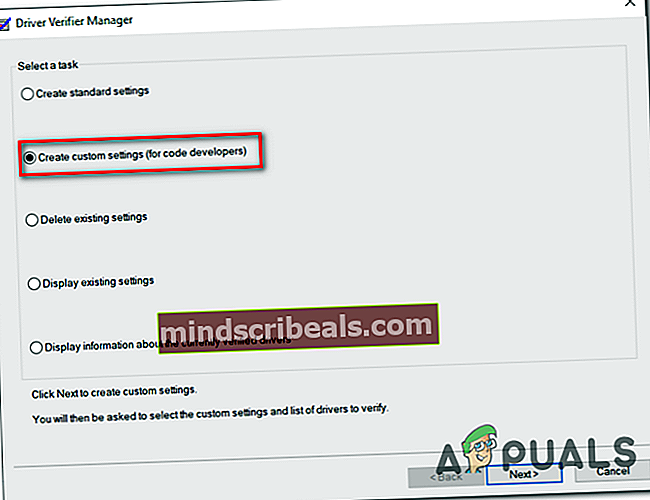
- Na dalším řádku zkontrolujte, zda jsou zaškrtávací políčka přidružena k I / O ověření,/ Vynutit nevyřízené I / O požadavky (*) a Protokolování IRP (*) jsou povoleny. Jakmile je povoleno každé základní nastavení, klikněte na další přejdete do dalšího menu.
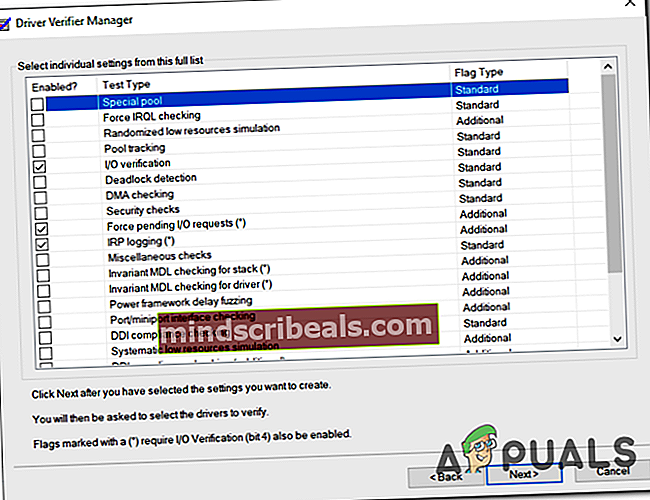
- Jakmile přejdete na další obrazovku, vyberte přepínač přidružený kVyberte jména ovladačů ze seznamu,poté klikněte na další přejdete do dalšího menu.
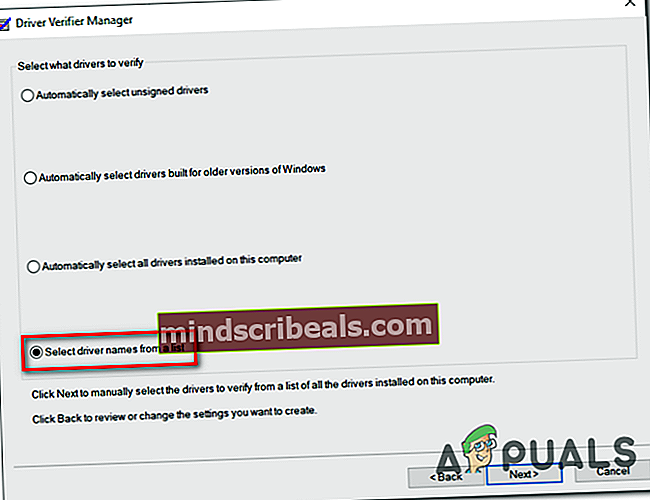
- Poté, co se vám podaří přejít na další obrazovku, klikněte na Poskytovatel chcete-li vše seřadit podle abecedy, pokračujte a zaškrtněte políčko přidružené ke každému ovladači, který není podepsán společnost Microsoft. Jakmile to dokončíte, klikněte na Dokončit k dokončení procesu.
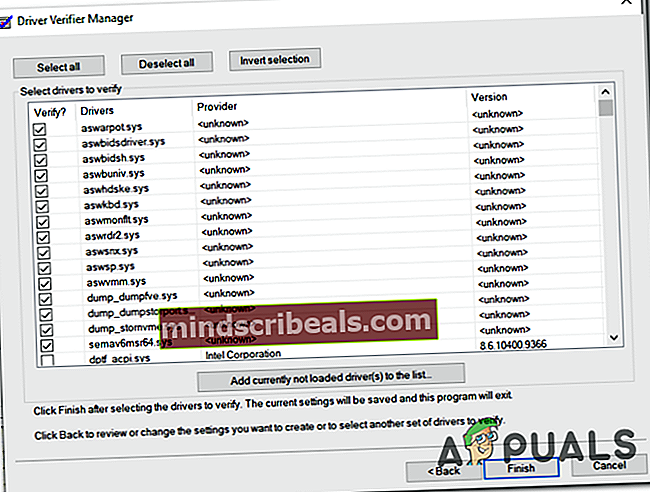
- Nakonec budete vyzváni k restartování počítače, aby se změny projevily. To provedete kliknutím OK, pak počkejte, až se počítač nabootuje.
V případě, že stále dochází ke stejnému problému, i když po vypnutí ověřovače ovladačů přejděte níže a vyhledejte alternativu opravyamifldrv64.sysBSOD.
Metoda 2: Použití obnovení systému
Mějte na paměti, že amifldrv64.sysje obvykle spojen s aktualizačním agentem MSI Live a BSOD (modrá obrazovka smrti) s ním spojená se obvykle objeví po neúspěšné aktualizaci systému BIOS.
Pokud k tomu došlo ve vašich scénářích, je pravděpodobné, že již nebudete moci správně spustit počítač. V tomto případě je jednou proveditelnou opravou použití nástroje pro obnovení systému k obnovení počítače do stavu před pokusem o aktualizaci systému BIOS.
Chcete-li to provést, můžete postupovat tento článek zde. Ukáže vám, jak použít dříve vytvořený bod obnovení a jak otevřít nástroj Obnovení systému v případě, že se nedostanete přes počáteční spouštěcí sekvenci.
Pokud jste to již bez úspěchu vyzkoušeli nebo nemáte vhodný snímek obnovení, přejděte k další potenciální opravě níže.
Metoda 3: Odinstalujte program MSI Live Update
Pokud BSOD směřuje k amifldrv64.sys nebo NTIOLib_X64.sys soubory, ale BSOD se nestane při spuštění (můžete se dostat přes bootovací sekvenci), je velmi pravděpodobné, že náhodné BSOD pády jsou způsobeny Aktualizační program MSI Live.
Několik postižených uživatelů, se kterými se také snažíme tento problém vyřešit, již nahlásilo, že se jim po odinstalování programu Live Update konečně podařilo zastavit výskyt BSOD.
Zbavení se toho znamená, že ztratíte schopnost automaticky aktualizovat ovladače BIOSu a čipové sady, ale pokud vám to umožní dosáhnout stability, je to lepší než časté zhroucení BSOD.
Zde je stručný průvodce, jak odinstalovat MSI Live Update Program:
- lis Klávesa Windows + R. otevřít Běh dialogové okno. Na další obrazovce zadejte ‚Appwiz.cpl ' a stiskněte Enter za účelem otevření Programy a funkce Jídelní lístek.

- Jakmile jste uvnitř Programy a funkce v nabídce, procházejte seznamem nainstalovaných aplikací dolů a vyhledejte Aktualizační program MSI Live.
- Když to uvidíte, klikněte na něj pravým tlačítkem a vyberte Odinstalovat z nově objevené kontextové nabídky, abyste se jí zbavili.
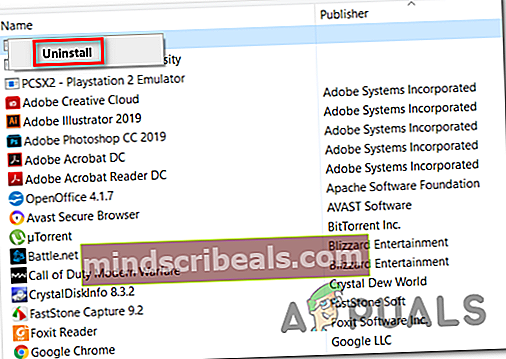
- V průvodci odinstalací dokončete proces odinstalování podle pokynů na obrazovce, poté restartujte počítač a zkontrolujte, zda se časté BSOD zastaví s další spouštěcí sekvencí.
Pokud se s tímto problémem stále setkáváte, přejděte k další metodě níže.
Metoda 4: Vytvoření spouštěcí aktualizace systému BIOS USB
Pokud tento BSOD dostáváte při pokusu o flashování BIOSu ve vašem OS, je pravděpodobné, že budete muset použít metodu obslužného programu Flash Drive, abyste mohli dokončit postup bez přijetí chyby.
Aktualizace systému BIOS ve vašem operačním systému je rozhodně jednodušší postup, je také známo, že způsobuje mnoho problémů a může dokonce narušit schopnost vašeho počítače zavést systém.
Pokud je tento scénář použitelný, měli byste být schopni problém vyřešit vytvořením zaváděcího USB obsahujícího aktualizaci systému BIOS a nainstalovat jej z úvodní obrazovky.
Mějte na paměti, že každý výrobce má své vlastní aktualizace systému BIOS podle svých různých modelů a kroky jeho instalace se budou mírně lišit. Ačkoli neexistuje žádný univerzální způsob, jak aktualizovat BIOS prostřednictvím USB, vytvořili jsme několik obecných kroků, které by vás měly nasměrovat správným směrem.
Důležité: Informace o aktualizaci verze systému BIOS pomocí USB naleznete v oficiální dokumentaci dodané výrobcem.
Zde je postup, jak vytvořit zaváděcí systém BIOS Update USB:
- Ujistěte se, že máte prázdnou jednotku USB flash připravenou. Pokud již obsahuje data, zálohujte je a poté klepněte pravým tlačítkem myši na jednotku flash a vyberte Formát z nově objevené kontextové nabídky.
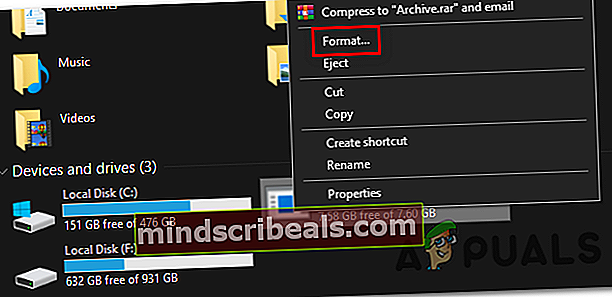
- Na obrazovce Formát nastavte Souborový systém na FAT32 a zaškrtněte políčko spojené s Rychlý formát. Klepněte na Start jakmile jste připraveni naformátovat disk.
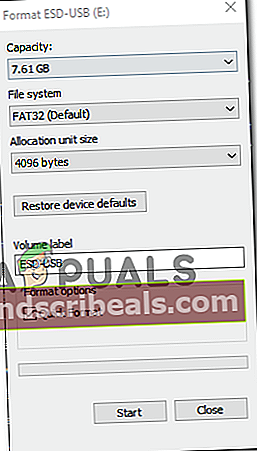
- Po dokončení procesu si stáhněte soubor Aktualizace systému BIOS kterou chcete nainstalovat z webu výrobce a zkopírovat na USB flash disk.
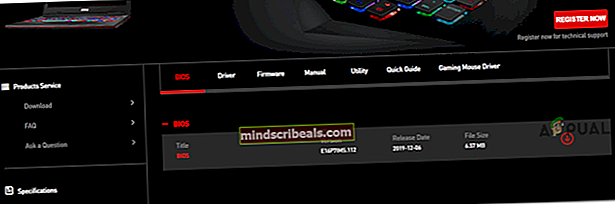
Poznámka: V závislosti na výrobci vaší základní desky může být nutné, abyste do souborů vytvořili určité konkrétní soubory, které jim umožní instalovat je z jednotky USB.
- Po zkopírování spouštěcích souborů na jednotku USB flash restartujte počítač a při příštím spuštění stiskněte požadovanou klávesu (klávesa Setup), abyste vstoupili do nastavení systému BIOS.
 Poznámka: Typicky je klíč nastavení buď Esc, Del, nebo jeden z kláves F (F2, F4, F6, F8, F12). Pokud jej sami nenajdete, vyhledejte online konkrétní kroky přístupu k nastavení systému BIOS podle modelu základní desky.
Poznámka: Typicky je klíč nastavení buď Esc, Del, nebo jeden z kláves F (F2, F4, F6, F8, F12). Pokud jej sami nenajdete, vyhledejte online konkrétní kroky přístupu k nastavení systému BIOS podle modelu základní desky. - Jakmile vstoupíte do nastavení systému BIOS, vyhledejte možnost s názvem Aktualizujte systém BIOS (nebo podobné).
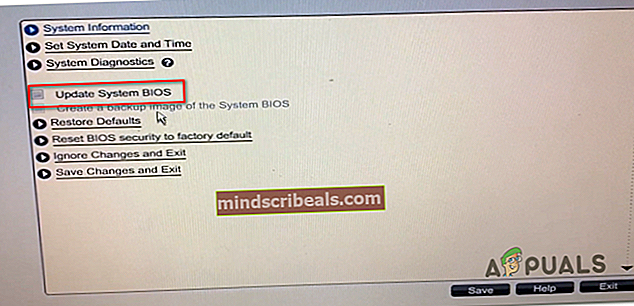
- Poté budete vyzváni k potvrzení procesu a výběru jednotky obsahující aktualizaci systému BIOS. Jakmile vyberete příslušnou jednotku a potvrdíte, automaticky se spustí proces aktualizace systému BIOS.
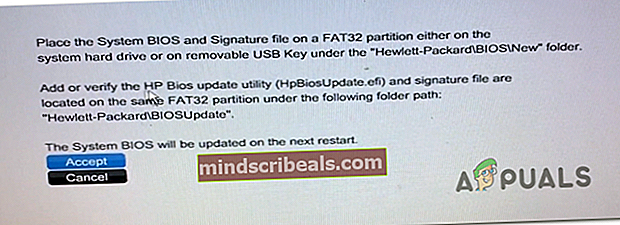
- Po dokončení postupu restartujte počítač a počkejte, až se spustí. V tomto okamžiku můžete bezpečně odebrat USB flash disk z počítače.
V případě, že stále dochází ke stejnému problému nebo k problému došlo po instalaci aktualizace systému BIOS, přejděte dolů k další potenciální opravě níže.
Metoda 5: Opětovná instalace adaptéru WiFi
Pokud jste se s tímto problémem začali setkávat bezprostředně po dokončení aktualizace systému BIOS (nebo po neúspěšném pokusu), měli byste také zkontrolovat ovladač adaptéru WiFi. Jak se ukázalo, zpackaná aktualizace systému BIOS může také ovlivnit ovladač WLAN.
Podařilo se nám identifikovat několik zpráv uživatelů potvrzujících, že tento konkrétní viník způsobil problém v jejich případě - V každém případě byl problém vyřešen přeinstalováním ovladače adaptéru WiFi prostřednictvím Správce zařízení.
Zde je stručný průvodce přeinstalací ovladače adaptéru WiFi pomocí Správce zařízení, aby se zabránilo tomu, že by BSOD směřoval amifldrv64.sys nebo NTIOLib_X64.sys:
- lis Klávesa Windows + R. otevřít Běh dialogové okno. Dále zadejte „Devgmt.msc“ a stiskněte Enter otevřete Správce zařízení. Na výzvu UAC (Řízení uživatelských účtů), klikněte Ano otevřít Správce zařízení s přístupem správce.

- Jakmile jste uvnitř Správce zařízení, přejděte dolů v seznamu nainstalovaných zařízení a rozbalte rozevírací nabídku přidruženou k síťovým adaptérům.
- Dále ze seznamu dostupných podpoložek klikněte pravým tlačítkem na položku přidruženou k vašemu ovladači WiFi a vyberte Vlastnosti z nově objevené kontextové nabídky.
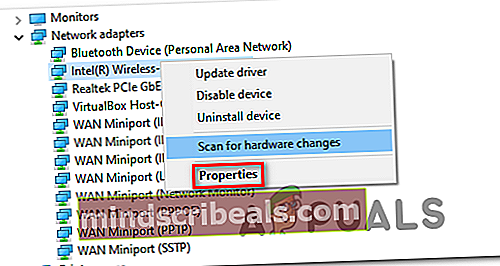
- Jakmile se dostanete na obrazovku Vlastnosti ovladače Wi-Fi, vyberte ikonu Řidič kartu z nabídky nahoře a poté klikněte na Odinstalujte zařízení odebrat z počítače.
- Až se zobrazí výzva k potvrzení, klikněte na Odinstalovat ještě jednou proces potvrdíte a poté počkejte na dokončení.
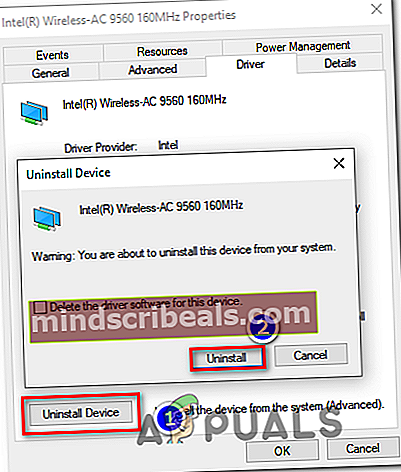
- Po dokončení procesu restartujte počítač, aby váš operační systém mohl nahradit chybějící ovladač WIFI obecným ekvivalentem. Při druhém restartu (jakmile vaše připojení k internetu opět funguje) systém Windows aktualizuje ovladač WiFi na nejnovější verzi podle výrobce vaší základní desky.
- Po přeinstalování ovladače WI-Fi opakujte akci, která dříve způsobovala BSOD, abyste zjistili, zda je problém nyní vyřešen.
V případě, že problém přetrvává, přejděte dolů na finální metodu níže.
Metoda 6: Provedení opravy instalace
Pokud pro vás žádný z výše uvedených pokynů nepracoval, je pravděpodobné, že budete muset obnovit každou součást operačního systému, abyste mohli poškozené instance nahradit.
Nejúčinnější způsob, jak toho dosáhnout, je udělat a opravit instalaci. Nezapomeňte však, že k dokončení procesu budete potřebovat kompatibilní média.
Zde je návod, jak vytvořit kompatibilní instalační médium pro Windows 7 nebo Windows 10.
Značky Windows

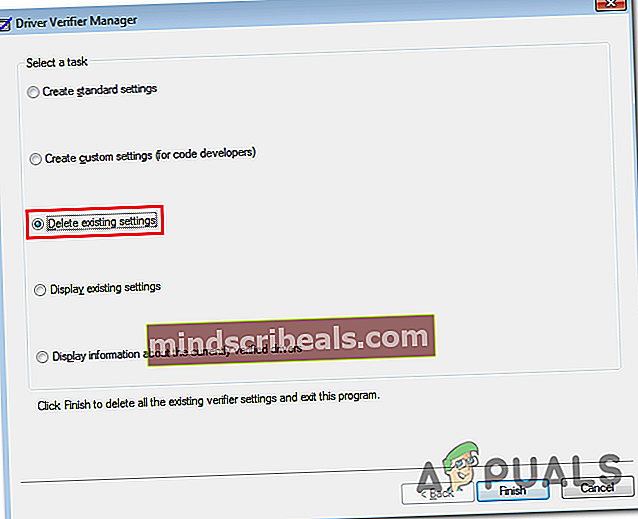
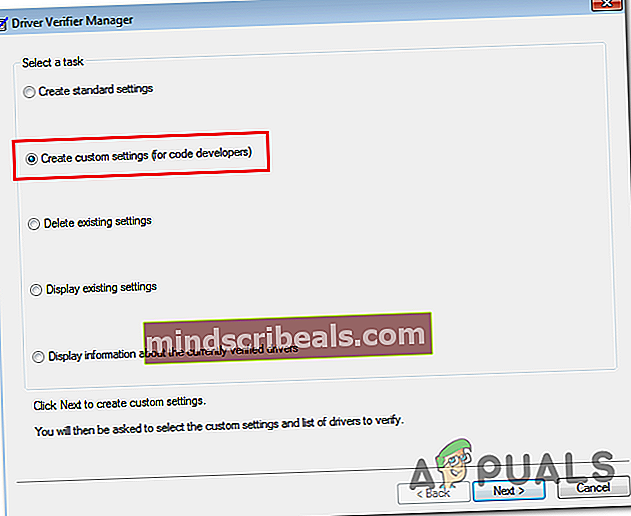
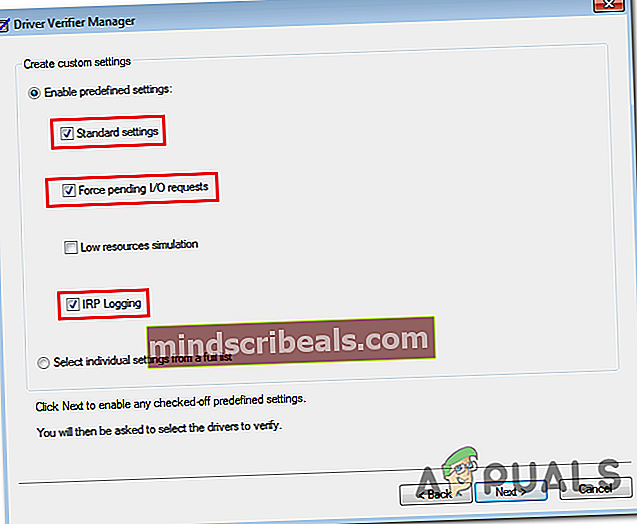
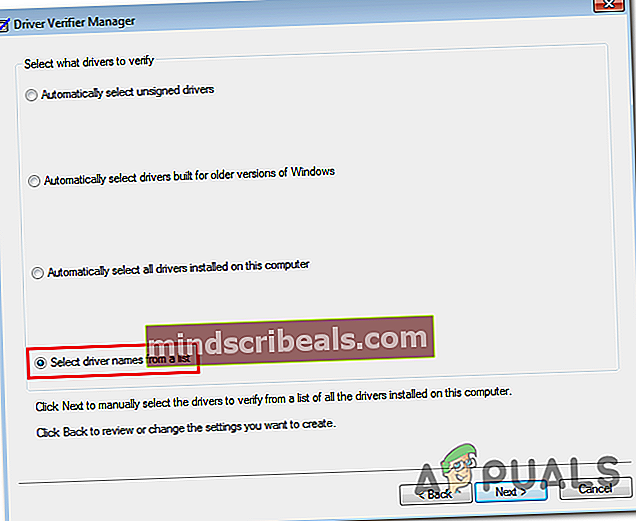
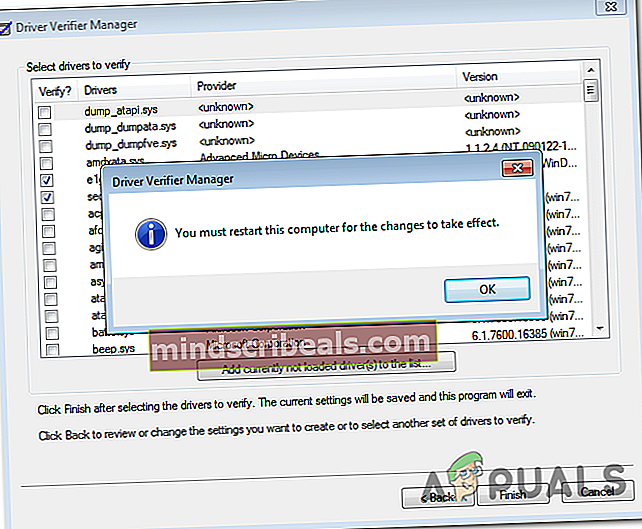



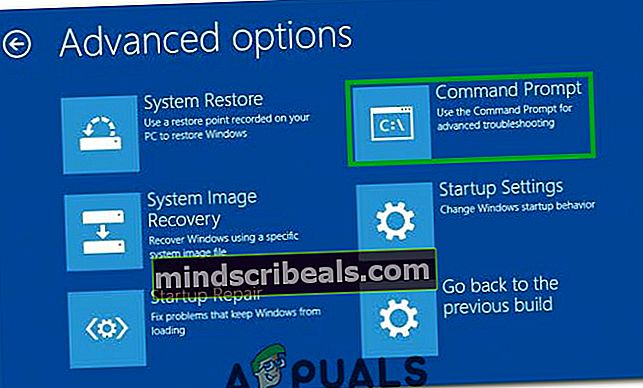
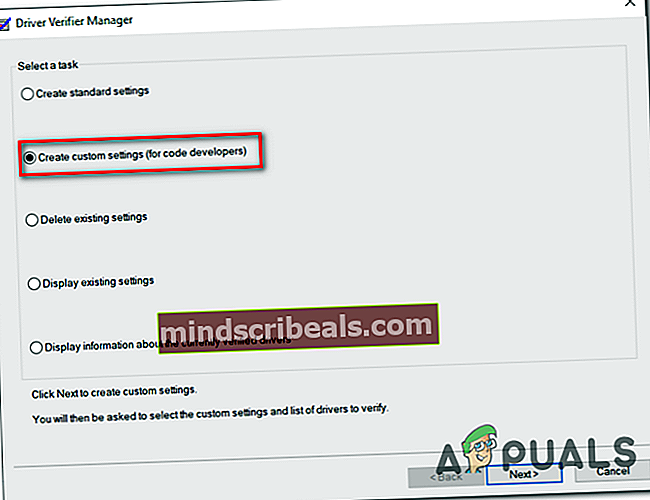
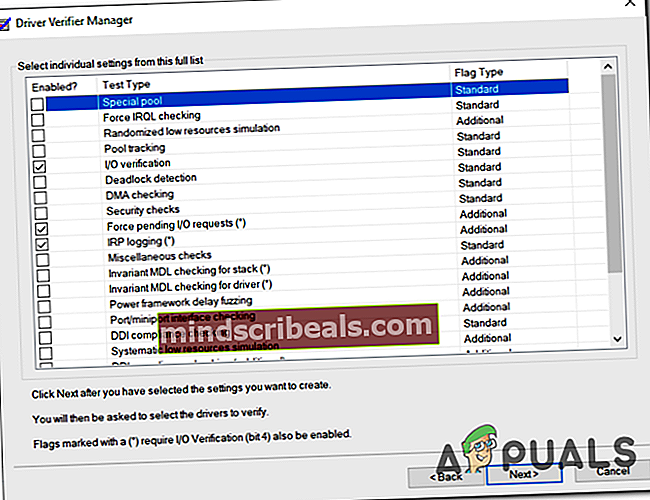
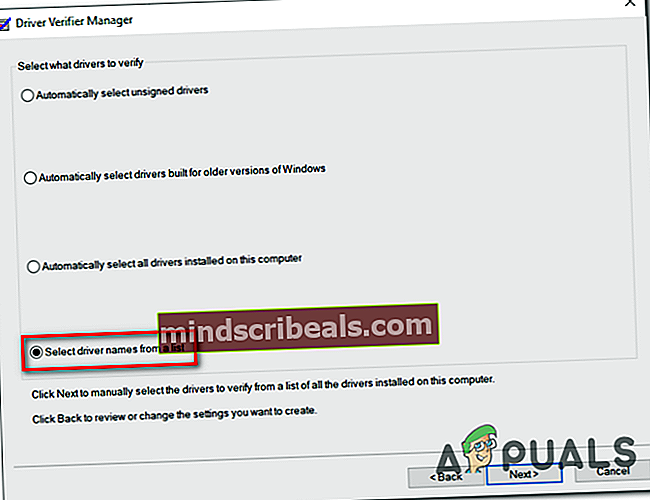
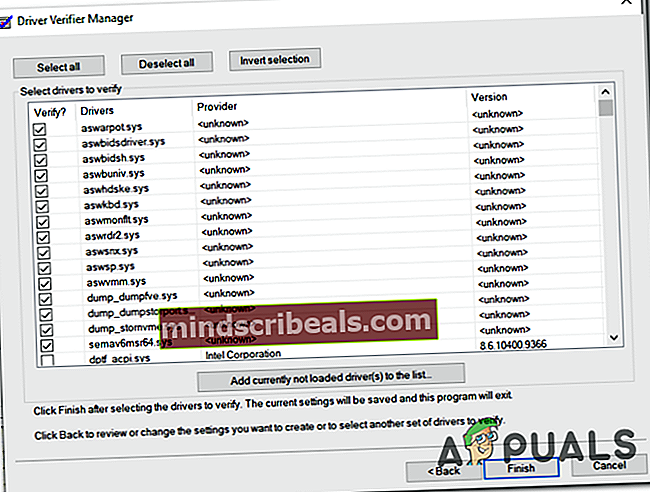

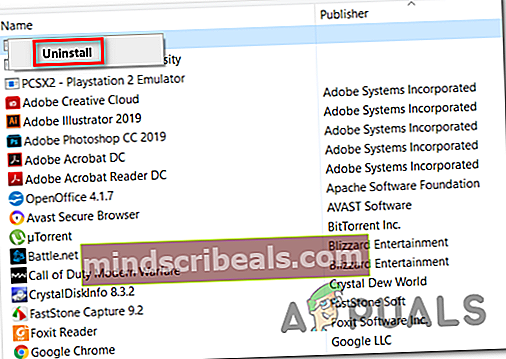
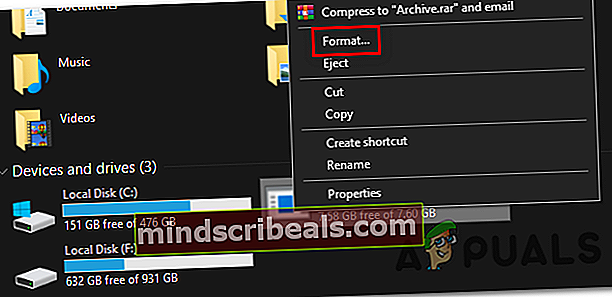
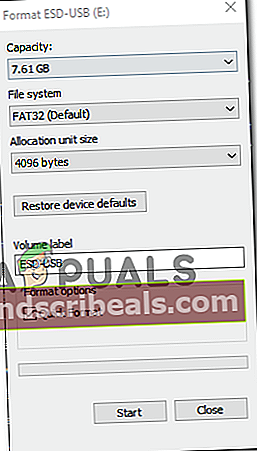
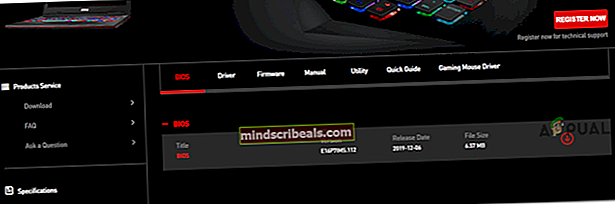
 Poznámka: Typicky je klíč nastavení buď Esc, Del, nebo jeden z kláves F (F2, F4, F6, F8, F12). Pokud jej sami nenajdete, vyhledejte online konkrétní kroky přístupu k nastavení systému BIOS podle modelu základní desky.
Poznámka: Typicky je klíč nastavení buď Esc, Del, nebo jeden z kláves F (F2, F4, F6, F8, F12). Pokud jej sami nenajdete, vyhledejte online konkrétní kroky přístupu k nastavení systému BIOS podle modelu základní desky.