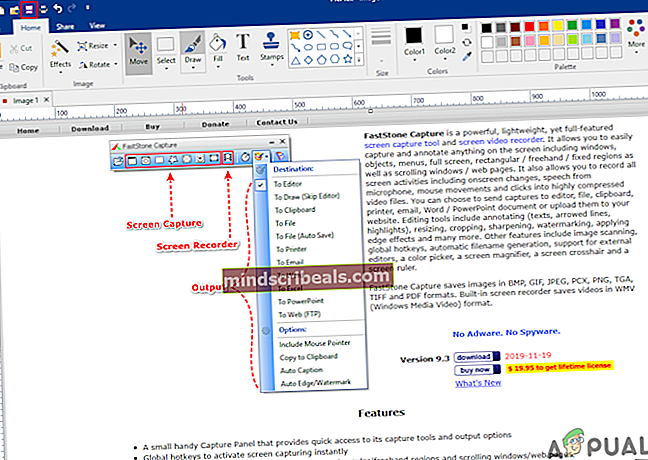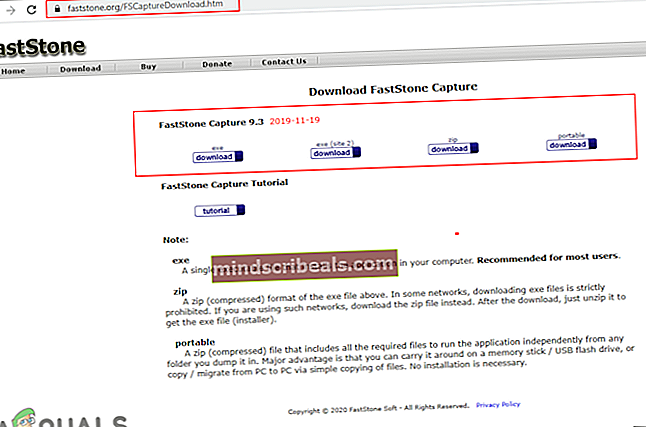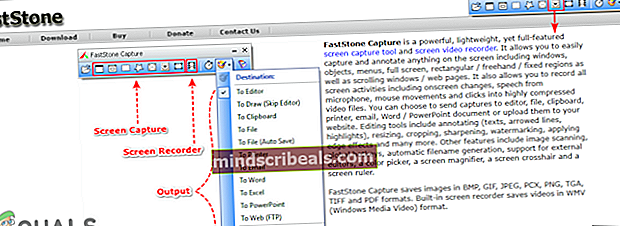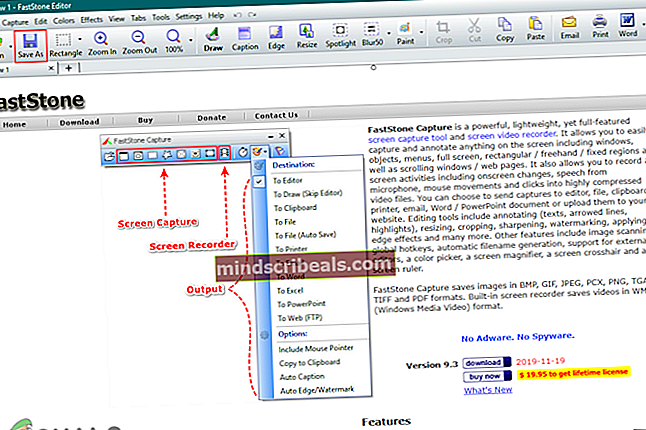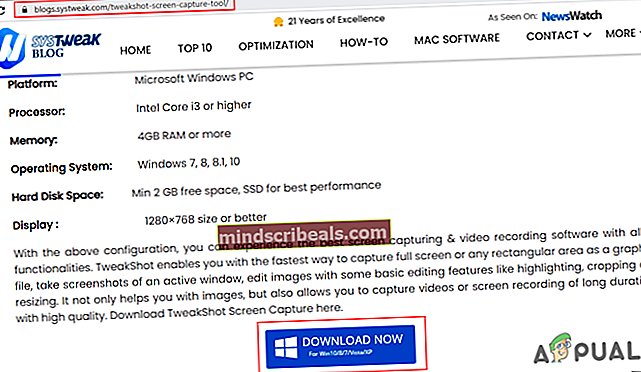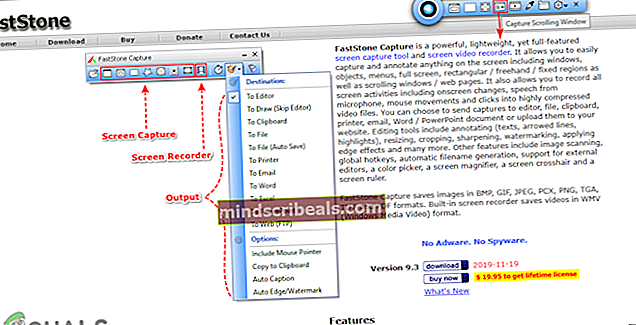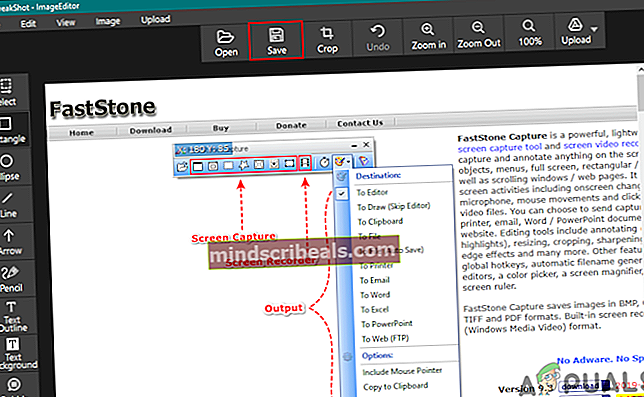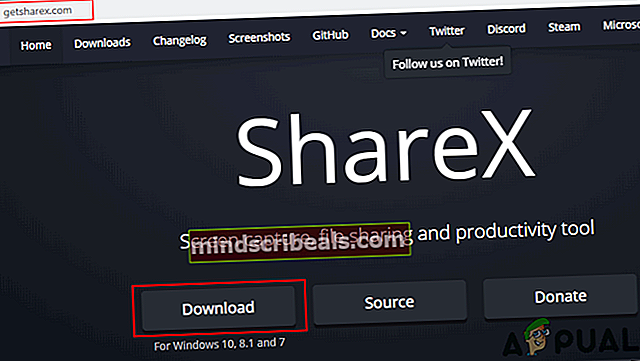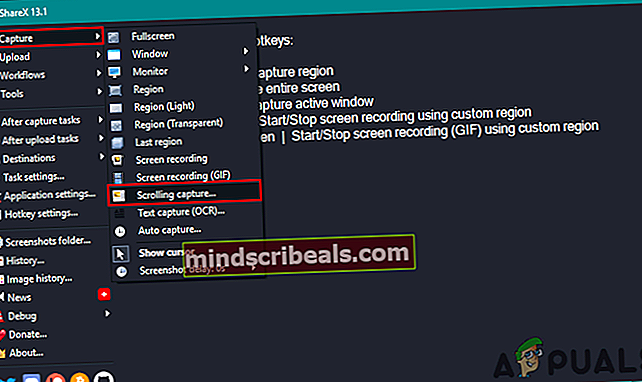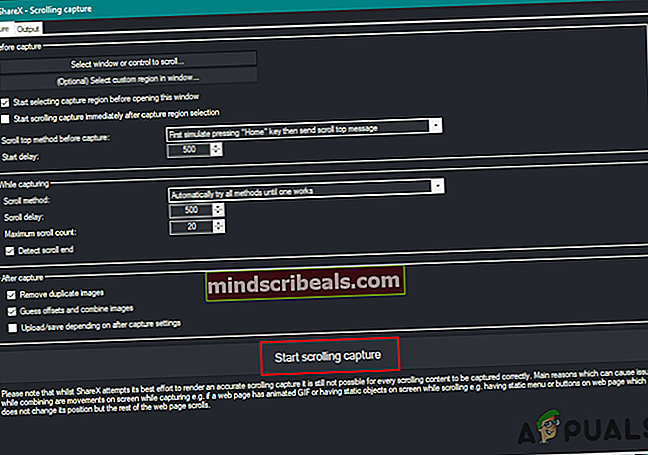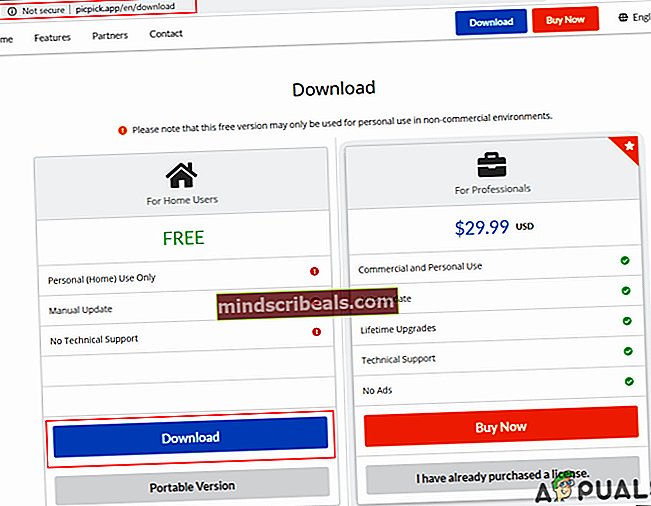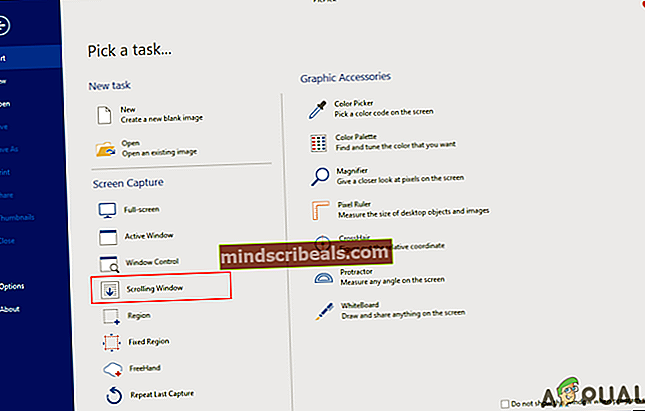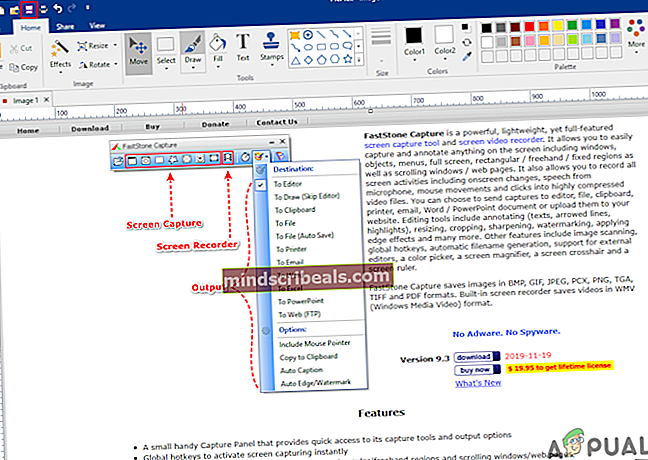Jak pořídit posouvací snímek obrazovky v systému Windows?
Windows poskytuje nástroje k zachycení snímku obrazovky jakékoli obrazovky. Klávesa pro tisk na obrazovce nebo nástroj pro ořezávání jsou výchozí metody pro pořízení snímku obrazovky v systému Windows. Neposkytuje však funkci pro rolovací snímek obrazovky. Uživatelé si musí stáhnout aplikaci třetí strany s funkcí rolování snímku obrazovky, aby zachytili celé stránky prohlížeče nebo dokumentů. V tomto článku vám ukážeme několik aplikací, které jsou spolehlivé a uživatelé mají dobré hodnocení.

Pořizování posouvajícího se snímku obrazovky pomocí funkce FastStone Capture
FastStone Capture je výkonný nástroj pro snímání obrazovky pro operační systém Windows. Poskytuje malý panel se všemi zástupci dostupnými pro všechny druhy snímků obrazovky ve vašem systému Windows. Poskytuje také funkci rolování snímku obrazovky k zachycení celé stránky na internetu. Není to však bezplatná aplikace a uživatelé si ji mohou koupit za 19,99 $ na celý život. Postupujte podle následujících kroků a zjistěte, jak to funguje:
- Otevřete prohlížeč a přejděte na web FastStone do stažení to. Nainstalujte aplikaci a otevřete ji.
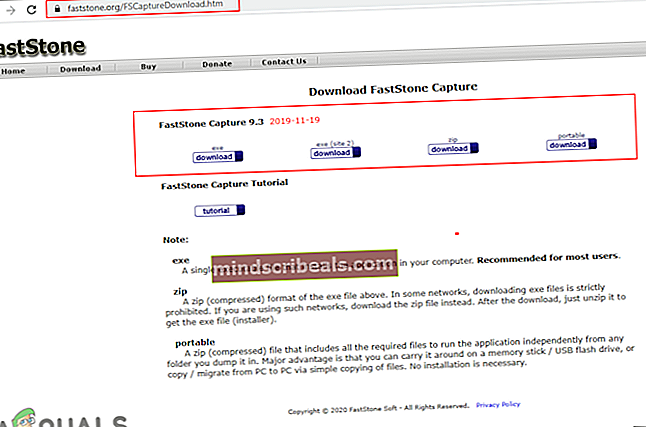
- Klikněte na Posouvání ikona v zásobníku FastStone Capture a klikněte na stránku, která má rolovací lištu. Začne zachycovat celou stránku.
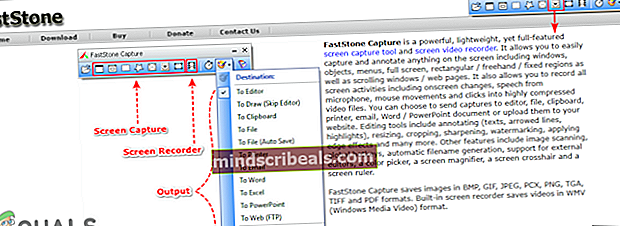
- Po dokončení může uživatel jednoduše Uložit snímek obrazovky nebo jej upravte podle svých potřeb.
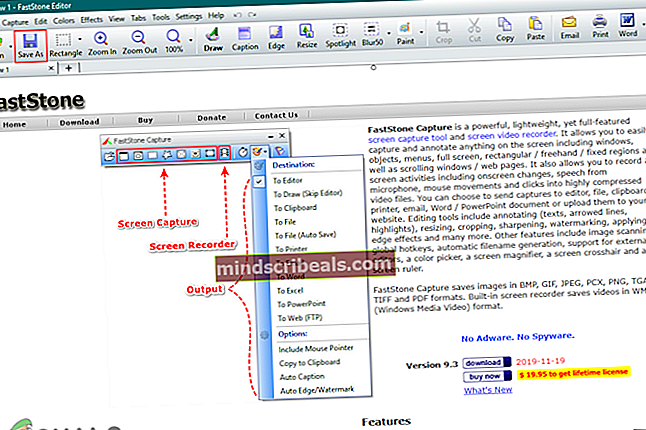
Pořizování posouvajícího se snímku obrazovky pomocí aplikace TweakShot Screen Capture
TweakShot Screen Capture je další aplikace podobná aplikaci FastStone. To také poskytuje malý panel nad ostatními okny, abyste mohli kdykoli používat nástroje pro snímání obrazovky. Toto je také placená aplikace, ale poskytuje 15denní zkušební verzi. Uživatelé si jej mohou zakoupit kdykoli, nebo pro své potřeby mohou využít bezplatnou zkušební verzi. Vyzkoušejte následující kroky:
- Otevřete prohlížeč a přejděte na web TweakShot do stažení to. Nainstalujte ve vašem systému a otevřeno to.
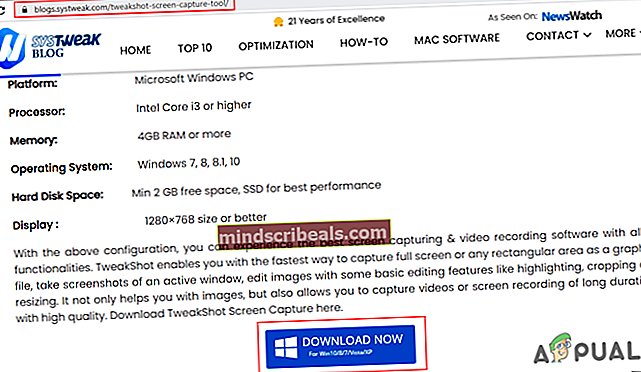
- Přesuňte myš nad Zásobník TweakShot a klikněte na Zachyťte rolovací okno ikona. Nyní klikněte na Okno zachytit celou stránku.
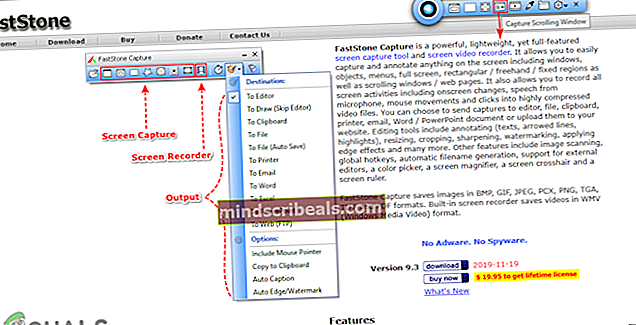
- Zachycený snímek se otevře v editoru TweakShot a uživatelé mohou Uložit to nebo Upravit podle jejich preferencí.
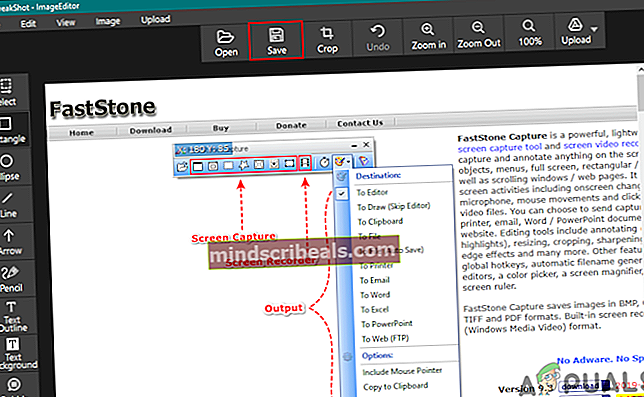
Pořizování posouvajícího se screenshotu přes ShareX
ShareX je open-source a bezplatný nástroj pro snímání obrazovky. Na rozdíl od ostatních to uživatelé mohou používat bez placení peněz. Tento nástroj poskytuje mnohem více možností, než pořídíte rolovací snímek obrazovky. Poskytuje zpoždění spuštění a posouvání pro možnosti posouvání snímání. Jakmile je snímek zachycen, poskytne výstup hlavně se zaměřením na úpravy velikosti a počtu obrázků. Vyzkoušejte následující kroky:
- Otevřete prohlížeč, stažení aplikace ShareX a Nainstalujte to.
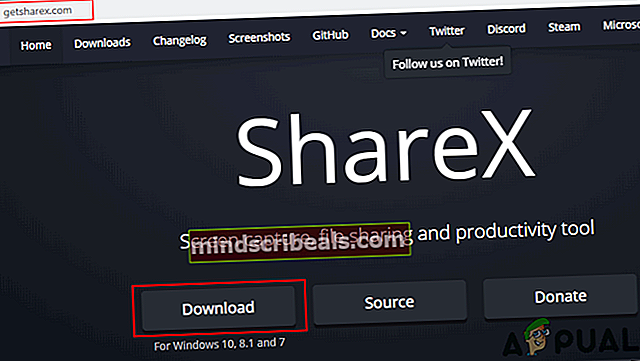
- Otevřete aplikaci a klikněte na ikonu Zachyťte vyberte možnost a Rolování zachycení možnost ze seznamu.
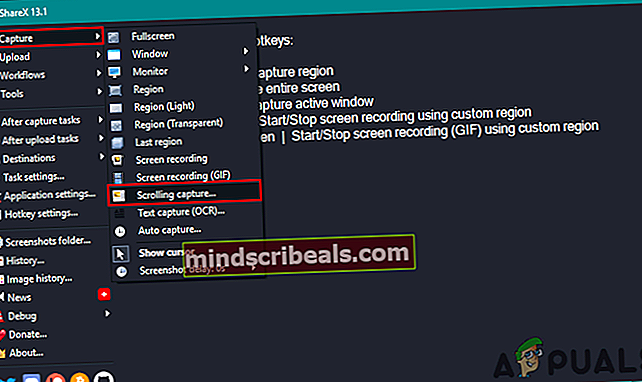
- Klikněte na Spusťte posouvání záznamu tlačítko a poté vyberte okno, které chcete zachytit jako rolovací snímek obrazovky.
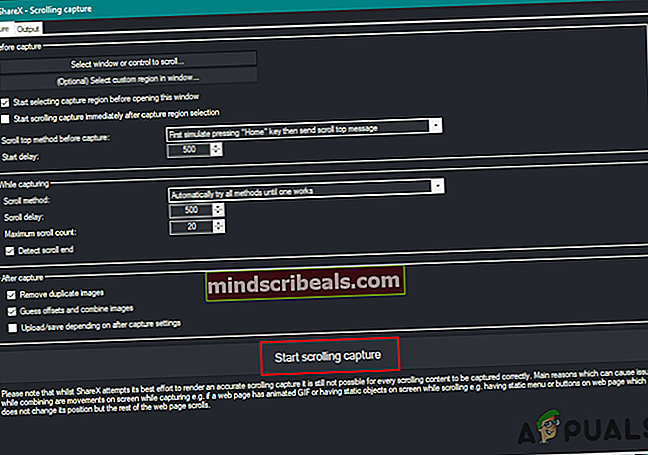
- Uložit výstup obrazovky do vašeho systému.
Pořizování posouvajícího se snímku obrazovky přes PicPick
PicPick má podobné rozhraní jako Microsoft Word a Paint. To funguje docela dobře pro stránky prohlížeče; může však mít potíže s dokumenty. Pokusili jsme se zachytit dokument Microsoft Word a nebyl schopen zachytit všechny stránky, jak to provedly výše uvedené dvě metody. Každá aplikace pro snímání obrazovky má klady a zápory. Podle níže uvedených pokynů uvidíte, jak tato aplikace vypadá:
- Otevřete prohlížeč a stažení aplikace PicPick. Nainstalujte ve vašem systému a otevřeno to nahoru.
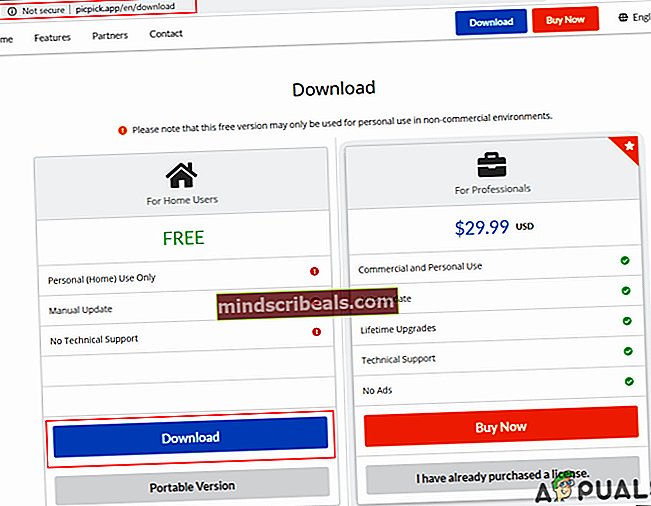
- Klikněte na Rolovací okno možnost a vyberte možnost strana v prohlížeči nebo dokument.
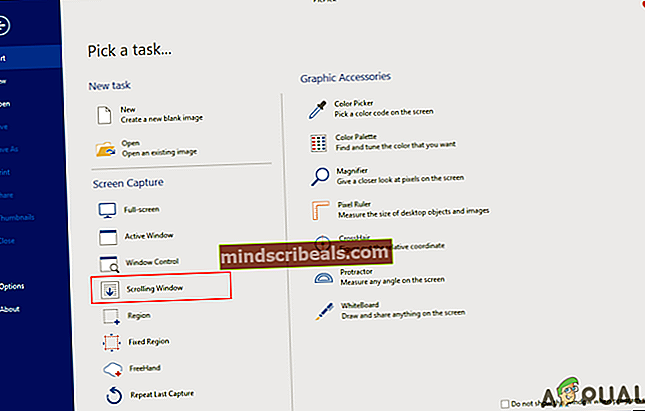
- Otevře se zachycený snímek obrazovky v editoru PicPick. Potom můžeš Upravit snímek obrazovky nebo jen Uložit jak to je.