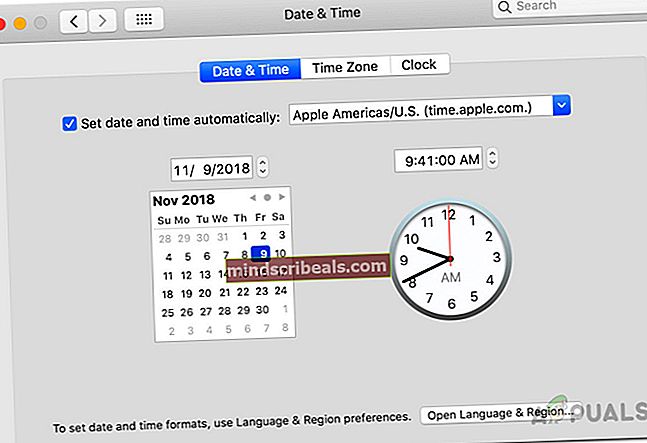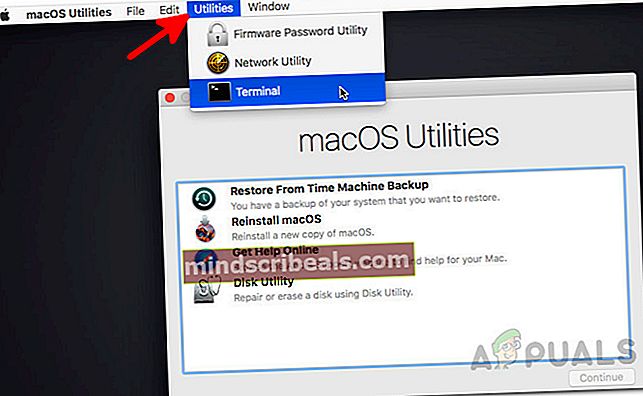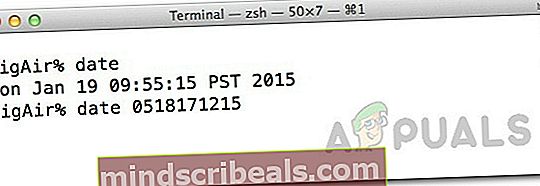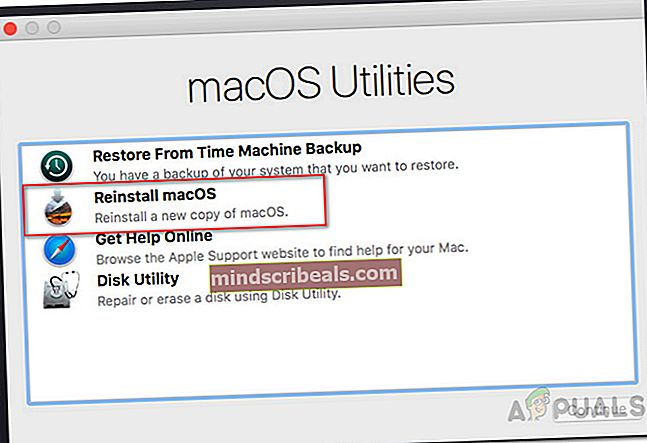Jak opravit chybu, ke které došlo při přípravě instalace v systému Mac
Aktualizace často obsahují různé opravy a nové funkce, které si každý přeje mít. Pokud používáte Mac nějakou dobu, pravděpodobně víte, že aktualizace na zařízeních Mac obvykle probíhají bez problémů. V některých případech to však nemusí být pravda. Chybová zpráva „Při přípravě instalace došlo k chybě„“, Jak je patrné ze samotné zprávy, když se pokoušíte nainstalovat nový macOS nebo aktualizovat aktuální. Bez ohledu na scénář může být tato chybová zpráva opravdu otravná a nudná.

Jak se ukázalo, problém lze v některých scénářích vyřešit pouhým restartováním zařízení Mac. To však nemusí vždy platit a výsledkem bude chybová zpráva. Nyní není mnoho důvodů, kvůli kterým se problém objeví, ale příčiny jsou spíše velmi omezené. Projdeme je dole, abychom vám lépe porozuměli, než se pustíme do řešení. S tím bylo řečeno, pojďme začít.
- Nesprávné datum a čas - Jedním z hlavních důvodů, proč se tato chybová zpráva zobrazuje, je nesprávné nastavení data a času. Pokud jsou datum a čas ve vašem zařízení nesprávné, instalační program nebude moci pokračovat. To je docela běžné, protože servery často odmítají připojení, pokud se čas a datum nesynchronizují. Chcete-li to vyřešit, budete muset opravit nastavení data a času v zařízení.
- Poškozený instalátor - Další příčinou uvedené chybové zprávy může být poškozený instalační program. Pokud se instalační program nestáhne správně nebo je během procesu stahování přerušen, může dojít k jeho poškození nebo poškození, kvůli kterému nebude instalace pokračovat. Chcete-li tento problém vyřešit, stačí si jednoduše stáhnout novou kopii instalačního programu.
Nyní, když jsme prošli možnými příčinami uvedené chybové zprávy, projdeme si metody, které můžete použít k vyřešení problému. Zde je důležité si uvědomit, že v některých případech, jak jsme již zmínili, se chybové zprávy lze zbavit jednoduchým restartováním. Proto byste se měli pokusit restartovat zařízení, než přejdete k níže uvedeným řešením. V případě, že problém přetrvává i po restartu, proveďte postup.
Metoda 1: Změňte datum a čas
Jak se ukázalo, při pokusu o instalaci / aktualizaci systému macOS se instalační program pokusí navázat připojení k serverům Apple. Nyní je běžným chováním serverů kontrolovat datum a čas připojení. Pokud jsou tedy nastavení data a času nesprávná, připojení je odmítnuto, protože se nesynchronizuje. Výsledkem je, že instalační program vyvolá chybovou zprávu, která ji označuje. Nyní, abyste problém vyřešili, budete muset zjevně opravit nastavení v zařízení, než budete pokračovat v instalaci znovu.
Existují v zásadě dva způsoby, jak toho dosáhnout. Pokud můžete Mac běžně používat, můžete datum a čas aktualizovat z Předvoleb systému. Postupujte podle pokynů níže:
- Nejprve otevřete Systémové preference v nabídce Apple.
- Poté se vydejte na cestu Čas schůzky volba.
- Zde zkontrolujte „Nastavit datum a čas automaticky”A ujistěte se, že je v rozevírací nabídce vpředu vybrána správná oblast.
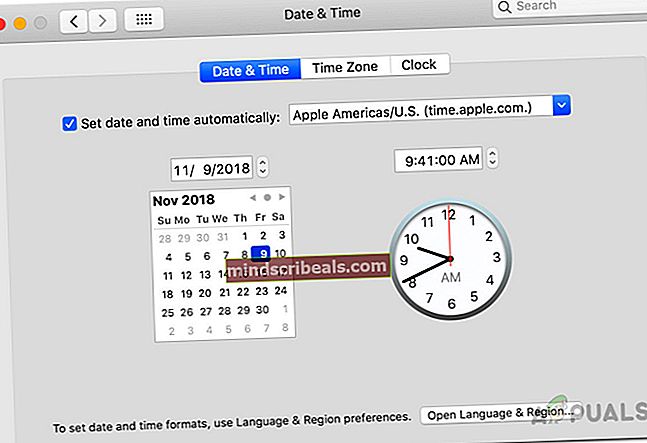
- Po opravě data a času restartujte a zkuste znovu použít instalační program, abyste zjistili, zda byl problém vyřešen.
Pokud se vám nedaří zavést systém Mac, nedělejte si starosti, protože stále můžete změnit datum a čas. Chcete-li to provést, budete muset spustit obnovení systému macOS. Postupujte podle pokynů níže:
- Nejprve vypněte zařízení Mac.
- Jakmile je zařízení vypnuto, zapněte jej a poté stiskněte a podržte tlačítko Command + R klíče.

- Držte stisknuté klávesy, dokud neuvidíte logo Apple na obrazovce Macu.
- Poté můžete klíče pustit. Tím se váš Mac spustí obnovení systému macOS.
- Na macOS Utilities obrazovce klikněte na ikonu Utility možnost na řádku nabídek.
- V rozevírací nabídce vyberte ikonu Terminál volba.
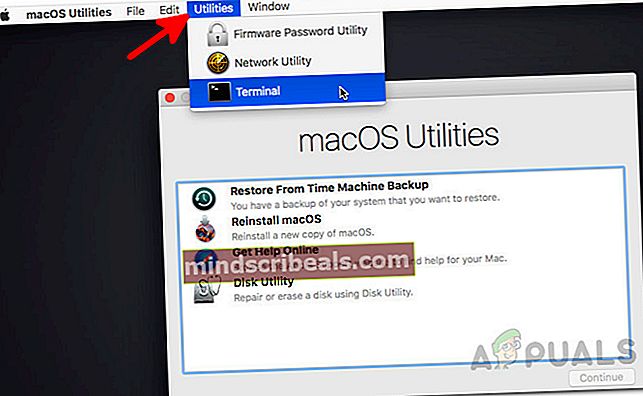
- Jakmile se otevře okno Terminál, budete moci změnit nastavení data a času.
- Pokud máte aktivní připojení k internetu, můžete zadáním následujícího příkazu automaticky aktualizovat nastavení data a času:
ntpdate -u time.apple.com
- Jinak to budete muset udělat ručně. Formát příkazu datum je následující:
datum [mm] [dd] [HH] [MM] [rrrr]
- Jednodušeji to znamená měsíc, den, hodinu, minuty a nakonec rok.
- Budete to muset zadat bez mezer, takže to bude vypadat asi takto:
datum 0518171215
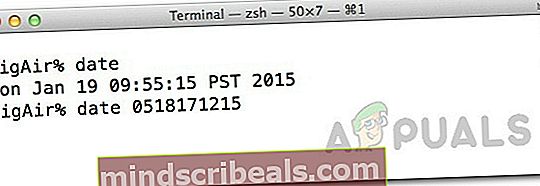
- Pro důkladnou kontrolu stačí zadat datum příkaz, abyste zjistili, zda byla úspěšně aktualizována. Jakmile to uděláte, můžete opustit okno Terminál.
- Nakonec zkuste znovu použít instalační program a zkontrolujte, zda byl problém vyřešen.
Metoda 2: Použijte obnovení systému macOS
Dalším způsobem, jak tento problém vyřešit, je použití integrované obnovy systému macOS. Když spustíte MacOS Recovery, můžete použít různé kombinace kláves pro různé verze macOS. Níže uvádíme seznam různých kombinací kláves, mezi kterými si můžete vybrat, která vám nejlépe vyhovuje. Je to opravdu jednoduché, postupujte podle pokynů níže:
- Nejprve vypněte Mac.
- Jakmile to uděláte, můžete je znovu zapnout, ale nezapomeňte použít jednu z následujících kombinací kláves:
- Příkaz + R: Tím se znovu nainstaluje nejnovější verze systému macOS, která byla nainstalována na vašem zařízení.
- Option + Command + R: Tato kombinace kláves aktualizuje váš Mac na nejnovější dostupnou verzi macOS, která je k dispozici.

- Shift + Option + Command + R: Nakonec můžete tuto kombinaci použít, pokud si přejete nainstalovat verzi, která byla dodána s vaším zařízením Mac.
- Po zobrazení výzvy klikněte na ikonu Přeinstalujte macOS možnost pokračovat v instalaci.
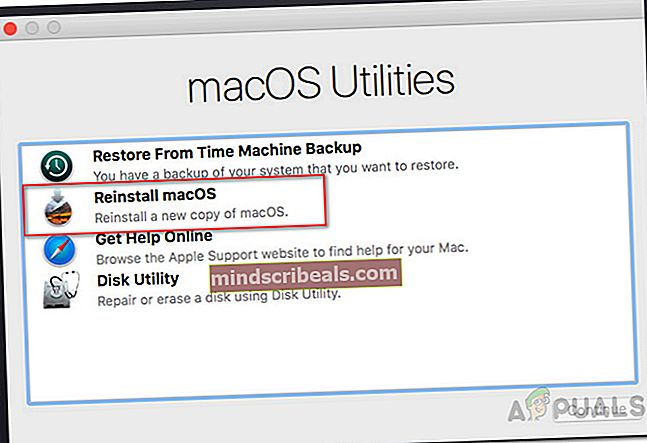
Metoda 3: Stáhněte si znovu instalační program
Nakonec, pokud vám žádné z výše uvedených řešení nevyjde, je možné, že instalační program, který se pokoušíte použít, je jednoduše poškozený nebo poškozený. V takovém scénáři musíte jednoduše stáhnout instalační program znovu a to by mělo váš problém vyřešit. Takové problémy jsou opravdu běžné a vyskytují se u uživatelů každou chvíli. Po opětovném stažení instalačního programu byste měli být připraveni. Než budete pokračovat a stáhnete instalační program znovu, nezapomeňte odstranit předchozí instalační program z počítače Mac. Poté pokračujte v stahování.
Značky macOS