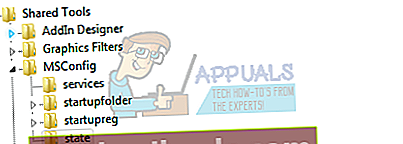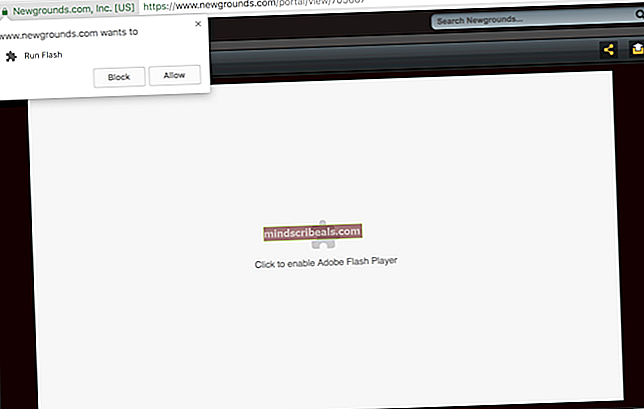Jak obnovit procesory v konfiguraci systému ve Windows 10
Microsoft Windows má obvykle výchozí nastavení pro konfiguraci fungování vašeho systému. Tato konfigurace zahrnuje počet procesorů, které může operační systém spustit. Ve výchozím nastavení používá Windows ke spouštění úloh ve vašem systému všechny vaše procesory. V případě více úkolů lze každému jádru procesoru předat různé úkoly, aby mohly pracovat nezávisle na sobě. To zlepšuje výkon oproti starému zpracování jedné vrstvy, které vyžadovalo načtení každého úkolu zpět do CPU pro zpracování během zpracování přerušení nebo zpracování každý s každým.
Pro diagnostické účely však Windows poskytuje uživateli možnost omezit počet procesorů, které lze spustit v daném čase. To pomůže identifikovat vadný procesor nebo pomůže programátorům otestovat jejich program, když je spuštěn na jednom procesoru oproti více procesorům. Tato funkce je k dispozici z pokročilých možností msconfig okno.
Pojednáme o tom, proč přijdete o zbytek procesoru, když zvolíte číslo menší než maximální dostupný procesor. Poté bude poskytnut průvodce, jak obnovit počet procesorů.
Proč po přechodu na jeden procesor ztratíte ostatní procesory
Ve výchozím nastavení není obvykle zaškrtnuto políčko omezující počet procesorů. Tímto způsobem si Windows mohou vybrat, kdy spustit jeden procesor, abyste ušetřili energii, nebo kdy spustit několik procesorů, abyste zvýšili výkon. Změna této konfigurace proto pravděpodobně poškodí váš výkon.
Pokud vyberete 1 procesor a rozhodnete-li se tuto možnost nastavit natrvalo, budete muset restartovat počítač, aby se efekt dostavil. Při příštím spuštění počítače se online připojí pouze jeden procesor a vy spustíte pouze jeden procesor. Protože je online pouze jeden procesor, systém Windows bude předpokládat, že váš procesor má pouze jeden procesor. Z konfiguračního okna Microsoftu tedy budete mít pouze rozevírací seznam zobrazující jeden procesor. Toto je stejný scénář, když se rozhodnete spustit menší počet procesorů, než je k dispozici pro váš systém.
Zde je návod, jak obnovit počet procesorů zpět na výchozí počet poté, co se rozhodnete pro trvalou změnu své předchozí konfigurace. Tyto metody budou fungovat i pro jiné verze systému Windows.
Zrušte zaškrtnutí políčka číslo nebo procesory a restartujte počítač
I přes zaškrtnutí možnosti „Nastavit všechna nastavení spouštění na trvalé“ vám systém Windows stále umožňuje vrátit se a změnit konfiguraci. Tato metoda se restartuje s výchozí konfigurací, proto všechny procesory přejdou do režimu online, a lze ji proto zobrazit pomocí msconfig.
- lis Windows / Start + R otevřete okno spuštění
- Typ msconfig v textovém poli pro spuštění a stisknutím klávesy Enter otevřete okno konfigurace systému
- Z boot na kartě klikněte na pokročilý možnosti (pokud máte v počítači několik operačních systémů, vyberte nejprve operační systém, který chcete konfigurovat)
- V „zavést pokročilé možnosti “ okno, zrušte zaškrtnutí the počet procesorů zaškrtávací políčko. Chcete-li obnovit všechna výchozí nastavení, také zrušte zaškrtnutí ostatních zaškrtávacích políček v tomto okně.
- Klikněte na OK zavřete toto okno (přijměte všechna zobrazená varování)
- Klikněte na aplikovat, pak OK v okně konfigurace systému (přijměte všechna zobrazená varování).
- Restartujte váš počítač

Při příštím spuštění se zobrazí počet všech procesorů dostupných na vašem CPU.
Resetujeme konfiguraci spouštění / spouštění pomocí systémového registru. Tím se obnoví výchozí hodnoty.
- lis Windows / Start + R otevřete okno spuštění
- Typ regedit v textovém poli pro spuštění a stisknutím klávesy Enter otevřete editor registru
- Přejděte na tento klíč
- Klikněte na „startupreg“Podklíč a odstranit všechny klíčové položky (kromě klávesy (výchozí) ) na pravém panelu kliknutím pravým tlačítkem a výběrem možnosti Odstranit
- Klikněte na „Stát" podklíč na levém panelu. Poklepejte na klávesy na pravém panelu a změňte jejich hodnotu DWORD, jak je uvedeno níže:
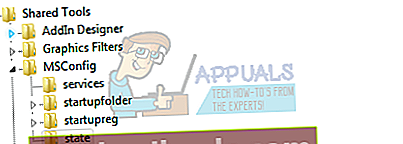
Bootini - 2
Služby - 0
Spuštění - 2
Vše v šestnáctkové soustavě
- Restartujte váš počítač. Nyní se spustí normálně a budete mít uvedeny všechny své procesory.
Obecně je velmi špatný nápad se pokazit s nastavením v msconfig. Ve většině případů skončíte s horším výkonem; v nejhorším případě skončíte s nespouštěcím počítačem. Tato funkce slouží k ladění a není určena k urychlení vašeho počítače.