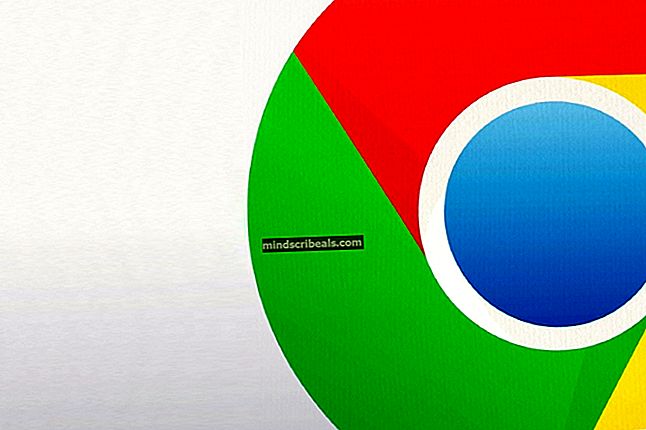Jak vypnout automatickou údržbu v systému Windows 10
Windows přicházejí s funkcí známou jako automatická údržba. Tato funkce spouští úkoly údržby na pozadí v jejich naplánovaných časech. Úkoly údržby se spouštějí, pouze pokud je váš systém nečinný v naplánovaném čase. Pokud používáte systém, budou úlohy údržby na pozadí spuštěny později. Úkoly údržby zahrnují aktualizaci aplikací pro Windows a různých dalších aplikací třetích stran. Zahrnuje také skenování systému a diagnostiku systému.
I když vám doporučujeme, abyste tuto funkci nevypínali, protože je to zásadní pro bezpečnost vašeho systému, existuje však několik uživatelů, kteří tuto funkci rádi deaktivují. Pokud jste jedním z těch uživatelů, kteří chtějí deaktivovat funkce automatické údržby systému Windows, postupujte podle kroků uvedených v metodě 1.
Poznámka: Zakázání automatické údržby ve Windows nezakáže automatické aktualizace systému Windows.
Zkontrolujte, zda je automatická údržba povolena nebo zakázána
Pokud chcete zjistit, zda je vaše automatická údržba povolena nebo zakázána, postupujte podle níže uvedených kroků
- Držet Klíč Windows a stiskněte R
- Typ kontrolní panel a stiskněte Enter

- Vybrat Velké ikony z rozevírací nabídky v Zobrazit podle sekce

- Vybrat Zabezpečení a údržba

- Klepněte na Údržba rozšířit jeho možnosti

Klikněte na ikonu Spusťte údržbu knoflík. Pokud se stav vaší údržby změnil, tj. Změnil se na Probíhá údržba (z není vyžadována žádná akce), znamená to, že je povolena vaše automatická údržba a vy jste ručně spustili automatickou údržbu. Můžete kliknout Zastavit údržbu zastavit proces hned.
Metoda 1: Změňte klíč registru MaintenanceDisabled
Chcete-li vypnout automatickou údržbu v systému Windows, musíte v editoru registru změnit klíč MaintenanceDisabled. Postupujte podle níže uvedených kroků
- Držet Klíč Windows a stiskněte R
- Typ regedit a stiskněte Enter

- Nyní přejděte na tuto adresu HKEY_LOCAL_MACHINE \ SOFTWARE \ Microsoft \ Windows NT \ CurrentVersion \ Schedule \ Maintenance. Pokud nevíte, jak se tam orientovat, postupujte podle níže uvedených kroků
- Vyhledejte a dvakrát klikněte HKEY_LOCAL_MACHINE z levého panelu
- Vyhledejte a dvakrát klikněte SOFTWARE z levého panelu
- Vyhledejte a dvakrát klikněte Microsoft z levého panelu
- Vyhledejte a dvakrát klikněte Windows NT z levého panelu
- Vyhledejte a dvakrát klikněte Současná verze z levého panelu
- Vyhledejte a klikněte Plán z levého panelu


- Vyhledejte a vyberte Údržba z levého panelu

- Vyhledejte položku s názvem Údržba zakázána z pravého podokna. Pokud v pravém podokně není položka MaintenanceDisabled klikněte pravým tlačítkem myši na prázdném místě (v pravém podokně) -> vybrat Nový -> vybrat Hodnota DWORD (32bitová). Pojmenujte tuto položku Údržba zakázána a stiskněte Enter

- Nyní, poklepejte na MaintenanceDisabled vstup a vstup 1 v jeho hodnoty Klepněte na OK

- Zavřít editor registru
To by mělo deaktivovat automatickou údržbu ve vašem systému Windows. Toto rovněž zakáže ruční spuštění údržby systému. Chcete-li potvrdit, postupujte podle níže uvedených kroků
- Držet Klíč Windows a stiskněte R
- Typ kontrolní panel a stiskněte Enter

- Vybrat Velké ikony z rozevírací nabídky v Zobrazit podle sekce

- Vybrat Zabezpečení a údržba

- Klepněte na Údržba rozšířit jeho možnosti

- Klikněte na ikonu Spusťte údržbu knoflík

Všimnete si, že se nic nestane, když kliknete na tlačítko Spustit údržbu. Stav vaší údržby (zobrazený před textem Automatická údržba) se nezměnil. Stav může být buď Probíhá údržba nebo Není nutná žádná akce. Pokud tlačítko Spustit údržbu nefunguje, znamená to, že jste úspěšně deaktivovali automatickou údržbu.
Po několika dnech můžete také zkontrolovat stav nebo „datum posledního spuštění“ údržby. Pokud se „Datum posledního spuštění“ nezměnilo, znamená to, že údržba je deaktivována.
Poznámka: Pokud chcete povolit automatickou údržbu, jednoduše opakujte všechny výše uvedené kroky a změňte hodnotu MaintenanceDisabled na 0 (v kroku 6)
Metoda 2: Zakázat nebo odstranit pomocí plánování úloh
Úlohy automatické údržby můžete zakázat (nebo odstranit) z plánovače úloh. Zde jsou kroky pro deaktivaci pomocí plánovače úloh
- Držet Klíč Windows a stiskněte R
- Typtaskschd.msc a stiskněte Enter

- Dvojklik Knihovna plánovače úloh z levého panelu
- Dvojklik Microsoft z levého panelu
- Dvojklik Okna z levého panelu

- Vyhledejte a dvakrát klikněte Plánovač úkolů z levého panelu

- Lokalizovat Nečinná údržba z pravého podokna. Klikněte pravým tlačítkem myši Idle Maintance a vyberte Zakázat
- Lokalizovat Ruční údržba z pravého podokna. Klikněte pravým tlačítkem myši Idle Manual Maintance a vyberte Zakázat
- Lokalizovat Pravidelná údržba z pravého podokna. Klikněte pravým tlačítkem myši Idle Regular Maintance a vyberte Zakázat. Poznámka: Pokud to nemůžete deaktivovat, jednoduše vyberte Vymazat

- Zavřít the Plánovač úkolů
Poznámka: Pro mnoho lidí se plány vrátily po restartu nebo po aktualizaci Windows. Pokud se vrátí po aktualizaci Windows Update, možná budete muset celý proces opakovat. Na druhou stranu, pokud se plán automatické údržby vrátí po restartu, proveďte kroky uvedené v metodě 1.