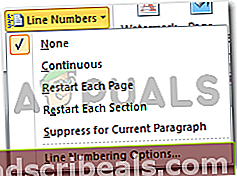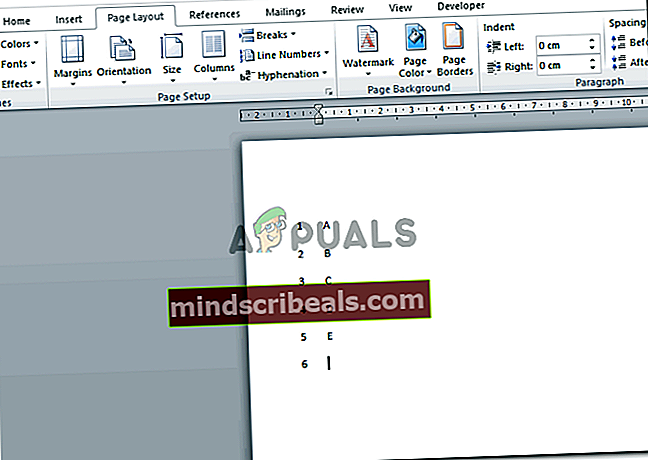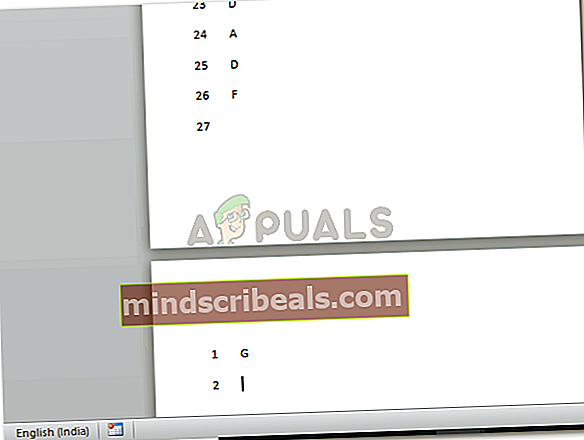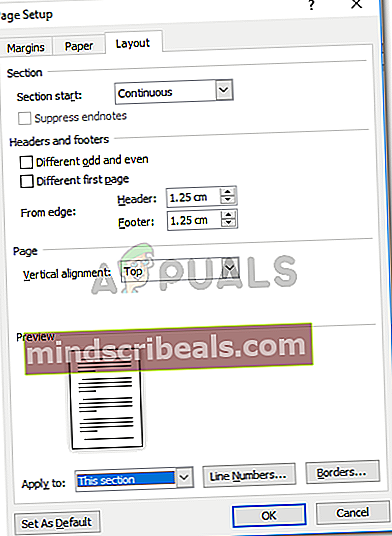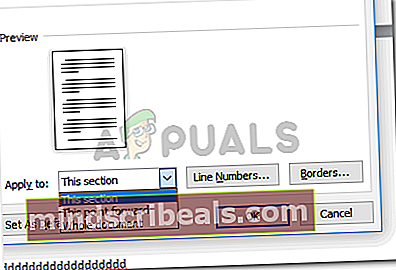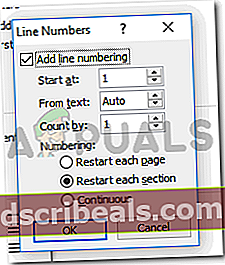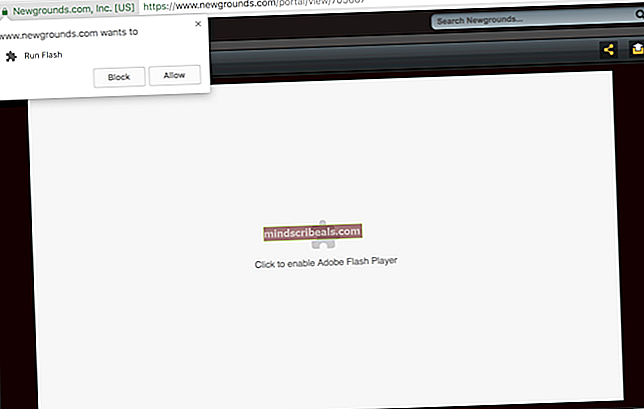Jak očíslovat řádky v dokumentu Word?
Jak očíslovat řádky v dokumentu Word?
Podle Habiba Rehman 19. listopadu 2018 číst 3 minuty
Nyní můžete do svých řádků přidávat čísla podle opravdu snadných a jednoduchých kroků pro Microsoft Word. Účelem přidání čísel řádků do dokumentu je pomoci čtenáři najít odkaz mnohem snadněji ve srovnání s dokumentem, který nemá použita žádná čísla řádků. Zejména pro profesionální zařízení, kde se často konají schůzky, nebo při prezentaci něčeho, můžete chtít, aby si diváci přečetli něco na konkrétní stránce, ale protože zde nebyla žádná čísla řádků, bylo by zbytečné ztrácet čas, když bude mít publikum plné ruce práce vyhledejte bod, o kterém se chystáte diskutovat. Chcete-li ušetřit tento promarněný čas a efektivněji ho využívat, můžete pomocí této funkce v Microsoft Wordu přidat čísla řádků a usnadnit si práci.
Takto můžete do dokumentu přidat čísla řádků.
- Otevřete dokument MS Word a klikněte na ‚Rozvržení stránky“Na panelu nástrojů. Sekce pro 'Nastavení stránky', Jak je zvýrazněno na obrázku níže.

- Chcete-li přidat čísla řádků, klikněte na kartu proČísla řádků“. Zobrazí se několik dalších možností pro různé styly číslování řádků.
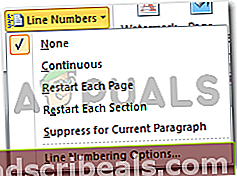
Výchozí nastavení pro MS Word je „Žádné“, což znamená, že na řádcích nejsou žádná čísla. Pokud však chcete, aby byly všechny řádky očíslovány nepřetržitě, bez jakýchkoli mezer nebo rozdílů ve stránkách, můžete zvolit druhou možnost, která říká:kontinuální“. Tím se očísluje každý nový řádek, stejně jako na obrázku níže.
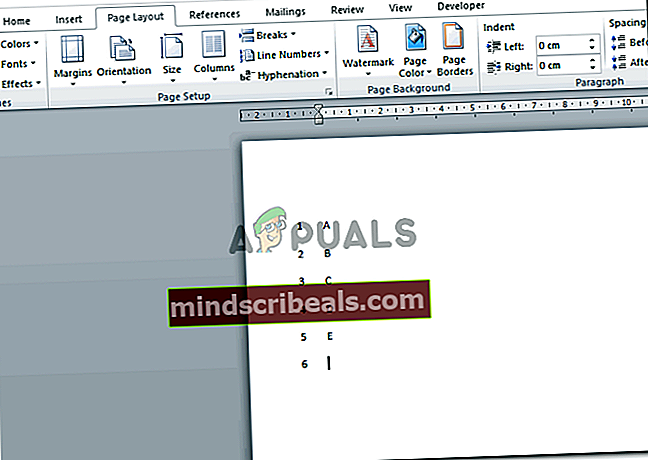
Třetí možnost zde říká:restart pro každou stránku„, Což znamená, že při každém spuštění nové stránky bude číslování řádků pro tuto stránku začínat od čísla 1. Pro referenci se podívejte, jak se číslování změnilo na obrázku níže, když začala nová stránka.
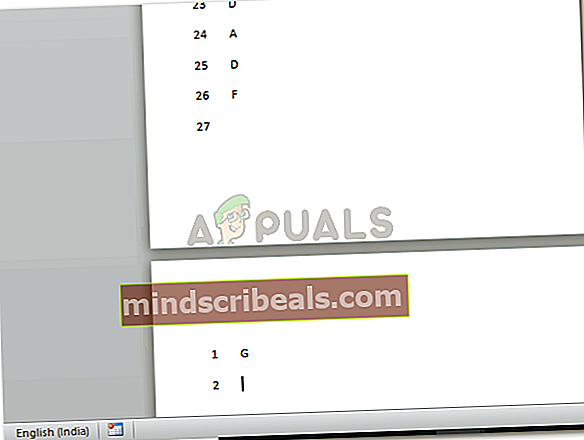
Čtvrtá možnost číslování řádků je „Restartujte každou sekci“. To platí pro ty dokumenty, které mají na stránce dvě nebo více sekcí a chcete, aby číslování jednotlivých sekcí bylo odpojeno. K tomu budete muset vytvořit sekce pro svou práci. Klikněte na „konce“ pod stejnou možností „Nastavení stránky“ a vyberte typ konce sekce, který chcete implementovat. Tím se zahájí číslování řádků v nové sekci znovu od čísla 1. Jak je znázorněno v příkladu níže.

Druhou poslední možností v rozevíracím seznamu pro čísla řádků je „Potlačit aktuální odstavec “. Tento druh číslování řádků lze použít, pokud nechcete, aby byl odstavec někde mezi textem „NEČÍSLOVÁN“. Jednoduše kliknu na odstavec, který nechci být očíslován, a vyberu tuto možnost. Odebere číslo z konkrétního odstavce.

- Poslední možnost v rozevíracím seznamu pro čísla řádků, která říká „Možnosti číslování řádkůJsou podrobnější a pokročilejší nastavení čísel linek. Můžete změnit vzdálenost mezi obsahem a čísly řádků zobrazených na vaší stránce a můžete změnit první číslo, kterým číslování řádků začíná.
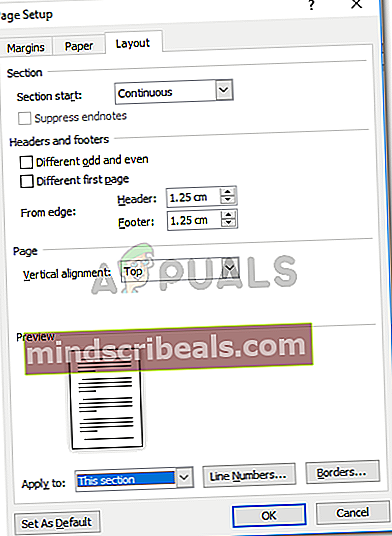
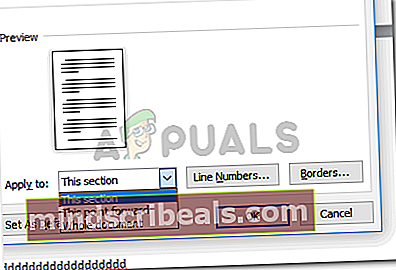
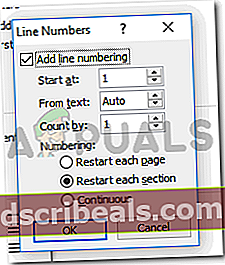
Například pokud chcete, aby čísla řádků začínala číslem tři, rozhodnete se napsat tři tam, kde je na předchozím obrázku uvedeno „začínat na“.

Není snadné přidávat čísla do řádků, sekcí a odstavců v dokumentu Word? To organizuje vaši práci mnohem lépe zvládnutelným způsobem. Řekněme například, že jste moderátorem schůzky a musíte divákům sdělit, jak jim produkt vaší společnosti finančně prospěje, pokud jste ke své práci nepřidali čísla řádků, takto byste jim dali odkaz prokázat svůj názor:
Přejděte na stránku číslo 5, odstavec 4 a řádek číslo 8.
Jedná se o mnohem delší a časově náročnější metodu, která přiměje diváky přečíst si, o čem mluvíte. Plýtvání jejich a vašeho času. Také to rozbíjí dynamiku prezentace, takže zájem, který jste právě vytvořili, se vytratí se zmatkem v hledání toho řádku, na který odkazujete.
Vzhledem k tomu, že jste se naučili přidávat čísla řádků nyní, a pokud musíte sdělit publiku stejný odkaz jako výše, řekli byste:
Viz řádek číslo 49.
Jedná se o jednodušší, rychlejší a pohodlnější způsob předání reference pro přednášejícího a ještě lepší způsob, jak najít referenci pro publikum.