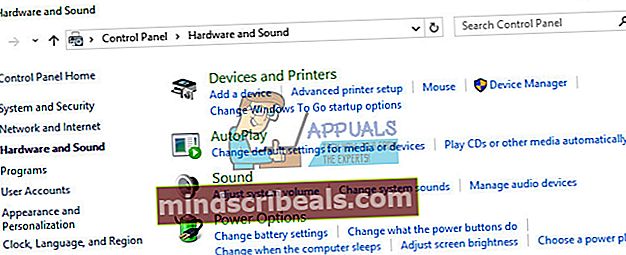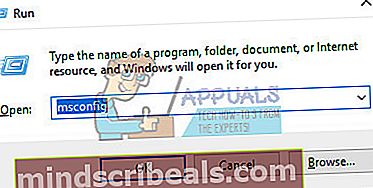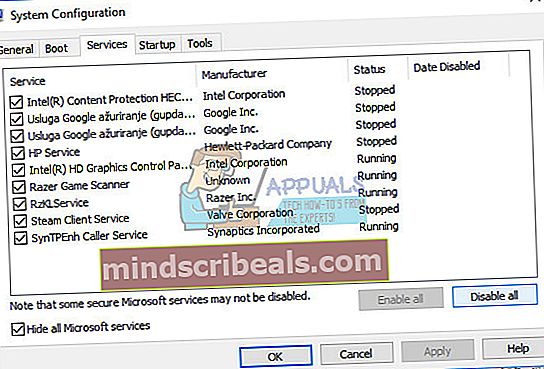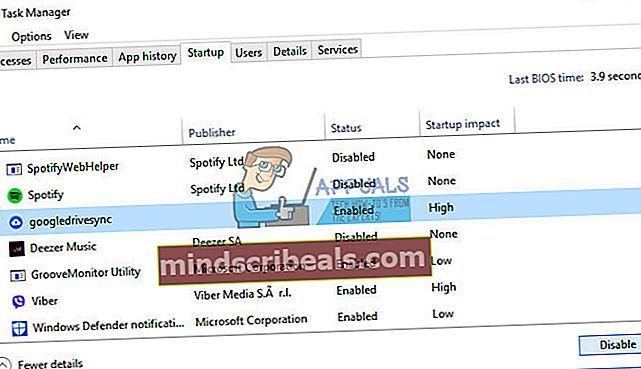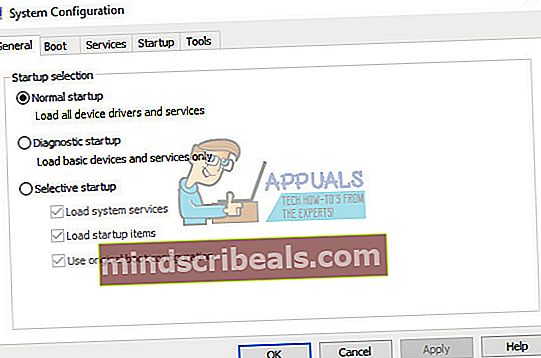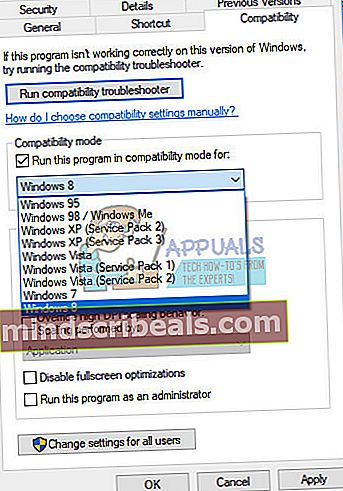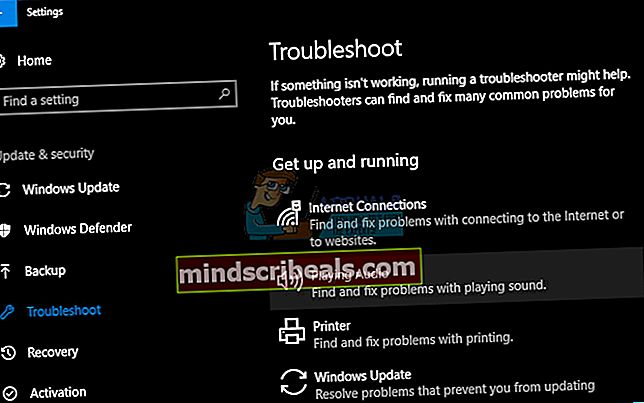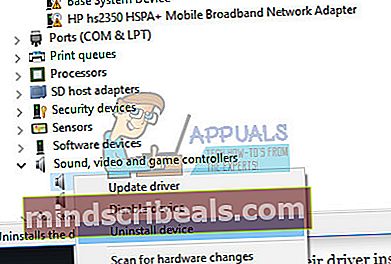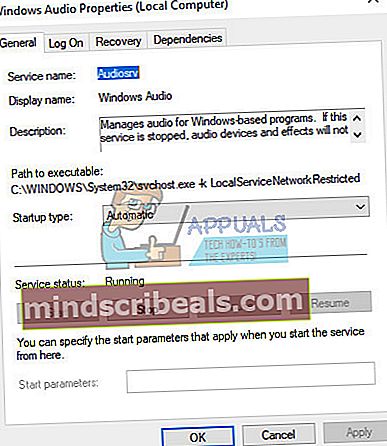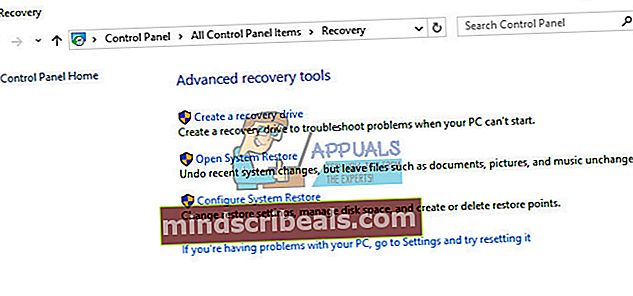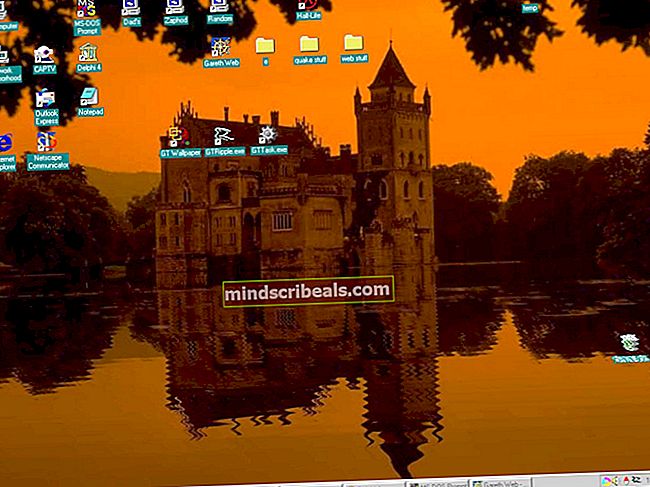Jak opravit chybu „Nepodařilo se inicializovat smartaudio“ v systému Windows
Pravidelné řešení problémů se systémem Windows je stresující pro všechny uživatele systému Windows a to je pravděpodobně důvod, proč spousta lidí přechází na Mac OS X. To znamená, že jsou připraveni obětovat určitou svobodu ve smyslu možnosti změny téměř každá možnost pro svou jednoduchost a nedostatek různých chyb.
Množství chyb, které můžete s každou kopií systému Windows obdržet, exponenciálně roste s počtem nainstalovaných programů a víte, že každý program může způsobit určité problémy, bez ohledu na to, kdo je vyvinul a jak. Podívejme se na tento problém související se zvukem.
Tato konkrétní chybová zpráva souvisí s agentem Conexant Audio Filter Agent, který je nedílnou součástí programu Conexant High Definition Audio. Některé počítače přicházejí s vestavěným tímto programem, což problém ještě komplikuje, protože uživatelé si nejsou jisti, zda by jej měli odstranit nebo ne.

Jednoduché vyhledávání Google odhalí, že se nejedná o skutek provedený nějakou škodlivou aplikací, ale zbavení se této zprávy by jistě zlepšilo život někoho jiného. Pojďme zjistit, jak toho dosáhnout.
Řešení 1: Zakažte všechny ostatní zvukové ovladače
Pokud byl tento program dodán s předinstalovaným počítačem, může to být nejlepší volba pro zvukový ovladač. Pokud však máte nainstalováno více ovladačů zvuku, může to vést k problémům, kdy nebudete moci správně nakonfigurovat zvuk a vždy se zobrazí tato chybová zpráva. To lze opravit odinstalováním všech ostatních ovladačů zvuku.
- Spusťte Ovládací panely jeho vyhledáním na panelu Hledat v levé části hlavního panelu, klikněte na Hardware a zvuk a poté na Správce zařízení.
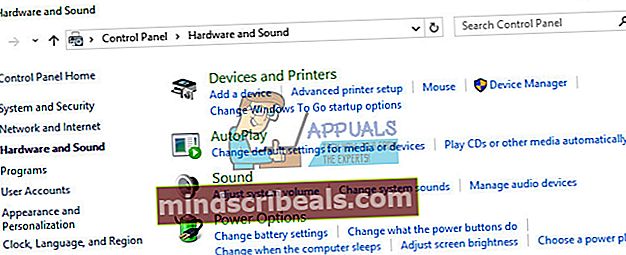
- Rozbalte uzel vedle Řadiče zvuku, videa a her, klikněte pravým tlačítkem na každou položku kromě Conexant SmartAudioHD a klikněte na Odinstalovat zařízení.
- V dialogovém okně Potvrdit odebrání zařízení kliknutím na OK spusťte proces odinstalování.
- Po dokončení procesu odinstalování restartujte počítač a zkontrolujte, zda se problém neobjeví znovu.

Řešení 2: Zkontrolujte, zda se problém objeví v Clean Boot
Pokud se problém objeví v čistém spuštění, může být čas úplně vypnout Conexant SmartAudioHD, zvláště pokud nepoužíváte jako výchozí zvukový ovladač a správce. Pokud byl ve vašem počítači předinstalován a rozhodli jste se použít jiný zvukový ovladač bez odinstalování ovladače Conexant, může se objevit tento problém. Chcete-li provést čisté spuštění, postupujte podle níže uvedených pokynů.
- Stiskněte klávesu „Windows + R“ na klávesnici.
- V okně „Spustit“ zadejte „MSCONFIG“ a klikněte na „OK“.
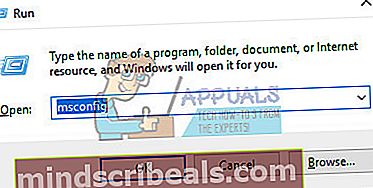
- Klikněte na kartu „Boot“ a zrušte zaškrtnutí možnosti „Safe Boot“ (pokud je zaškrtnuto).
- Na kartě Obecné klepnutím vyberte možnost Selektivní spuštění a klepnutím zrušte zaškrtnutí políčka Načíst položky po spuštění.
- Na kartě Služby zaškrtněte políčko Skrýt všechny služby společnosti Microsoft a poté klikněte na možnost Zakázat vše.
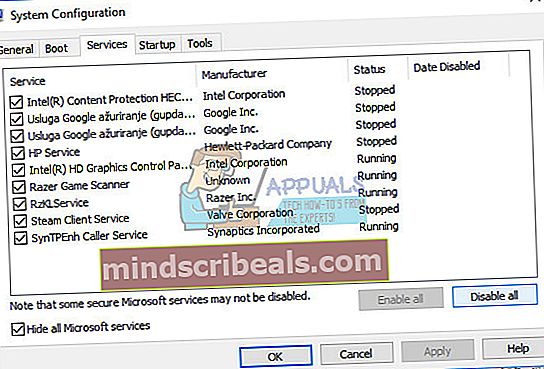
- Na kartě Po spuštění klikněte na „Otevřít Správce úloh“. V okně Správce úloh na kartě Po spuštění klikněte pravým tlačítkem na každou spouštěcí položku, která je povolena, a vyberte možnost Zakázat.
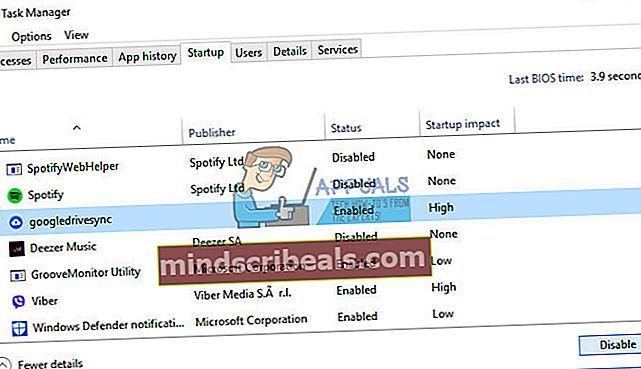
- Klikněte na OK a potom klikněte na Restartovat.
Pokud problém přetrvává, je čas vůbec správce zvuku odebrat ze spuštění. To lze provést snadno při návratu do normálního spuštění.
- Stiskněte klávesu „Windows + R“ na klávesnici.
- V okně „Spustit“ zadejte „MSCONFIG“ a klikněte na „OK“.
- Na kartě „Obecné“ klikněte na možnost „Normální spuštění“ a poté klikněte na „OK“.
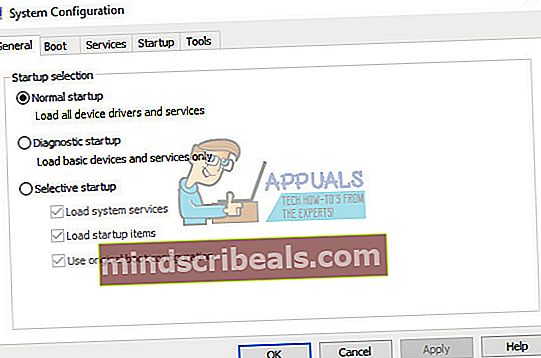
- Na kartě Po spuštění klikněte na „Otevřít Správce úloh“. V okně Správce úloh na kartě Po spuštění klikněte pravým tlačítkem na Conexant SmartAudioHD, který je povolen, a vyberte možnost Zakázat.
- Po zobrazení výzvy k restartování počítače klikněte na „Restartovat“.
Řešení 3: Spusťte program v režimu kompatibility pro váš operační systém
Někdy správce zvuku Conexant jednoduše pracuje s nesprávným operačním systémem jako průvodcem. To znamená, že běží pro jinou verzi než operační systém, který jste nainstalovali. Toto můžete snadno změnit podle níže uvedených pokynů.
- Nejprve určete verzi operačního systému běžícího ve vašem systému (např. Windows XP SP2, Windows 7 atd.)
- Vyhledejte soubor smartAudio.exe (např. C: \ Program Files \ CONEXANT \ SAII \ smartAudio.exe)
- Klikněte na něj pravým tlačítkem myši a vyberte vlastnosti.
- Vyberte kartu Kompatibilita ve vlastnostech a přejděte do režimu Kompatibilita.
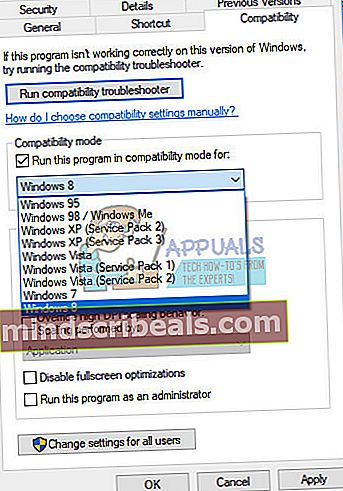
- Zaškrtněte možnost „Spustit tento program v režimu kompatibility pro:“ a v rozevíracím seznamu vyberte operační systém (který jste našli v kroku 1) a klikněte na tlačítko OK.
- Chcete-li tyto změny použít, restartujte počítač.
Řešení 4: Použijte Poradce při potížích s integrovaným zvukem
Problémy související se zvukem můžete snadno vyřešit pomocí nástroje pro odstraňování problémů se zvukem v aplikaci Nastavení.
Windows je rozhodně připraven, pokud jde o řešení potíží, protože aplikace Nastavení má místo pro spoustu poradců při řešení různých věcí, které se mohou na vašem zařízení pokazit. Odstraňování problémů se systémem Windows 10 může být docela užitečné, protože vám může ukázat, kde je problém, nebo jej může dokonce vyřešit automaticky.
- Vyhledejte Nastavení v nabídce Start a klikněte na první výsledek.
- Vyhledejte sekci Aktualizace a zabezpečení a otevřete ji.
- Přejděte na kartu Řešení potíží a zkontrolujte v části Uvedení do provozu.
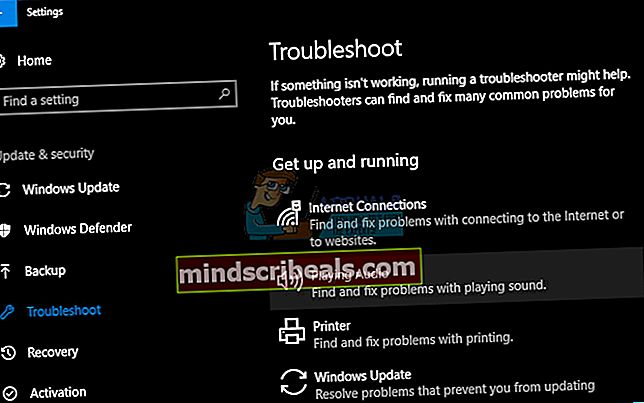
- Přehrávání zvuku by mělo být umístěno na druhém místě, takže na něj klikněte a postupujte podle pokynů na obrazovce.
- Po dokončení nástroje pro odstraňování problémů restartujte počítač a zkontrolujte, zda je problém vyřešen.
Řešení 5: Aktualizace nebo odinstalování zvukového ovladače Conexant
Pokud nepoužíváte zvukový ovladač Conexant, můžete jej snadno odinstalovat a použít druhý, který jste nainstalovali. I když jej používáte, zobrazí se tento problém poté, co jste prošli výše uvedenými kroky, může být čas jej vyměnit za nový.
Odinstalování ovladače Conexant
- Klikněte na Start a zadejte Spustit. Vyberte Spustit, zobrazí se dialogové okno Spustit.
- Do pole pro spuštění napište „devmgmt.msc“ a klikněte na tlačítko OK. Tím se otevře okno Správce zařízení.
- Ve Správci zařízení rozbalte kategorii „Řadiče zvuku, videa a her“. V této kategorii klikněte pravým tlačítkem na cokoli související s Conexant. Zobrazí se místní nabídka. Poté vyberte možnost Odinstalovat zařízení.
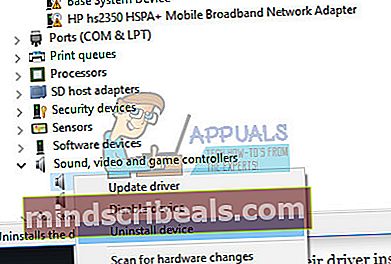
- Může se od vás vyžadovat potvrzení odinstalace. Zaškrtněte políčko vedle „Odstranit software ovladače pro toto zařízení“ a klikněte na tlačítko OK.
- Aby se změna projevila, restartujte počítač. Po restartování se systém Windows pokusí přeinstalovat ovladač a nahradit jej ovladačem výrobce.
Aktualizace ovladače Conexant
Pokud opravdu chcete, aby byl jejich ovladač v počítači nainstalován, může být váš ovladač jednoduše zastaralý a to je možný důvod, proč se chybová zpráva stále zobrazuje. Podle pokynů níže jej aktualizujte.
- Ve Správci zařízení klikněte pravým tlačítkem na zvukový ovladač Conexant. Vyberte Aktualizovat software ovladače.
- Aktualizovaný software ovladače zobrazíte kliknutím na Hledat automaticky. Poté Windows prohledá a nainstaluje nový ovladač.
- Aby se změna projevila, restartujte počítač.

Řešení 6: Řešení od společnosti Lenovo
Vzhledem k tomu, že počítače a notebooky Lenovo jsou dodávány s předinstalovanými ovladači, poskytli tato řešení jako možné opravy některých problémů souvisejících s Conexant, včetně těch, které právě řešíme. Nezapomeňte to zkontrolovat.
Zakázání všech vylepšení
- Klikněte pravým tlačítkem na ikonu zvuku na hlavním panelu v pravém dolním rohu obrazovky a vyberte Přehrávací zařízení
- Klikněte pravým tlačítkem na zvukové zařízení CONEXANT a klikněte na Vlastnosti.
- Klikněte na kartu Vylepšení výše a zaškrtněte políčko Zakázat všechna vylepšení a Použít.

Restartujte zvukové služby
- Klikněte na Start a vyhledejte services.msc. Klikněte na služby
- Přejděte dolů na Windows Audio a dvojitým kliknutím otevřete nabídku
- Pokud byla služba z jakéhokoli důvodu zastavena, zvuk vašeho systému nebude fungovat správně. Restartujte jej poklepáním a výběrem Start.
- Zkontrolujte typ spuštění služby. Ve výchozím nastavení by zvukové služby měly být nastaveny na Automaticky.
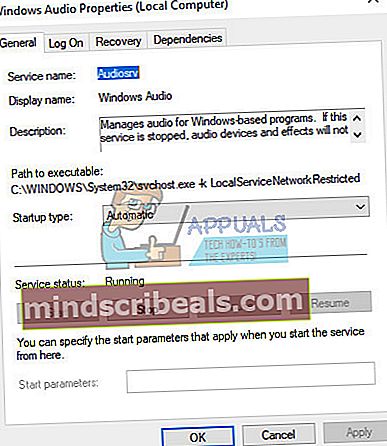
- Klikněte na Použít.
Řešení 7: Použijte nástroj Obnovení systému
Toto konkrétní řešení by se mělo použít, pouze pokud selhaly všechny výše uvedené metody. Vrácení systému do předchozího stavu je obzvláště užitečné řešení, ale než budete pokračovat, nezapomeňte vše zálohovat.
- Otevřete Ovládací panely jeho vyhledáním.
- Přepněte možnost Zobrazit jako na Velké ikony a otevřete Zabezpečení a údržba.
- Přejděte do nabídky Obnovení a vyberte možnost „Otevřít obnovení systému“. Abyste to mohli otevřít, budete potřebovat oprávnění správce. Buďte připraveni přijít o vše, co jste nainstalovali, před bodem obnovení podle vašeho výběru.
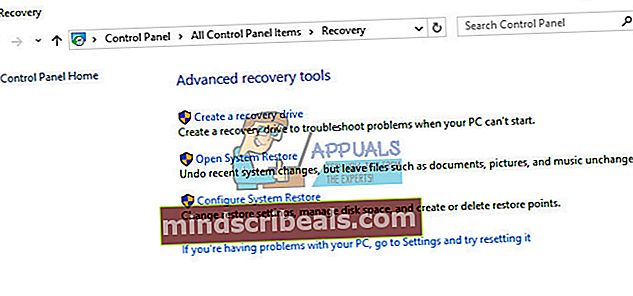
- Postupujte podle pokynů na obrazovce a vyberte bod obnovení zpět, pokud se u vás problém s programem SmartAudio neobjevil.
- Buďte trpěliví, dokud proces nedokončí, a restartujte počítač.
- Zkontrolujte, zda problém stále přetrvává.