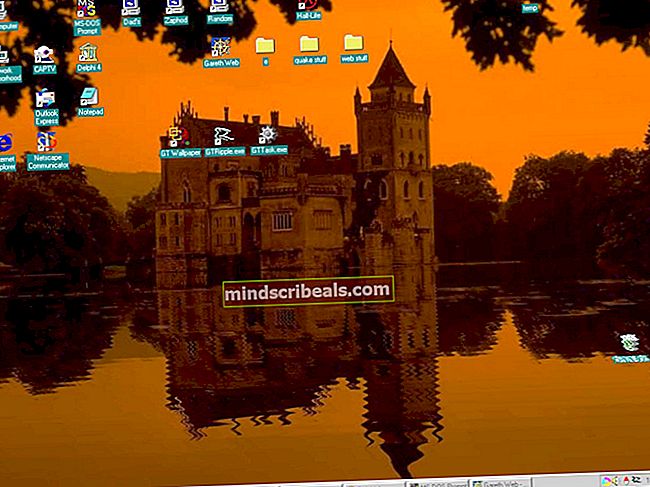Jak opravit BSOD Intelppm.sys v systému Windows 7,8 nebo 10
The BSOD (modrá obrazovka smrti) směřující k intelppm.sys se zobrazí u některých uživatelů systému Windows při pokusu o instalaci nové aktualizace ovladače nebo při pokusu o spuštění hry nebo aplikace náročné na prostředky. Při pohledu na chybový kód patří k problém s ovladačem procesoru zařízení.

Při řešení tohoto konkrétního problému byste měli začít spuštěním řady nástrojů schopných opravit poškození systémových souborů. Několik postižených uživatelů potvrdilo, že se jim tento problém podařilo vyřešit po rychlém spuštění skenování SFC a DISM. Za závažnějších okolností se možná budete muset uchýlit k drastickějším opatřením, jako je čistá instalace nebo oprava instalace verze systému Windows.
V případě, že používáte AV třetí strany (zejména AVG Antivirus), dočasně jej odinstalujte a zkontrolujte, zda se BSOD zastaví. Několik uživatelů uvedlo, že v jejich případě antivirový program třetí strany způsoboval problém kvůli falešně pozitivnímu výsledku (ohledně podezření na kryptoměnu).
Samozřejmě mohou existovat další programy třetích stran, které by toto chování mohly způsobit po zásahu do ovladače CPU. To je důvod, proč byste také měli věnovat čas dosažení čistého stavu bootování a sledovat situaci, abyste zjistili, zda k problému stále dochází. Pokud se zhroucení zastaví, můžete selektivně znovu povolit zakázané spouštěcí položky a procesy, abyste zjistili, který pachatel způsobuje problém.
Pokud jste ručně přetaktovali napětí a frekvenci procesoru, vraťte je na výchozí hodnoty. Vyšší než normální teploty nebo nedostatečný výkon dodávaný napájecím zdrojem jsou oba platné důvody, proč byste mohli vidět zhroucení spojená s intelppm.sys.
U některých modelů může být za tento neočekávaný BSOD také závada systému BIOS. V takovém případě by instalace nejnovějšího dostupného firmwaru pro váš grafický procesor měla vyřešit problém za vás. Pokud jste to ještě nikdy neudělali, měli byste také vyčistit baterii CMOS, abyste se ujistili, že neexistují žádné vnořené protokoly, které by mohly způsobit tento problém.
Probíhá skenování DISM a SFC
Jak se ukázalo, můžete vidět BSOD směřující k intelppm.sys kvůli nějakému typu poškození systémových souborů, které nakonec ovlivní ovladač čipové sady. Pokud je tento scénář použitelný, je pravděpodobné, že tuto nestabilitu budete moci vyřešit spoléháním se na několik integrovaných obslužných programů schopných opravit poškozené instance (DISM a SFC).
Pokud máte podezření, že máte co do činění s poškozenými daty, měli byste začít s důkladné skenování systémových souborů. Tento nástroj dokonale funguje bez připojení k internetu. Využívá lokálně uložený archiv k porovnání potenciálně poškozených souborů se seznamem zdravých ekvivalentů.

Poznámka: Pokud spustíte tento typ skenování, nepřerušujte jej, dokud není operace dokončena. Uzavření zvýšené CMD uprostřed operace může vytvořit další logické chyby, které by mohly způsobit další problémy.
Po dokončení operace restartujte počítač a počkejte na dokončení dalšího spuštění. Poté, co se počítač spustí, posunout vpřed pomocí skenování DISM.

Poznámka: Mějte na paměti, že služba Deployment Image Servicing and Management používá subkomponentu Windows Update ke stažení zdravých kopií, které budou použity k nahrazení poškozených instancí.
Po dokončení skenování DISM restartujte počítač ještě jednou a po dokončení dalšího spuštění sledujte situaci. V případě, že stále dochází ke stejnému problému, přejděte dolů k další potenciální opravě níže.
Odebrání AV třetí strany
Jak se ukázalo, pár uživatelů, kteří se často setkávali s intelppm.syspři provádění aplikace náročné na zdroje, která vyžaduje hodně výkonu procesoru, zjistili, že v jejich případě byl problém ve skutečnosti způsoben přehnaně ochrannou sadou AV.
Ukazuje se, že některé sady AV by mohly skončit spuštěním BSOD směřujícího k intelppm.syspo falešně pozitivním výsledku s podezřením na krypto těžbu. Ve většině případů je AVG Antivirus identifikován jako AV sada třetí strany, která spouští tento typ chování.
Pokud je tento scénář použitelný a jste si jisti, že ve skutečnosti nemáte co do činění s malwarem pro těžbu kryptoměn, jediným způsobem, jak tento problém vyřešit, je instalace aktuální sady AV nebo otevření chybového lístku s vaší třetí stranou. antivirus.
Mějte na paměti, že ve většině AV sad třetích stran neexistuje způsob, jak jim blokovat kontrolu a monitorování využití CPU a procesů jádra. Takže pokud to váš AV skutečně způsobuje, jediným způsobem, jak zabránit výskytu kritických havárií, je úplně odinstalovat AV sadu třetí strany a zjistit, zda se BSOD přestanou vyskytovat:
- lis Klávesa Windows + R. otevřít Běh dialogové okno. Dále zadejte ‚Appwiz.cpl ' a stiskněte Enter otevřít Programy a funkce Jídelní lístek.

- Jakmile jste uvnitř Programy a funkce v nabídce, přejděte dolů seznamem nainstalovaných položek a vyhledejte sadu zabezpečení třetí strany, kterou chcete odinstalovat.
- Jakmile se vám podaří najít problematickou sadu AV, klikněte na ni pravým tlačítkem a klikněte na Odinstalovat z místní nabídky zahájíte proces odinstalování.

- Podle pokynů na obrazovce dokončete odinstalování a poté restartujte počítač.
Poznámka: Pokud se chcete ujistit, že za sebou nezanecháte žádné zbylé soubory, které by mohly způsobovat další konflikty, pokračujte a odeberte všechny zbývající AV soubory, které po odinstalaci zůstaly.
V případě, že stále máte co do činění s častými BSOD směřujícími k intelppm.syssoubor, přejděte dolů na další potenciální opravu níže.
Provádění čistého spuštění
Jak uvedli někteří ovlivnění uživatelé, k tomuto problému může dojít také kvůli nějakému typu konfliktu třetích stran, ke kterému dochází mezi dvěma procesy nebo aplikacemi, které nakonec způsobí kritický pád. Pokud je tento scénář použitelný, je vytvoření seznamu potenciálních viníků téměř nemožné vzhledem k tomu, že seznam potenciálních konfliktů je prakticky nekonečný.
Existuje však postup, který vám umožní určit, zda je tento problém skutečně způsoben konfliktem třetích stran. Zavedením počítače do stavu čistého spuštění zajistíte, že nebude povoleno spuštění žádné položky třetí strany, takže pokud intelppm.sys zhroucení se zastaví, určitě budete vědět, že problém způsobila položka třetí strany.
Podle bootování počítače v ačistý stav bootování, zajistíte, aby bylo možné spouštět pouze nativní procesy Windows a spouštěcí položky.
Pokud kritická chyba BSOD směřuje k intelppm.syspokuta se již neobjevuje, úspěšně jste potvrdili, že konflikt dříve způsoboval problém. V takovém případě systematicky znovu povolte všechny položky procesu a spuštění, které jste dříve deaktivovali, a zkontrolujte, zda je problém nyní vyřešen.
V případě, že stále dochází ke stejnému problému, přejděte dolů k další potenciální opravě níže.
Resetování přetaktovaných frekvencí (je-li k dispozici)
Jak se ukázalo, tato chyba se může zobrazit také v případě, že pro svůj procesor používáte přetaktované frekvence a napětí. Vyšší než normální teploty spolu s nesprávnou chladicí jednotkou mohou způsobit případy, kdy je procesor nucen přerušit napájení, aby se zabránilo poškození způsobenému nadměrným teplem.
Další možností je, že váš počítač používá dílčí napájecí zdroj a není schopen dodávat dostatek energie k uspokojení poptávky způsobené vyšším napětím.
Pokud je tento scénář použitelný a dříve jste přetaktovali výchozí hodnoty CPU, vraťte se zpět na výchozí hodnoty a opakujte akce, které dříve způsobovaly BSOD směřující k intelppm.sys soubor.
V případě, že během deaktivovaného přetaktování již nedochází ke kritickým haváriím, hrajte s hodnotami, dokud se nedostanete do stabilního stavu, nebo neinvestujte do efektivnějšího chladicího systému pro váš procesor.
V případě, že tento problém nelze použít, přejděte dolů na další potenciální opravu níže.nebo/
Aktualizujte verzi systému BIOS (je-li k dispozici)
Jak se ukázalo, BSOD směřující k jednotce CPU mohou být také způsobeny závadou systému BIOS. Bylo potvrzeno, že k tomu došlo u notebooků Lenovo, ale mohou existovat i další výrobci se stejným chováním.
Pokud plánujete aktualizaci verze systému BIOS ve snaze vyřešit tento problém, mějte na paměti, že postup se bude značně lišit v závislosti na výrobci základní desky. V dnešní době má většina výrobců vlastní blikající nástroje, které tento proces usnadní.
Pokud to chcete projít, otevřete vyhledávač a proveďte dotaz jako „* Váš model základní desky * + Aktualizace systému BIOS.Ze seznamu výsledků vyhledejte oficiální dokumentaci a pečlivě si ji přečtěte, porozumějte rizikům a celý proces uchopte před zahájením tohoto procesu.
Důležité: Instalace aktualizace systému BIOS má potenciál zdědit základní desku, pokud nedodržíte kroky uvedené v dokumentaci. Pokud jste svůj BIOS ještě nikdy neaktualizovali, doporučujeme vám držet se dál od této potenciální opravy.
Pokud již používáte nejnovější verzi systému BIOS nebo jej nechcete aktualizovat, přejděte dolů k další potenciální opravě níže.
Vymazání CMOS
Pokud jste dosud nevymazali baterii CMOS, měli byste tak učinit a zjistit, zda se přestane vyskytovat selhání BSOD. Je možné, že tento typ nestability způsobují vnořené protokoly zanechané vaší aktivitou CPU. Pokud je tento scénář použitelný, měli byste být schopni instanci opravit vymazáním CMOS (doplňkový polovodič oxidu kovu) baterie.
U stolních počítačů a notebooků je baterie CMOS známá také jako RTC nebo NVRAM zodpovědná za ukládání různých informací souvisejících s procesy vašeho počítače. Vymazáním jej vynutíte, aby se spouštěcí sekvence spustila znovu (bez využití dat uložených z předchozích relací).
Pokud chcete vymazat CMOS ve snaze opravit kritické chyby spojené s Intelppm.sys, postupujte podle pokynů níže:
- Pokud je váš počítač aktuálně zapnutý, zcela jej vypněte a ujistěte se, že je napájecí kabel odpojen od elektrické zásuvky.
- Dále se vybavte statickým zápěstím a sejměte boční kryt počítače.
Poznámka: Statický náramek se uzemní k rámu vašeho počítače, takže statická energie, kterou ukládáte, nezpůsobí poškození součásti vašeho počítače.
- Až budete připraveni, podívejte se na základní desku a zjistěte, zda identifikujete baterii CMOS. U většiny modelů je umístěn v blízkosti CPU.
- Jakmile se vám ji podaří najít, odstraňte ji ze slotu špičkou prstu nebo nevodivým předmětem (nejlépe šroubovákem).

- Jakmile se vám ho podaří vyjmout, počkejte 10 a více sekund, než jej vložíte zpět, aby vaše základní deska měla dostatek času na vyčerpání napájecích kondenzátorů.
Poznámka: Jakmile vyjmete baterii CMOS, důkladně vyčistěte lenost, abyste se ujistili, že nedochází k odstraňování nečistot, které brání připojení k základní desce. Pokud máte náhradní baterii, je dobré vyměnit stávající za nový ekvivalent.
- Vložte boční pouzdro zpět, zapojte napájecí kabel zpět do zásuvky a zapněte počítač. Jakmile se spustí, zkuste znovu vytvořit stejný scénář, ve kterém dříve došlo k selhání BSOD, abyste zjistili, zda je problém nyní vyřešen.
V případě, že problém stále přetrvává, přejděte dolů na další potenciální opravu níže.
Resetování všech součástí systému Windows
Pokud vám žádná z výše uvedených potenciálních oprav neumožnila problém vyřešit, stále vidíte časté BSOD směřující k intelppm.sysje pravděpodobné, že máte co do činění s nějakým typem poškození, které nelze běžně vyřešit. Pokud je tento scénář použitelný, měli byste pokračovat a obnovit každý soubor související se systémem Windows.
Pokud tato operace funguje a přestanou se vyskytovat kritické chyby, úspěšně jste potvrdili, že problém souvisel se softwarem.
Chcete-li resetovat všechny příslušné součásti systému Windows, máte obecně 2 různé způsoby vpřed:
- Oprava instalace (oprava na místě) - Toto je upřednostňovaný přístup, pokud chcete zachovat osobní soubory, které aktuálně ukládáte na jednotku OS. Nezapomeňte však, že k dokončení operace budete potřebovat kompatibilní instalační médium. Hlavní výhodou však je, že budete moci chránit osobní média, aplikace, hry a dokonce i některé uživatelské preference.
- Čistá instalace - Pokud aktuálně neukládáte žádné důležité soubory na jednotku OS, měli byste místo toho použít čistou instalaci. Tato operace nebude vyžadovat použití kompatibilního instalačního média a operaci lze spustit přímo z nabídky nastavení systému Windows.
Pokud jste již provedli čistou instalaci / opravu instalace a stále dochází ke stejnému typu BSOD, existuje velmi vysoká šance, že se skutečně potýkáte s hardwarovým problémem (nejpravděpodobněji s vadným procesorem Intel). V takovém případě byste měli vzít počítač k kvalifikovanému technikovi.
Značky Chyba BSOD