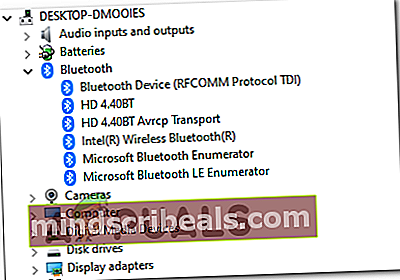„Fsquirt.exe nebyl nalezen“ při otevření Průvodce přenosem Bluetooth
Někteří uživatelé systémů Windows 10 a Windows 8.1 hlásí, že se jim nakonec zobrazí ‚Windows nemohou najít fsquirt„Chyba při každém pokusu o spuštění Přenos souborů Bluetooth nástroj. Většina postižených uživatelů potvrdila, že jejich počítač je vybaven funkcemi Bluetooth a tato funkce fungovala.

Při řešení tohoto konkrétního problému začněte spuštěním aplikace pro odstraňování problémů s Bluetooth a zkontrolujte, zda je nástroj schopen automaticky zjistit a opravit problém. Pokud problém vyplynul z nekonzistence služby nebo závislosti, bude tento nástroj schopen jej automaticky opravit.
Pokud je váš počítač nativně vybaven technologií Bluetooth, může údržbu ovladačů zajišťovat služba Windows Update. V takovém případě byste měli být schopni problém vyřešit vynucením služby Windows Update, aby nainstalovala všechny čekající aktualizace na vaši komponentu Bluetooth.
Tento problém však může být způsoben také běžnou nekonzistencí ovladače Bluetooth. Pokud používáte hardwarový klíč Bluetooth nebo jste dříve nainstalovali vyhrazené ovladače Bluetooth, měli byste být schopni problém vyřešit pomocí Správce zařízení odinstalovat každý ovladač Bluetooth (a řadič USB, pokud používáte hardwarový klíč), aby váš operační systém donutil nainstalovat obecné ekvivalenty ovladačů.
Ale jak se ukázalo, tento problém se může také objevit kvůli nějakému typu poškození systému, které nakonec ovlivní přenosový protokol, který Bluetooth používá. Pokud je tento scénář použitelný, začněte provedením skenování SFC a DISM. Pokud to nestačí, zvažte obnovení každé součásti operačního systému pomocí čisté instalace nebo opravy instalace (oprava na místě).
Spuštění aplikace Poradce při potížích s Bluetooth (pouze Windows 10)
Než přejdete k jiným opravám, měli byste začít jednoduše tím, že zjistíte, zda váš operační systém není schopen tento problém vyřešit automaticky. Mějte na paměti, že Windows 10 dokáže vyřešit nesčetné množství problémů koncových uživatelů, které by mohly usnadnit problémy s komponentou Bluetooth.
Někteří uživatelé také viděli ‚Windows nemohou najít fsquirt„Chyba při pokusu o otevření souboru Přenos souborů Bluetooth obslužný program potvrdili, že byli schopni problém vyřešit jednoduše spuštěním Poradce při potížích s Bluetooth (součástí každé verze systému Windows 10).
Pokud používáte Windows 10, postupujte podle níže uvedených pokynů a spusťte Poradce při potížích s Bluetooth v systému Windows 10 a proveďte automaticky doporučenou opravu:
- Otevřete a Běh dialogové okno stisknutím Klávesa Windows + R.. Dále zadejte „ms-settings: troubleshoot 'uvnitř textového pole a stisknutím klávesy Enter otevřete Odstraňování problémů záložka Nastavení aplikace.
- Poté, co najdete cestu dovnitř Odstraňování problémů kartu, přejděte úplně dolů naNajděte a opravte další problémyklikněte na Bluetooth, poté klikněte na Spusťte nástroj pro odstraňování problémů.
- Počkejte, dokud vyšetřování neskončí a neobjeví se patkové problémy. Pokud je zjištěn problém, klikněte na Použít tuto opravu a počkejte, až se rozlišení dokončí v případě, že nástroj automaticky neaplikuje opravu.
Poznámka: V závislosti na problému, se kterým se setkáváte, budete možná muset provést řadu dalších pokynů na obrazovce, abyste mohli provést doporučenou opravu.
- Jakmile byla oprava úspěšně použita, restartujte počítač a po dokončení dalšího spuštění zkontrolujte, zda je problém vyřešen.

Pokud jste již Poradce při potížích s Bluetooth bez úspěchu spustili nebo se s problémem ve Windows 10 setkáváte, přejděte dolů k další možné opravě níže.
Instalace každé nevyřízené aktualizace Windows
Pamatujte, že jaký typ integrace Bluetooth používáte, údržbu ovladačů může provádět Windows Update. V takovém případě se tato chyba může zobrazit kvůli skutečnosti, že váš ovladač Bluetooth není aktualizován na nejnovější verzi.
Pokud je tento scénář použitelný a nemáte zapnuté automatické aktualizace, měli byste být schopni problém vyřešit otevřením nástroje Windows Update a nainstalovat všechny čekající aktualizace (jeden z nich aktualizuje ovladače Bluetooth).
Tato metoda byla potvrzena jako úspěšná v systémech Windows 8 i Windows 10. Pokud odpovídáte popisu, nainstalujte všechny čekající aktualizace systému Windows a aktualizujte ovladače Bluetooth podle následujících pokynů:
- Otevřete a Běh dialogové okno stisknutím Klávesa Windows + R.. Dále zadejte „Nastavení ms: windowsupdate“a stiskněte Enter otevřít Windows Update záložka Nastavení aplikace.

Poznámka: Pokud nepoužíváte Windows 10, vyměňte jej „Nastavení ms: windowsupdate“s „wuapp 'příkaz.
- Jakmile se vám podaří dostat se do okna Windows Update, použijte pravou část k zahájení kontroly aktualizace kliknutím na Kontrola aktualizací. Poté podle pokynů na obrazovce nainstalujte každou jednotlivou aktualizaci.

Poznámka: Mějte na paměti, že aktualizace ovladače Bluetooth může být zahrnuta do kumulativní aktualizace, takže nebudete přesně vědět, který ovladač nakonec aktualizuje komponentu Bluetooth. Proto je důležité nainstalovat všechny čekající aktualizace.
- Pokud máte spoustu nevyřízených aktualizací, budete pravděpodobně vyzváni k restartování, než budete mít změnu k instalaci všech. V takovém případě to udělejte, ale nezapomeňte se vrátit na stejnou obrazovku Windows Update a pokračovat v instalaci další aktualizace.
- Po instalaci všech nevyřízených aktualizací Windows Update restartujte počítač a zkontrolujte, zda je problém vyřešen.
Pro případ, že byste nakonec viděli ‚Windows nemohou najít fsquirt ‘Chyba při pokusu o otevření nástroje Bluetooth File Transfer, přejděte dolů k další potenciální opravě níže.
Opětovná instalace ovladačů Bluetooth
Další potenciální problém, který by mohl usnadnit „Fsquirt.exe nebyl nalezen“ Chyba je poškozený ovladač Bluetooth. Pokud používáte hardwarový klíč Bluetooth, problém může souviset také s řadičem USB.
Tento problém je u notebooků, které používají proprietární ovladače USB, poměrně častý.
Pokud je tento scénář použitelný pro vaši konkrétní situaci, měli byste být schopni problém vyřešit přeinstalováním celého balíčku Bluetooth prostřednictvím Správce zařízení (a řadičů USB, pokud používáte klíč Bluetooth).
- lis Klávesa Windows + R. otevřít Běh dialogové okno. Dále zadejte „Devmgmt.msc“ a stiskněte Enter otevřít Běh dialogové okno.

Poznámka: Pokud vidíte UAC (User Account Control),klikněte Ano udělit oprávnění správce.
- Jakmile jste uvnitř Správce zařízení, rozbalte rozevírací nabídku přidruženou k Bluetooth, klikněte pravým tlačítkem>Odinstalovat každý řidič uvnitř.
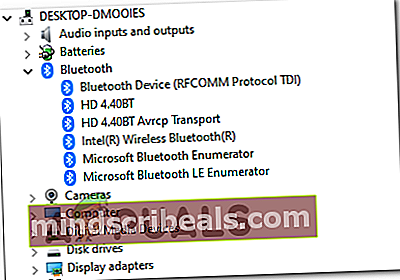
- Pokud používáte a Bluetooth hardwarový klíč, rozbalte rozevírací nabídku přidruženou k Řadiče univerzální sériové sběrnice a odinstalujte všechny položky uvnitř.

Poznámka: Pokud má váš počítač nebo notebook nativní funkce Bluetooth, tento krok úplně přeskočte.
- Jakmile odinstalujete všechny příslušné ovladače, restartujte počítač, aby váš systém přinutil instalovat obecné verze chybějících ovladačů.
- Po spuštění systému opakujte akci, která dříve způsobovala ‚Windows nemohou najít fsquirt„Chyba a zjistěte, zda je problém nyní vyřešen.
Pokud stále nemůžete použít Přenos souborů Bluetooth nástroj, přejděte dolů na další potenciální opravu níže.
Provádění skenování SFC / DISM
V případě, že pro vás žádný z níže uvedených pokynů nepracoval, existuje velká šance, že problém bude skutečně způsoben nějakým typem poškození systému, které narušuje vaši komponentu Bluetooth. V takovém případě byste měli být schopni vyřešit problém využitím dvou integrovaných nástrojů Windows, pro které lze použít Poškození systémových souborů (SFC) a DISM (Deployment Image Servicing and Management).
Pokud máte podezření, že se systémem zabýváte některými poškozenými systémovými soubory, začněte tím zahájení jednoduchého skenování SFC a trpělivě počkejte, až bude operace dokončena.

Poznámka: NEZAVÍREJTE zvýšený příkazový řádek, i když to vypadá, že se nástroj zasekl. V závislosti na úložišti může tato operace trvat několik hodin. Přerušení nástroje uprostřed procesu opravy může způsobit další logické chyby.
Po dokončení skenování SFC restartujte počítač a počkejte, než se dokončí další spuštění zahájení skenování DISM.
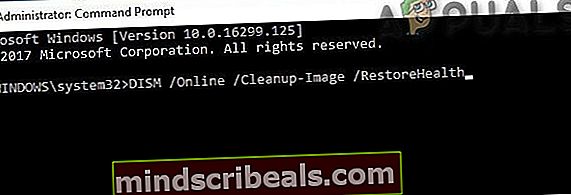
Poznámka: DISM používá a Windows Update subkomponenta, takže musíte zajistit, aby vaše připojení k internetu bylo stabilní.
Po spuštění obou typů skenování se pokuste spustit Přenos souborů Bluetootha uvidíme, jestli se stále setkáváš sWindows nemohou najít fsquirt„Chyba. Pokud jste, přejděte dolů na další potenciální opravu níže.
Provedení opravy instalace
Pokud vám žádná z níže uvedených metod neumožňuje opravit ‚Windows nemohou najít fsquirt„Chyba a Bluetooth součást, která dříve fungovala, je velmi pravděpodobné, že řešíte nějaký typ problému se základním poškozením systému, který nelze konvenčně vyřešit.
V takovém případě byste měli být schopni problém vyřešit obnovením každé součásti systému Windows. Pokud jde o to, musíte provést potenciální opravy, které můžete prozkoumat - a oprava instalace (oprava na místě) nebo a čistá instalace.
Pokud můžete, doporučujeme vám jít na a oprava instalace - Tato operace bude vyžadovat použití kompatibilního instalačního média, ale hlavní výhodou je, že budou nahrazeny pouze vaše soubory OS, což znamená, že vaše hry, knihovna aplikací, osobní média a dokonce i některé předvolby uživatelů zůstanou nedotčeny.
Pokud však hledáte něco jednoduchého a efektivního, jděte na místo toho vyčistěte instalaci - Tento postup lze snadno spustit, ale pokud si data nezálohujete předem, můžete na jednotce s operačním systémem očekávat celkovou ztrátu dat.
Značky bluetooth