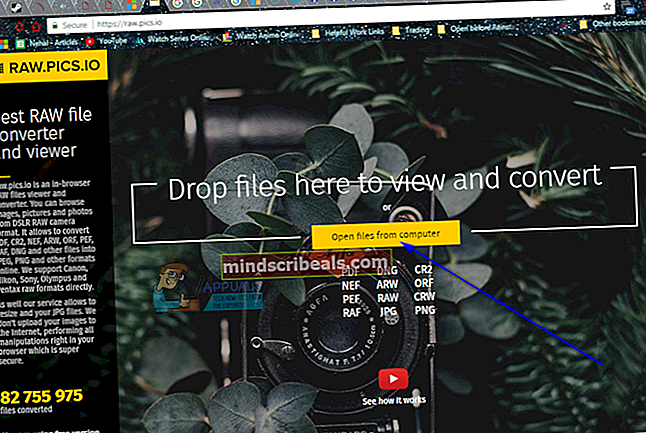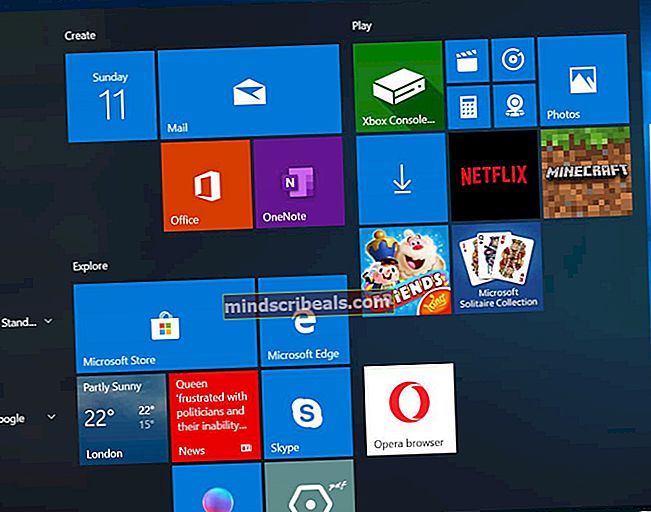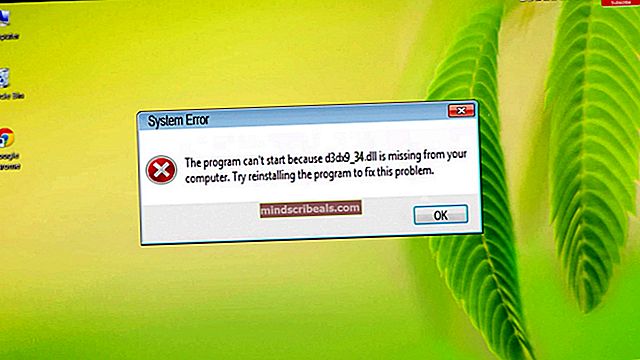Oprava: Chyba 0x80042302 při pokusu o obnovení obrazu systému Windows 10
Uživatelé zaznamenali chybu „0x80042302„Při pokusu o obnovení obrazu systému Windows v počítači. Mechanismus, jehož prostřednictvím obnovujete obraz systému, se nazývá Obnovení systému. Úplné hlášení o chybě je:
"Obnova obrazu systému se nezdařila." Podrobnosti o chybě: Součást služby Stínová kopie svazku narazila na neočekávanou chybu. Další informace najdete v protokolu událostí aplikace. (0x80042302) “

Obnovení systému umožňuje uživatelům obnovit jejich stav oken z obrazu, který je uložen dříve. Tato funkce nevyžaduje ve vašem počítači velké množství místa a je také snadno konfigurovatelná. Až dosud je proces obnovení pomocí nástroje Obnovení systému velmi snadný a nezahrnuje technické aspekty.
Tato chyba se stala výraznější po aktualizaci 1709 Fall Creators. Zálohování systémového obrazu (SIB) se odepisuje. To znamená, že Microsoft má zastavil vývoj a Podpěra, podpora této funkce, ale je stále k dispozici na různých počítačích.
Pokračujeme, existuje několik řešení tohoto problému. Všimněte si, že řešení se liší od oprav (opravy jsou tam, kde je problém zcela opraven a řešení představují způsoby, kterými můžete problém obejít a provést danou úlohu). Nemůžeme přijít s opravami, protože samotná služba je odpisována.

Řešení 1: Použití alternativy třetí strany
Jelikož je samotná služba odepisována, je nejlepší, když se uchýlíte k alternativě třetí strany. Co znamená odpis? To znamená, že tento nástroj je ve Windows stále přítomen ale jeho vývoj a podpora je zastavena. Budete používat výchozí nástroj a pokud dojde k chybě (jako v tomto případě u 1709), budete muset najít jiné alternativy, protože v tomto čísle nebude žádný vývoj.
Můžete se uchýlit k alternativám třetích stran, které tento úkol plní stejně dobře. Jednou z takových alternativ je Software Macrium. Můžete jej snadno vygooglit, stáhnout a podle pokynů na obrazovce dokončit svou práci.

Řešení 2: Zkontrolujte, zda jsou služby zapnuté
Důvodem, proč se můžete setkat s tímto problémem, je to, že jsou vaše služby vypnuté. Existují různé případy, kdy problém vyřešit, vypnout služby. Kromě toho existuje nějaký software pro optimalizaci PC, který vypíná vaše služby za účelem snížení využití procesoru nebo „optimalizace“ vašeho počítače. Toto řešení funguje pro většinu předchozích verzí systému Windows (Pre Fall Creators Update).
- Stiskněte Windows + R, zadejte „služby.msc”V dialogovém okně a stiskněte klávesu Enter.
- Jakmile jste v okně služeb, zkontrolujte své služby a ujistěte se, že nejsou vypnuté.
- Jedna pozoruhodná služba, kterou byste měli zkontrolovat, je „Stínová kopie svazku“. Toto je primární proces odpovědný za správu obrazů systému. Nastavit stav jako automatický a ujistěte se, že je zapnuto.

- Zkontrolujte také, zda proces „Poskytovatel stínové kopie softwaru společnosti Microsoft„Je v provozu. Přejděte na jeho vlastnosti a nastavte jeho spouštěcí stav jako automatický a ujistěte se, že běží.

- Kromě těchto služeb se ujistěte, že jsou spuštěny i další služby.
Řešení 3: Instalace nového systému Windows a pozdější připojení obrazu (pokročilí uživatelé)
Toto řešení je pro pokročilé uživatele, kteří vědí, co dělají. Postupujte podle pokynů krok za krokem a proveďte nezbytné změny podle vašeho systému.
Poznámka: Pro vaši snahu zde předpokládáme cesty k souborům a adresáře. Pokud ve skutečnosti provádíte řešení, nezapomeňte vyměnit jednotky za správné v počítači.
- Odpojte počítač od sítě. To zabrání spuštění služby Windows Update.
- Vložte instalační médium a nainstalujte Windows 10. Na dotaz vyberte možnost „Nemám produktový klíč“. Vyberte také možnost „Vlastní: Nainstalujte pouze Windows“. Tím se vytvoří všechny oddíly na vašem disku (C: EFI Recovery) a díky tomu budete mít počítač se systémem Windows 10, na kterém budete moci pracovat.
- Přihlaste se ke svému účtu.
- Stisknutím Windows + E spusťte Průzkumník souborů. Přejděte na místní disk C, klikněte pravým tlačítkem na prázdné místo a vyberte Nové> Složka. Pojmenujte novou složku jako „Připojené VHDX”.
- Vytvořit další novou složku s názvem „WindowsImage”Na místním disku C a zkopírujte odpovídající složku ze zálohy složky WindowsImage.
- Nyní k počítači připojte externí pevný disk. Mělo by mít slušné prázdné místo (alespoň tolik místa jako váš SIB. Předpokládejme, že se externí disk nazývá „E:\”.
- Vytvořte novou složku na pevném disku s názvem „Zachycené WIM”.
- Stiskněte Windows + S, zadejte „PowerShell“V dialogovém okně klikněte pravým tlačítkem na aplikaci a vyberte„Spustit jako administrátor“. Nyní proveďte následující příkazy:
Mount-WindowsImage -ImagePath fullpathofvhdxindoublequotes - cesta c: \ MountedVHDX - index 1
New-WindowsImage -CapturePath C: \ MountedVHDX -Name Win10Backup -ImagePath E: \ CapturedWIM \ sib.wim - Popis „Windows 10 Backup“ - Ověřit
Dismount-WindowsImage -Path C: \ MountedVHDX -Discard
Poznámka: Vložte úplnou cestu VHDX do prvního uvedeného příkazu namísto „fullpathvhdxindoublequotes“.
- Po provedení výše uvedených příkazů restartujte systém Windows.
- Nyní, když jste na přihlašovací obrazovce, klikněte na tlačítko napájení a dále klikněte na „Restartujte” zatímco držíte klávesu Shift. To přinutí váš počítač přejít do režimu obnovení.
- Vyberte následující možnosti:
Řešení potíží> Pokročilé> Příkazový řádek
- Když se zobrazí příkazový řádek, provede následující příkazy:
Formát c:
Dism / Apply-Image /ImageFile:E:\CapturedWIM\sib.wim / Index: 1 / ApplyDir: C: \
- Nyní, když restartujete počítač, bude problém vyřešen.