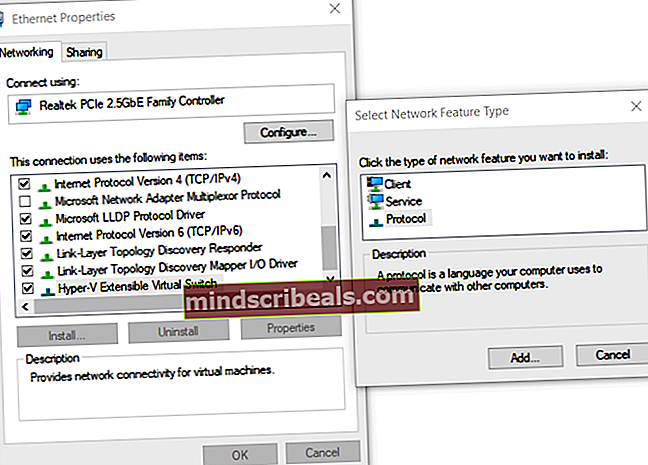Oprava: Došlo k chybě při pokusu o načtení seznamu virtuálních přepínačů v Hyper-V 2019
Správně nakonfigurované síťové přepínače jsou povinné, aby umožňovaly komunikaci mezi virtuálními stroji a zbytkem sítě. Postup je přímočarý; vše, co potřebujete, je otevřít Virtual Switch Manager ve Správci Hyper-V a vytvořit jeden z dostupných virtuálních přepínačů, soukromých, interních nebo externích. Někdy kvůli problémům na hostiteli není možné přistupovat k síťovým přepínačům nebo je instalovat. Jednou z chyb, kterým uživatelé nakonec čelí, je problém se seznamem virtuálních přepínačů v Hyper-V. Celá zpráva čísla je: Při pokusu o načtení seznamu virtuálních přepínačů v Hyper-V došlo k chybě.

K tomuto problému může dojít na klientských počítačích se systémem Windows Server nebo Windows, kde je nainstalována technologie Hyper-V. Ukážeme vám, jak vyřešit problém v systému Windows 10 1909, který je hostitelem klienta Hyper-V.
Řešení 1: Povolte protokol v Hyper-V Extensible Virtual Switch
V prvním řešení povolíme protokol v Hyper-V Extensible Virtual Switch. Hyper-V Extensible Virtual Switch je přístupný na vaší fyzické síťové kartě. Vyberte kartu, která bude použita jako externí přepínač. Externí přepínač zajišťuje komunikaci mezi virtuálními stroji a zbytkem sítě.
- Podrž Logo Windows a stiskněte R, zadejte inetcpl.kpl a stiskněte Enter.
- Klikněte pravým tlačítkem myši na síťová karta slouží k vytvoření externího přepínače a poté klepněte na Vlastnosti.
- Vybrat Hyper-V Extensible Virtual Switch a poté klikněte Nainstalujte.
- Vybrat Protokol a poté klikněte Přidat
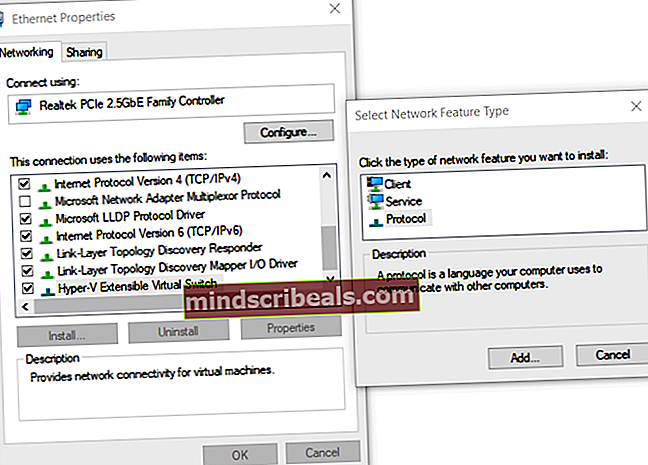
- Pod Vyberte Síťový protokol vybrat Spolehlivý protokol vícesměrového vysílání a poté klikněte OK
- Klepněte na Zavřít a reboot Windows
- Otevřete Virtual Switch Manager v Hyper-V a zkuste vytvořit externí síťový přepínač
Řešení 2: Vytvořte virtuální přepínač pomocí prostředí PowerShell
Protože k tomuto problému dochází při použití grafického uživatelského rozhraní, někteří koncoví uživatelé úspěšně vytvořili externí přepínač pomocí prostředí PowerShell.
- Klikněte na Nabídka Start a zadejte PowerShell. Klikněte pravým tlačítkem na PowerShell a poté klikněte Spustit jako administrátor
- Klepněte na Ano potvrďte a zadejte následující příkaz vytvořit nový externí virtuální přepínač, kde
New-VMSwitch -name ExternalSwitch -NetAdapterName Ethernet -AllowManagementOS $ true
-název je způsob, jakým se síťový adaptér zobrazí ve Správci technologie Hyper-V
-NetAdapterName je název příkazu
-AllowManagementOS je $ true pro hostitele a VM, aby oba měli internet

- Otevřeno Virtual Switch Manager v Správce technologie Hyper-V a zkontrolujte, zda je v seznamu viditelný externí přepínač. V našem případě ano.

Řešení 3: Přeinstalujte roli Hyper-V
V tomto řešení deaktivujeme a poté znovu povolíme Hyper-V v systému Windows 10. Nebojte se, během procedury deaktivace / povolení budou vaše virtuální počítače uchovávány ve Správci Hyper-V. Už jsme hovořili o tom, jak můžete povolit roli Hyper-V ve Windows 10. Můžete si přečíst více a postupovat podle pokynů v tomto článku o roli Hyper-V.