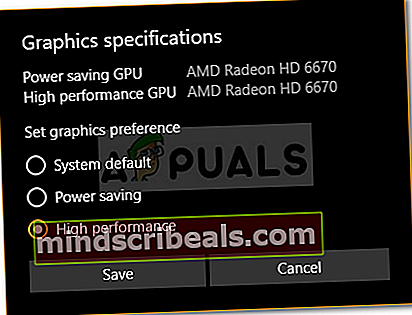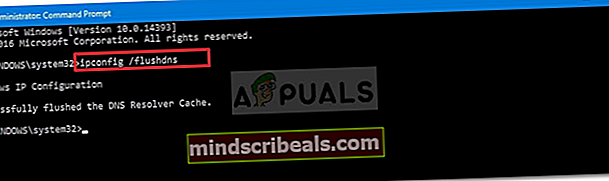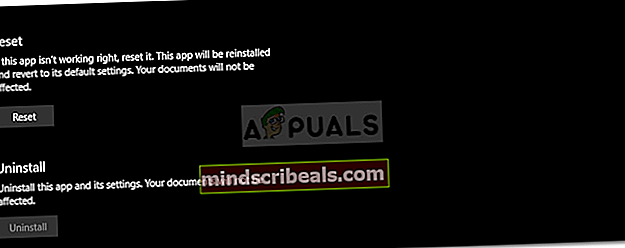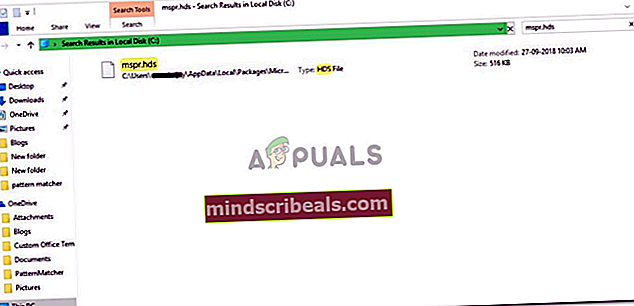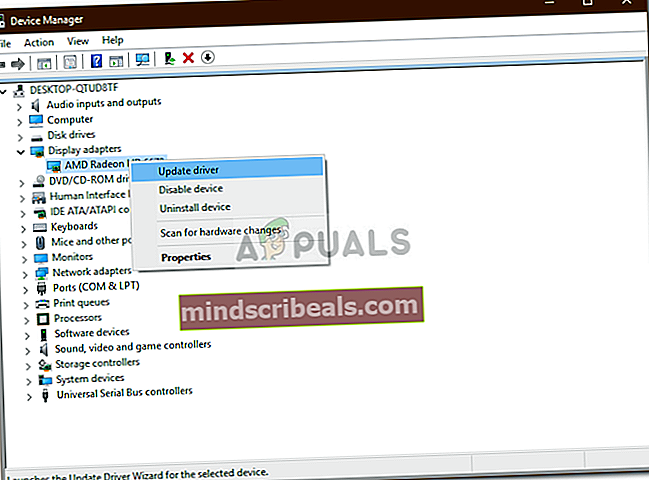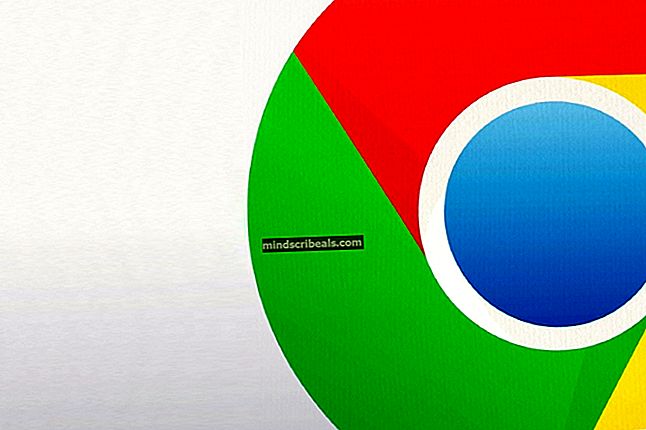Oprava: Netflix Právě teď máme potíže s hraním tohoto titulu
Chybová zpráva „Právě teď máme potíže s hraním tohoto titulu„Často se vyskytuje v důsledku poškozené instalace, nesprávné konfigurace sítě atd. S vydáním aplikace Netflix pro Windows 10 mnoho uživatelů přestalo používat web a přešlo na desktopovou aplikaci. Aplikace nezůstává pozadu a je doslova na stejné úrovni jako web spolu s dalšími skvělými funkcemi. Existují však zprávy o některých problémech s desktopovou aplikací, které lze očekávat.
Uživatelé uvedli, že jejich aplikace pro stolní počítače nefunguje, zatímco web běží hladce. Pokaždé, když se pokusí spustit desktopovou aplikaci Netflix, nejde dále než obrazovka načítání. V některých případech vás navíc při pokusu o otevření epizody na Netflixu vyzve „Jejda, něco se pokazilo„Následovaná zprávou U7361-1254-80070002 chybový kód. Tento problém můžete snadno vyřešit implementací níže uvedených řešení.

Co způsobuje chybu Netflix „Máme potíže s hraním tohoto titulu právě teď“ v systému Windows 10?
Po prozkoumání této záležitosti jsme vytvořili seznam možných příčin tohoto problému, které jsou -
- Poškozená instalace Netflix: Jedním z důvodů, kvůli kterým se tato chyba může objevit, je, pokud je vaše instalace Netflix poškozená nebo poškozená.
- Nesprávná konfigurace sítě: Když používáte desktopovou aplikaci Netflix, naváže spojení se serverem Netflix. Pokud však s vaší konfigurací sítě něco není v pořádku, může to způsobit chybu.
- Zastaralé ovladače zobrazení: Pokud jsou ovladače grafického adaptéru nainstalované ve vašem systému zastaralé, může to také způsobit vyskočení problému.
Chcete-li izolovat svůj problém, můžete postupovat podle níže uvedených řešení. Než použijete řešení, ujistěte se, že je váš Windows aktuální a máte stabilní připojení k internetu - potenciálně může být také příčinou nestabilní připojení, ale to je poměrně vzácné.
Řešení 1: Nechte aplikaci Netflix používat GPU
Prvním řešením, které musíte implementovat, abyste problém vyřešili, by bylo umožnit desktopové aplikaci Netflix používat vaši grafickou kartu. Postup je následující:
- lis Klávesa Windows + I otevřít Nastavení.
- Navigovat do Systém a v Zobrazit panel, přejděte dolů a vyhledejte Nastavení grafiky.
- Klikněte na Nastavení grafiky a vyberte „Univerzální aplikace„Z rozevíracího seznamu.
- Poté vyberte ikonu Netflix aplikace ve druhém zobrazeném rozevíracím seznamu.
- Vybrat Možnosti.
- Nastavit předvolbu grafiky na „Vysoký výkon“A klikněte Uložit.
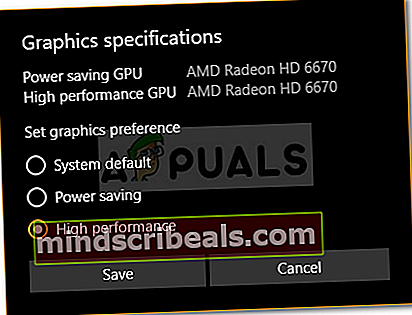
- Zkontrolujte, zda problém přetrvává.
Řešení 2: Vyprázdnění DNS
V některých případech může váš problém vyřešit propláchnutí systému DNS nebo systému názvů domén pomocí příkazového řádku. Postup je následující:
- lis Klávesa Windows + X a vyberte Příkazový řádek (správce) ze seznamu otevřete zvýšený příkazový řádek.
- Zadejte následující příkaz a stiskněte klávesu Enter:
- ipconfig / flushdns
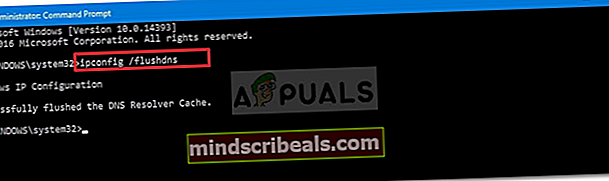
- Restartujte počítač a poté spusťte Netflix.
Řešení 3: Resetujte aplikaci Netflix
Váš problém může vyřešit také resetování desktopové aplikace Netflix. Chyba mohla být způsobena poškozenou instalací, která bude vyřešena po resetování aplikace. Postup je následující:
- lis Winkey + já otevřít Nastavení.
- Navigovat do Aplikace.
- V Aplikace a funkce okno, hledejte Netflix ze seznamu a vyberte Pokročilé možnosti.
- Přejděte dolů a vyhledejte Resetovat a poté klikněte Resetovat.
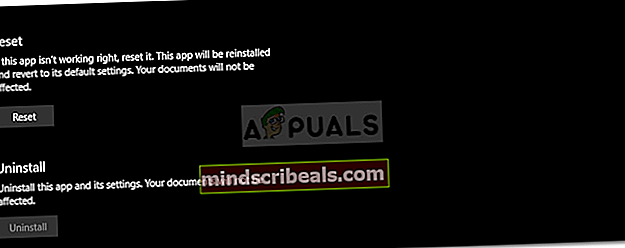
- Po dokončení restartujte systém.
Řešení 4: Odstranit mspr.hds
Netflix využívá k přehrávání obsahu chráněného technologií Digital Right Management nebo DRM technologii Microsoft PlayReady. V některých případech může soubor mspr.hds způsobit takové problémy, v takovém případě jej budete muset odstranit. Váš Windows automaticky vytvoří nový, jakmile smažete starý, takže si nemusíte dělat starosti. Postup je následující:
- Otevři Průzkumník Windows a přejděte do svého systémová jednotka (jednotka, na které je nainstalován Windows).
- Do vyhledávacího pole zadejte „mspr.hds’.
- Vyberte všechny soubory a stiskněte Ctrl + Delete smažte soubory.
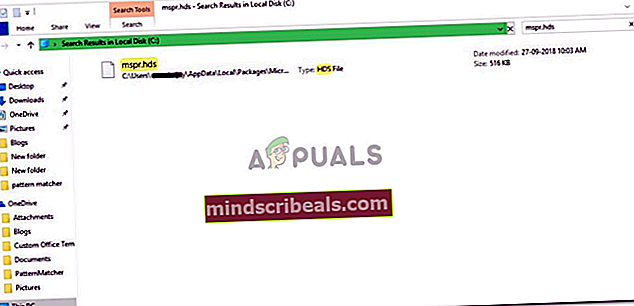
- Restartujte počítač a poté jej otevřete Netflix.
Řešení 5: Aktualizujte ovladače grafického adaptéru
A konečně, problém může být způsoben vašimi zastaralými ovladači grafického adaptéru. V takovém případě problém vyřeší aktualizace ovladačů. Postup aktualizace ovladačů:
- Přejít na Nabídka Start, vepište Správce zařízení a otevřete to.
- Rozbalte Grafické adaptéry seznam.
- Klikněte pravým tlačítkem na svůj GPU a vyberte Aktualizujte ovladač.
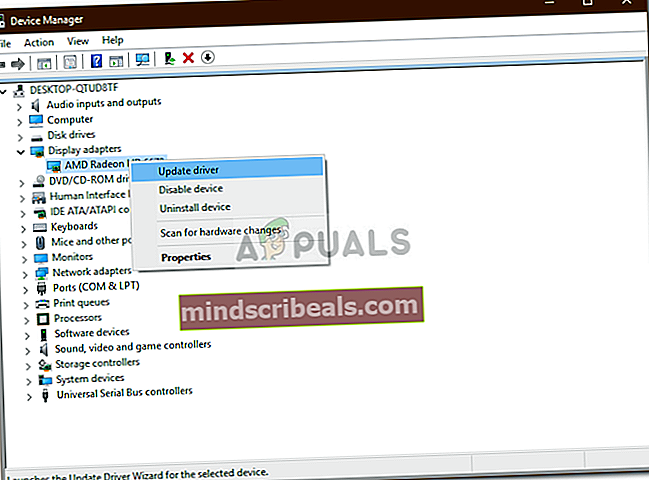
- Vyberte „Vyhledejte automaticky aktualizovaný software ovladače’.
- Po dokončení restartujte systém a spusťte Netflix.