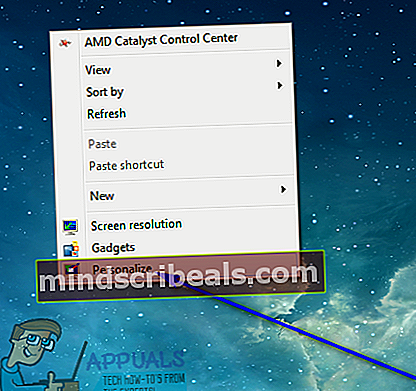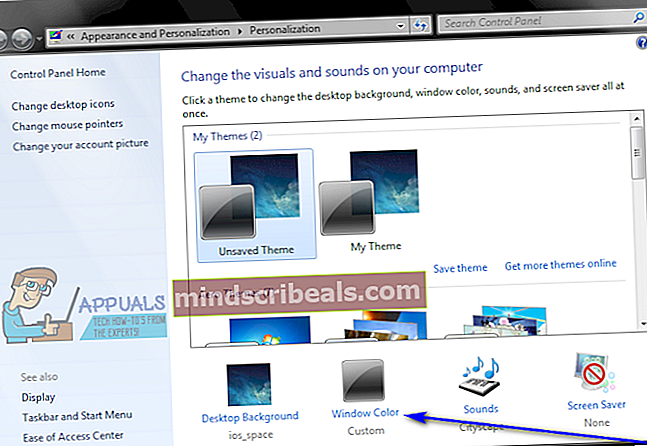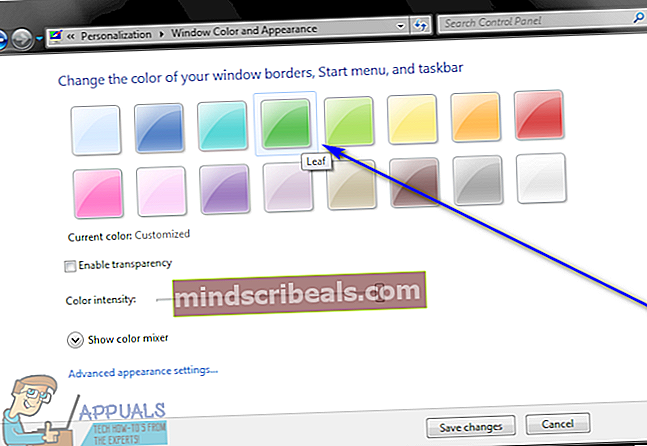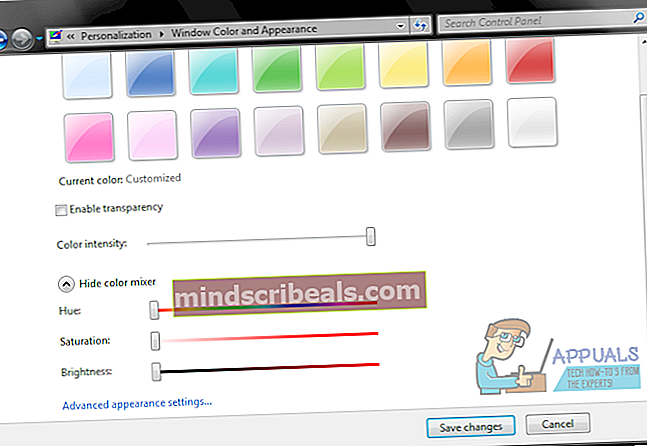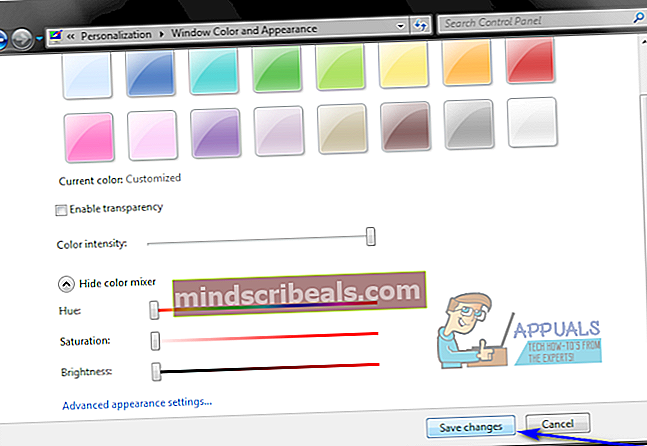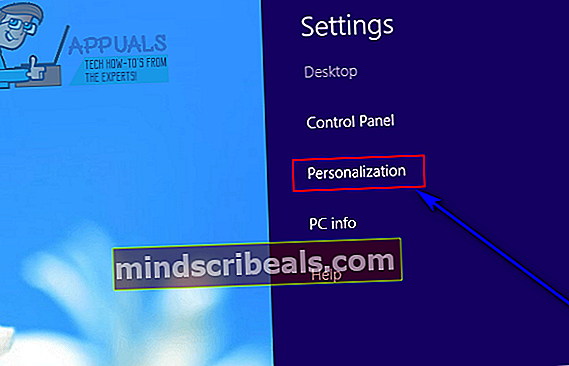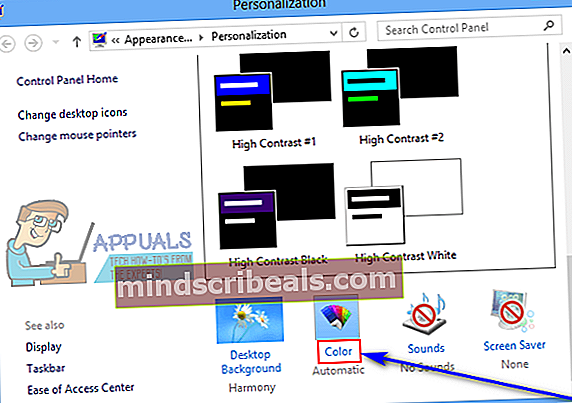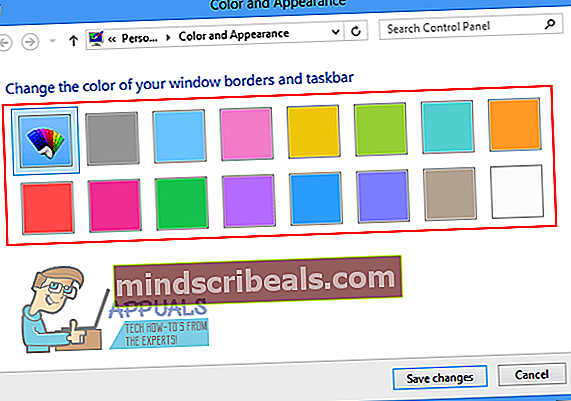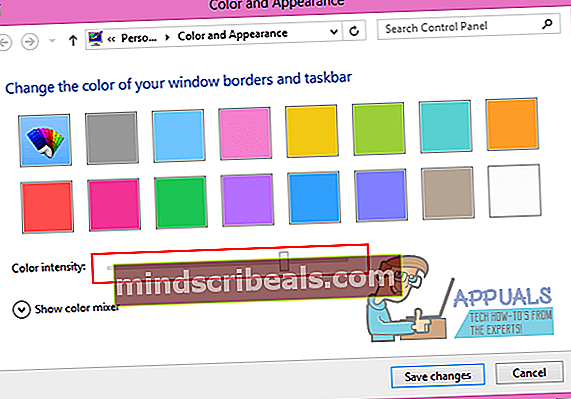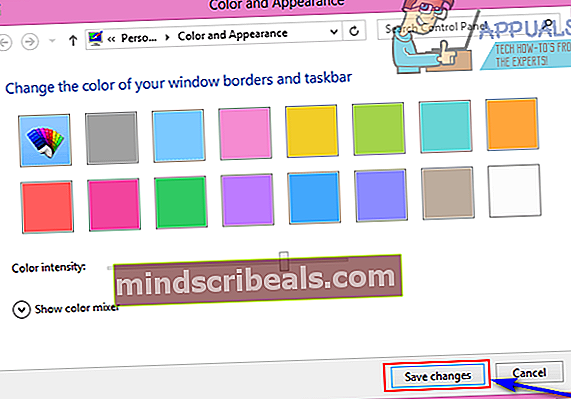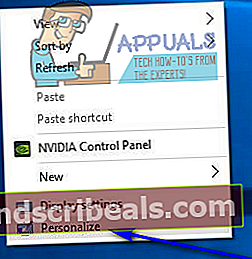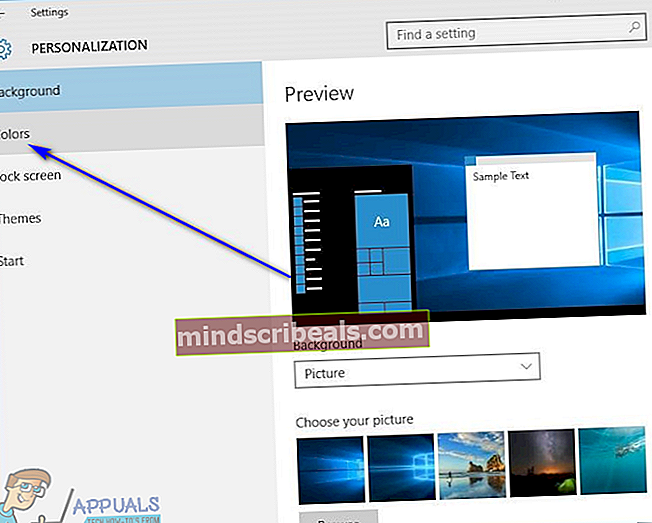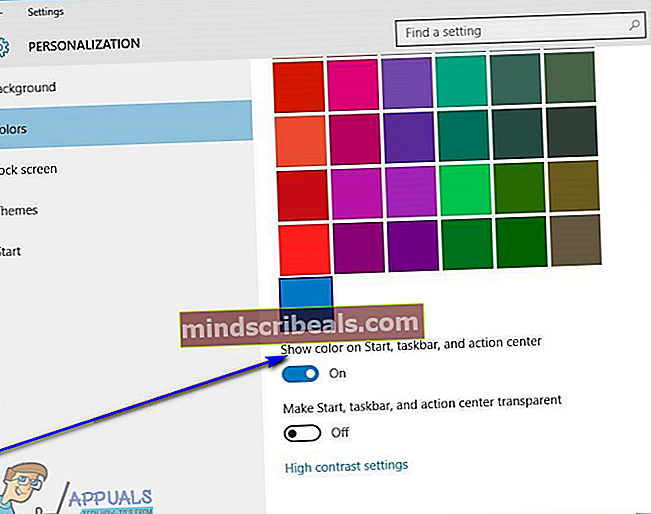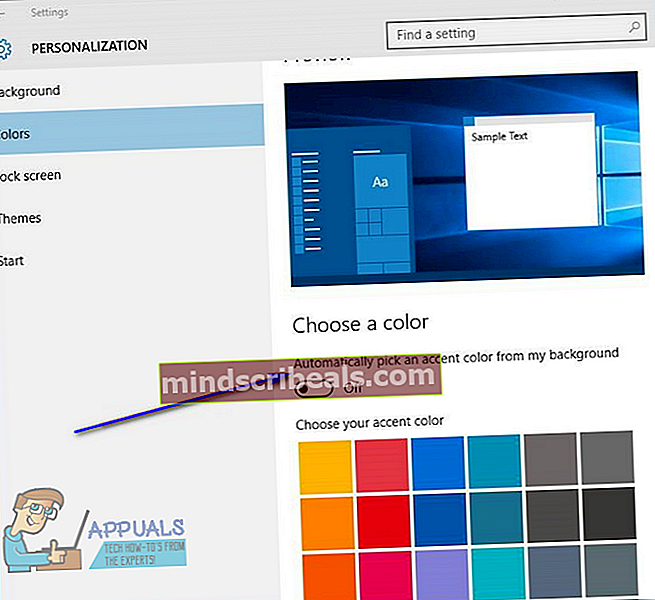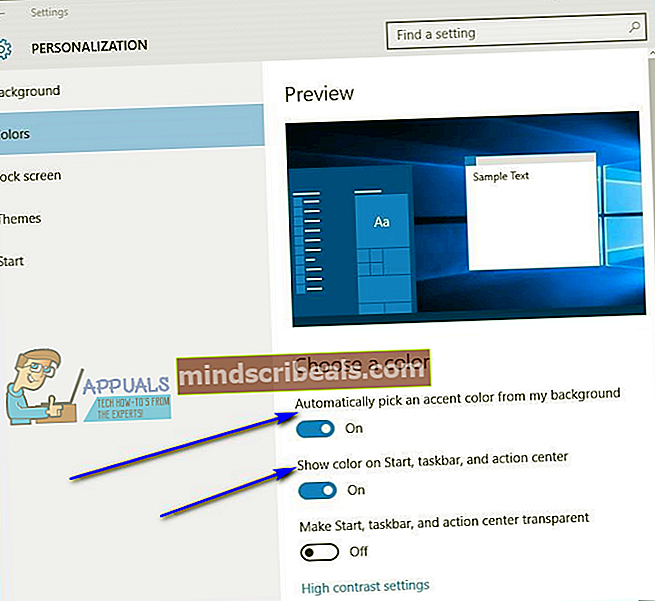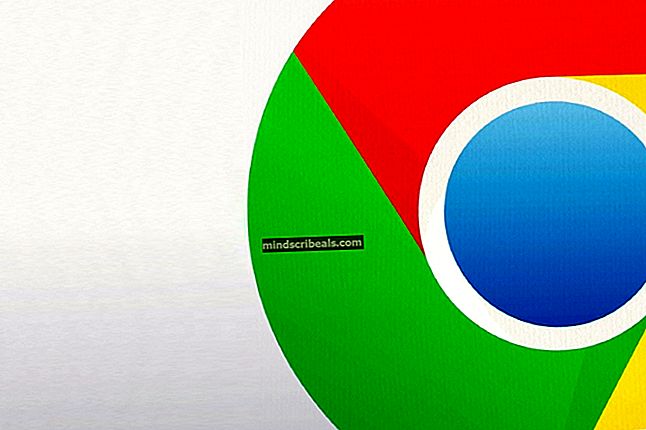Jak změnit barvu na hlavním panelu
TheHlavní panelje velmi prominentní rys operačního systému Windows, a to nejen proto, že je konstantní součástí OS od dob starověku Windows 98, ale také proto, že se jedná o mimořádně užitečnou funkci systému Windows. TheHlavní panelje dodavatelem nejdůležitějších informací pro uživatele Windows - z webuNabídka Starttlačítko a ikony představující všechny programy spuštěné v počítači se systémem Windows v daném okamžiku, které lze také použít k přepínání mezi aplikacemi naOblast oznámení a datum a čas,Hlavní panelmá všechno.
V různých verzích operačního systému WindowsHlavní panelmá trochu jinou výchozí barvu. Co je však konstantní ohledně výchozí barvyHlavní panelnapříč všemi verzemi operačního systému Windows je skutečnost, že většinu uživatelů to docela rychle omrzí a chtějí to změnit. Naštěstí změna barvyHlavní panel v počítači se systémem Windows je nejen zcela proveditelný, ale je také velmi jednoduchým postupem, ačkoli přesný proces se mírně liší v závislosti na verzi systému Windows, kterou používáte. Zde můžete změnit barvuHlavní panelv různých verzích operačního systému Windows:
V systému Windows 7
- Klikněte pravým tlačítkem na prázdné místo naplocha počítače.
- Klikněte naPřizpůsobitve výsledné kontextové nabídce.
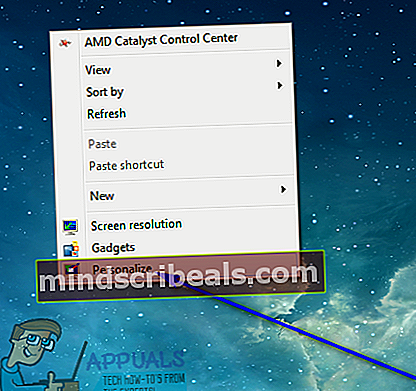
- Klikněte naBarva okna.
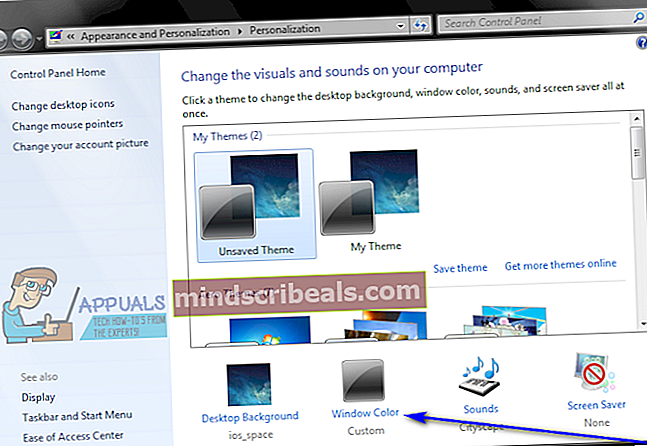
- Klikněte na dlaždici požadované barvy podZměňte barvu okrajů okna, nabídky Start a hlavního panelu vyberte jej.
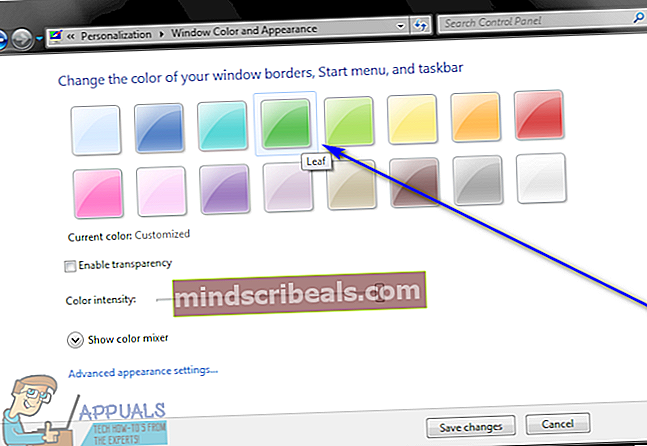
Poznámka: Pokud se vám nelíbí absolutně žádná z barevných dlaždic k dispozici, jednoduše klikněte naZobrazit mixér bareva pohrajte si s možnostmi pod ním, abyste v podstatě vytvořili vlastní, vlastní barvu.
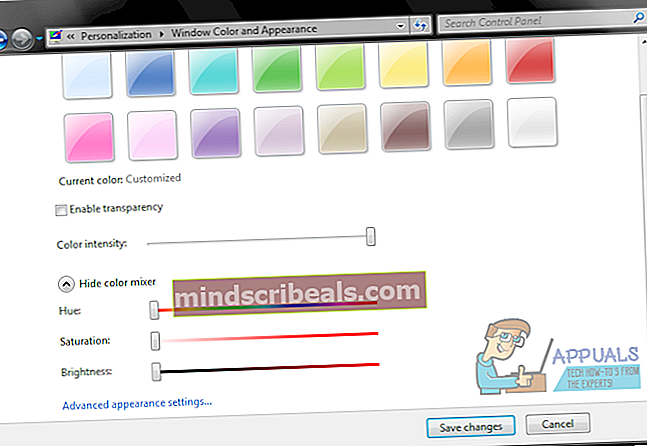
- Zaškrtněte nebo zrušte zaškrtnutí políčka vedlePovolit průhlednostmožnost v závislosti na tom, zda chceteHlavní panelbýt transparentní.
- PoužijteIntenzita barevjezdec určete, jak intenzivní chcete mít barvu hlavního panelu.
- Klikněte naUložit změnypoužít změny, které jste provedli v barvě vašehoHlavní panel.
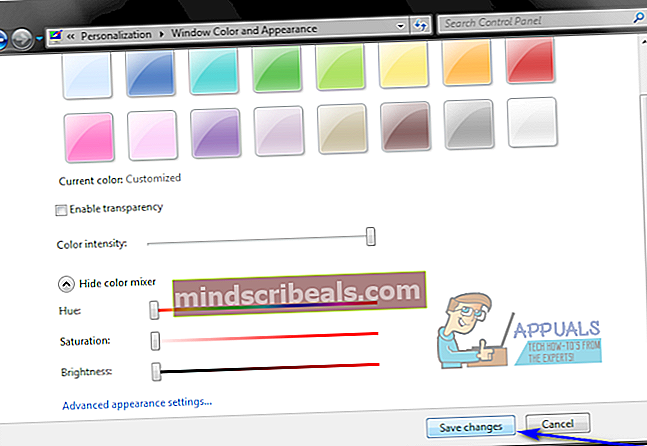
Ve Windows 8 / 8.1
- zmáčkniLogo Windowsklíč +C otevřítKouzlaJídelní lístek.
- Klikněte naNastavenívKouzlaJídelní lístek.

- Klikněte naPersonalizace.
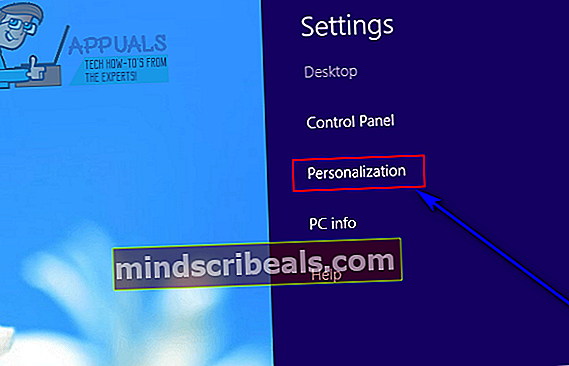
- Klikněte naBarvavPersonalizaceokno, které se otevře.
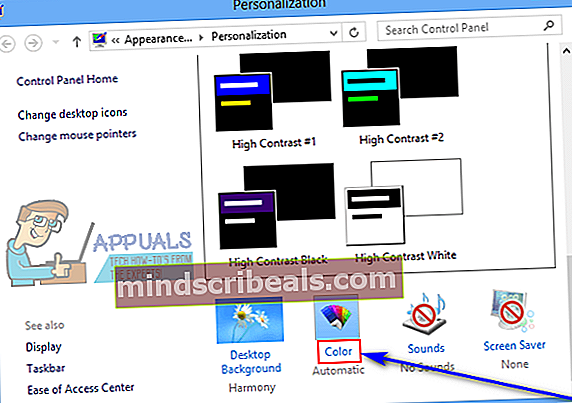
- Klikněte na dlaždici požadované barvy podZměňte barvu okrajů okna, nabídky Start a hlavního panelu vyberte jej.
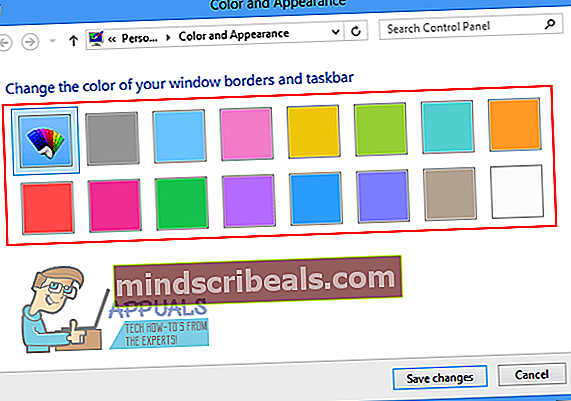
Poznámka: Pokud se vám nelíbí absolutně žádná z barevných dlaždic k dispozici, jednoduše klikněte naZobrazit mixér bareva pohrajte si s možnostmi pod ním, abyste v podstatě vytvořili vlastní, vlastní barvu.
- PoužijteIntenzita barevposuvník určit, jak intenzivní chcete barvu svéHlavní panelbýt.
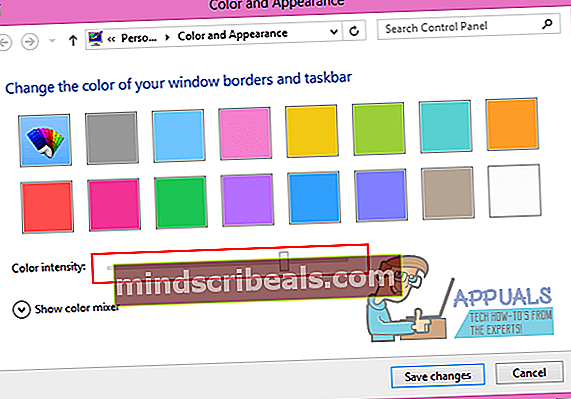
- Klikněte naUložit změnyzměnit barvu vašehoHlavní panel na novou barvu, kterou jste vybrali.
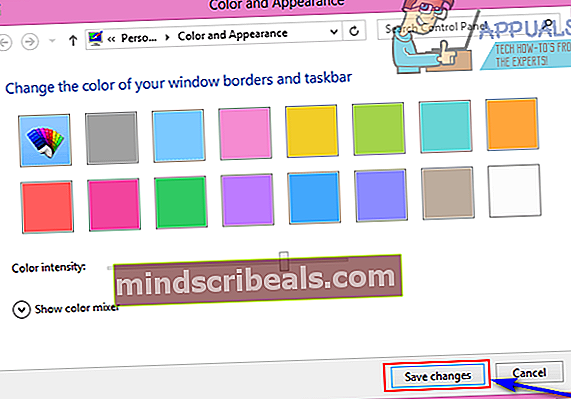
V systému Windows 10
- Klikněte pravým tlačítkem na prázdné místo na vašemplocha počítače.
- Klikněte naPřizpůsobitve výsledné kontextové nabídce.
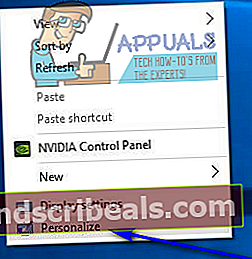
- V levém podokně oknaPersonalizaceokno, klikněte naBarvy.
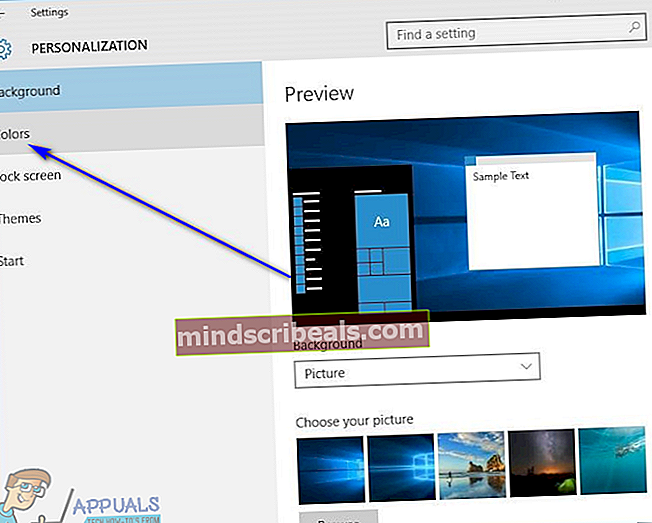
- V pravém podokně oknaPersonalizaceokno,umožnittheZobrazit barvu na Start, hlavním panelu a centru akcí možnost adeaktivovattheAutomaticky vybrat barvu zvýraznění z mého pozadí volba.
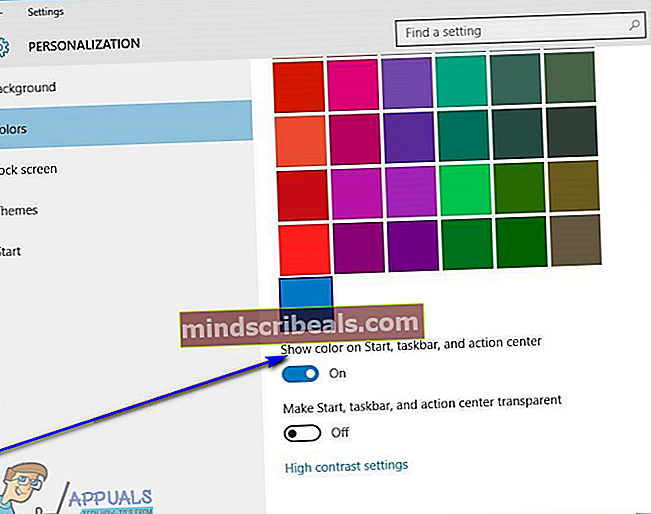
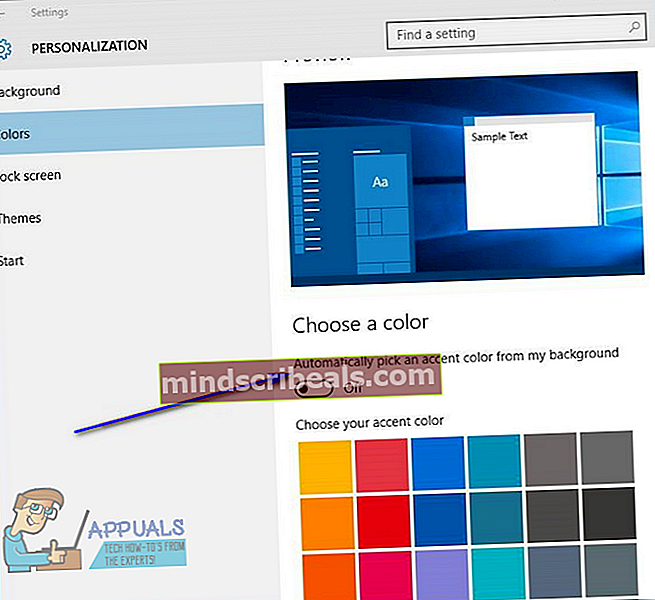
- PodVyberte barvu zvýraznění, klikněte na dlaždici pro požadovanou barvuHlavní panelChcete-li jej vybrat, změňte jej na.
Jakmile tak učiníte,Hlavní panelvašeho počítače se systémem Windows 10 se změní na zadanou barvu. Ve Windows 10, kromě změny barvy vašehoHlavní panelna barvu, kterou si vyberete, můžete také nakonfigurovat Windows tak, aby změnila barvuHlavní panelaby odpovídalo barevnému schématu pozadí vašehoplocha počítače. Je-li tato možnost povolena, systém Windows zajistí, aby barva vašíHlavní panelodpovídá základnímu barevnému schématu pozadí plochy. Naumožnit tato možnost, vše, co musíte udělat, je:
- Klikněte pravým tlačítkem na prázdné místo na vašemplocha počítače.
- Klikněte naPřizpůsobitve výsledné kontextové nabídce.
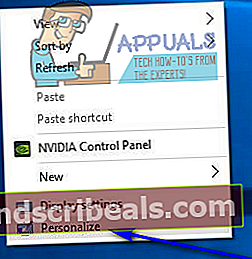
- V levém podokně oknaPersonalizaceokno, klikněte naBarvy.
- V pravém podokně oknaPersonalizaceokno,umožnittheZobrazit barvu na Start, hlavním panelu a centru akcí aAutomaticky vybrat barvu zvýraznění z mého pozadí možnosti.
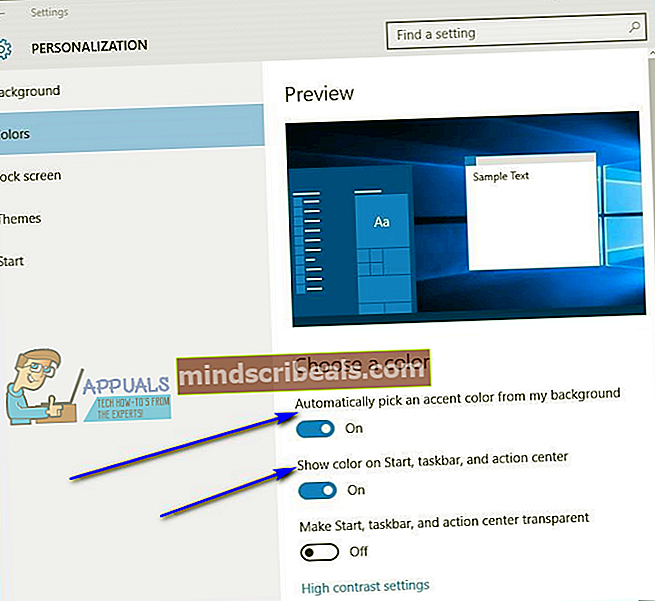
Jakmile to uděláte, barva vašeho počítačeHlavní panelbude změněno tak, aby splývalo a doplnilo barevné schéma vašehoplocha počítačePozadí. Kromě toho, jak změníte svůjplocha počítačepozadí, barva vašehoHlavní panelse také automaticky změní, aby odpovídalo barevnému schématu nového pozadí.