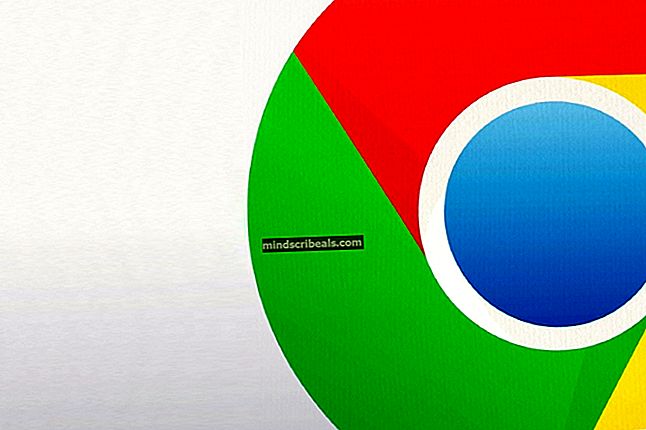Jak odemknout Windows 7 Professional a Enterprise, když je uzamčen uživatelem domény
V operačním systému Windows správci vždy udržovali moc nad ostatními uživatelskými účty. To zahrnuje jejich vytváření a mazání, a co je důležitější, možnost odhlásit se. Odhlášení uživatelů se stává důležitým, když IT podpora potřebuje provést nějakou údržbu počítače nebo jej bezpečně vypnout. To lze provést na dálku nebo ručně.
Pokud ve Windows XP uživatel nechal svůj účet přihlášený k počítači, můžete počítač jednoduše odemknout pomocí pověření správce a odhlásí uživatele, abyste mohli provádět úkoly správce. Tato funkce chybí v systémech Windows 7 a Windows 8. Otázkou tedy je, zda lze tuto funkci nebo podobnou aplikaci použít v systému Windows 7 Enterprise / Professional, pokud je vypnuto rychlé přepínání uživatelů (FUS)?

Technika rychlého přepínání uživatelů je k dispozici, kdykoli zamknete počítač. Zjednodušeně řečeno, při zamykání účtu je to tlačítko s názvem „Přepnout uživatele“. Z bezpečnostních a podnikových důvodů je však tato funkce IT specialisty někdy deaktivována. Tímto způsobem se do počítače může přihlásit pouze jeden uživatel, dokud není restartován nebo se tento uživatel odhlásí. To také pomáhá uživateli ukládat cenná data, která mohou být ztracena, když je odhlásí jiní uživatelé, aby se mohli přihlásit.
Jak tedy získáte funkci odemčení pro správu na počítači se systémem Windows 7 Enterprise / Professional nebo podobnou funkci, aniž byste aktivovali techniku rychlého přepínání uživatelů nebo restartovali počítač? Tento článek poskytne způsob, jak toho dosáhnout.
Metoda 1: Nasazení souborů DLL odemknutí pro správu
Tento software je připsán Oliverovi Friewaldovi a sdílen na SkyDrive. Byla zkontrolována systémem Windows a bylo oznámeno, že nevyvrací žádné protokoly a pokyny rozhraní API systému Windows. Jinými slovy, vaše bezpečnost nebude ohrožena. Tento malý instalační program vytvoří tlačítko pod polem pro uživatelské jméno a heslo s názvem „Další pověření“ a poté vás přenese na obrazovku, kde můžete vybrat „odemknutí správce“ a zadat podrobnosti o každém, kdo je členem místní skupiny pro správu. To vám umožní zadat přihlašovací údaje správce a následně odhlásit druhého uživatele.
- Stáhněte si nástroj AdministrativeUnlock z tady. Nezapomeňte si stáhnout soubor, který je kompatibilní s vaší platformou, tj. X86 pro 32bitové počítače a x64 pro 64bitové počítače.
- Extrahujte soubory do dočasného umístění (např. Na plochu)
- Klikněte pravým tlačítkem na příslušný instalační soubor CMD a vyberte možnost Spustit jako správce.Pro Windows 7 64-bit - vyberte Install_x64.cmdPro Windows 7 32-bit - vyberte Install_x86.cmd (pokud si nejste jisti - je docela pravděpodobné, že je to vaše volba)
- Pokud vás počítač vyzve, zadejte uživatelské jméno a heslo správce a poté nechejte instalaci dokončit pomocí příkazového řádku.
- Nyní, když přejdete na obrazovku odemknutí systému, budete mít novou možnost nazvanou „Další pověření“
- Po výběru možnosti „Další přihlašovací údaje“ vyberte možnost „Odemknutí správce“. K přihlášení budete potřebovat uživatelské jméno a heslo správce.
- Po zadání uživatelského jména a hesla správce systému budou ostatní uživatelé systému odhlášeni, připraveni k přihlášení dalšího uživatele.

Mezi Windows 7 Enterprise / Professional a jinými verzemi Windows 7 není žádný rozdíl, takže i v nich bude tento nástroj fungovat. Buďte však opatrní. Odhlášení od uzamčeného uživatele může vést ke ztrátě veškerých neuložených dat. Stále není jasné, zda se Microsoft chystá poskytnout tuto důležitou funkci v následujících verzích nebo verzích.