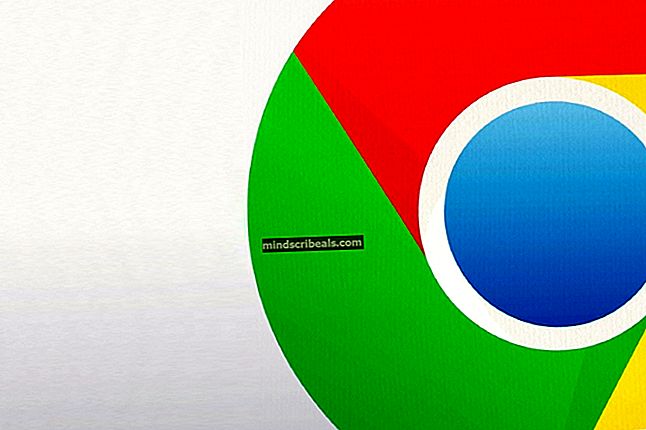Oprava: Resetujte svůj bezpečnostní procesor a opravte problémy s funkčností
Tato chyba byla poprvé spatřena po nedávné aktualizaci systému Windows 10 a souvisí s modulem Trusted Platform Module. Chybová zpráva se zobrazí na dvou různých místech. První je viditelný po přechodu na Nastavení >> Aktualizace a zabezpečení >> Zabezpečení Windows >> Zabezpečení zařízení >> Zabezpečení procesoru >> Zabezpečení procesoru podrobnosti.

Druhé místo, kde chybu najdete, je v programu Windows Defender jako žlutý výstražný trojúhelník, který ukazuje, že došlo k chybě v bezpečnostním procesoru s textem „Resetujte bezpečnostní procesor, abyste opravili problémy s funkčností“. Postupujte podle řešení, která jsme připravili, abychom problém ve vašem počítači vyřešili.
Co způsobuje chybu „Resetujte bezpečnostní procesor a opravte problémy s funkčností“?
Seznam věcí, které způsobují tuto chybu, není tak dlouhý a problém je obvykle vyřešen podle tohoto seznamu. Chybová zpráva není tak vysvětlující, proto doporučujeme, abyste chybu zkontrolovali v níže uvedeném seznamu:
- K dispozici je aktualizace pro Windows Defender
- Virtualizace by měla být v systému BIOS zakázána
- S TMP není něco v pořádku a jeho nastavení by mělo být vymazáno nebo byste měli převzít jeho vlastnictví
Řešení 1: Nainstalujte aktualizaci pro Windows Defender
Toto je často jen podivný způsob, jak vás Windows Defender upozorní, že je k dispozici aktualizace a měli byste ji nainstalovat co nejdříve. Aktualizace Windows Defender jsou vydávány jako aktualizace Windows a často se instalují automaticky. Pokud se to z nějakého důvodu změnilo, můžete jej nainstalovat ručně podle následujících kroků:
- Navštivte web podpory společnosti Microsoft a zjistěte, která je nejnovější vydaná aktualizace pro vaši verzi programu Windows Defender. Měl by být umístěn v horní části seznamu v levé části webu s aktuální verzí systému Windows 10 v horní části. Vyhledejte aktualizaci pro Windows Defender.

- Zkopírujte také číslo KB (znalostní báze) spolu s písmeny „KB“ (např. KB4040724) vedle nejnovější vydané aktualizace pro Windows Defender.
- Otevřete katalog Microsoft Update a proveďte vyhledávání vložením zkopírovaného čísla znalostní báze Knowledge Base a kliknutím na tlačítko vyhledávání v pravém horním rohu.

- Klikněte na tlačítko Stáhnout nalevo a vyberte správnou architekturu vašeho PC (32bit nebo 64bit). Než zvolíte tuto možnost, ujistěte se, že znáte architekturu procesoru vašeho počítače.
- Spusťte stažený soubor a podle pokynů na obrazovce dokončete proces aktualizace.
- Po dokončení aktualizace nezapomeňte restartovat počítač a aktualizace se nainstaluje do vašeho počítače. Problém by už neměl nastat a můžete jej zkontrolovat buď v Nastavení nebo v programu Windows Defender.
Řešení 2: Zakažte virtualizaci v systému BIOS a obnovte nastavení TMP
Virtualizace CPU je funkce, která umožňuje jednomu procesoru simulovat více CPU a efektivně využívat výkon procesoru. Někdy tato možnost může obecně vyvolat problémy s vaším systémem a spousta uživatelů uvedla, že se po deaktivaci virtualizace CPU v systému BIOS přestali zobrazovat chybové zprávy.
Další věc, kterou můžete vyzkoušet, když jste ještě v prostředí BIOSu, je zkusit resetovat nastavení TMP z BIOSu, abyste zjistili, zda některá nastavení nefungovala správně. To také pomohlo spoustě uživatelů online.
Proč to také nezkusíš?
- Restartujte přejděte do nabídky Start >> Tlačítko napájení >> Restartovat.
- Pokuste se zadat nastavení systému BIOS v počítači stisknutím klávesy nastavení systému BIOS během spouštění systému.
- Klíč BIOS se obvykle zobrazuje na spouštěcí obrazovce a říká „Stisknutím tlačítka ___ přejděte do nastavení. “ Zprávu můžete vidět i jinými způsoby, ale bude zcela vysvětlující. Běžné klávesy systému BIOS jsou F1, F2, Del, Esc a F10, takže na ně klikněte dostatečně rychle, jinak budete muset počítač restartovat.

- Možnost Virtualizace CPU, kterou budete muset změnit, je umístěna pod různými kartami v nástrojích BIOSu na různých počítačích od různých výrobců a neexistuje žádné pravidlo, kam by mělo být nastavení umístěno. I název se liší a můžete očekávat, že uvidíte Virtualization Technology, AMD-V nebo podobné.
- Obvykle se nachází na kartě Upřesnit nebo na různých kartách Tweaker nebo Overclock, které mohou být k dispozici. Bez ohledu na to, kde se nachází, název možnosti je uveden výše.
- Jakmile najdete správnou možnost, změňte ji na Zakázáno nebo Vypnuto.

- Druhá možnost, kterou byste měli vyladit, se nazývá TMP (Trusted Platform Module). Tato možnost je také umístěna na různých místech v různých konfiguracích, ale je často v Konfigurace systému záložka.
- Kdykoli po chvíli procházíte tuto možnost, měli byste ji vybrat, posunout a vybrat možnost obnovení TMP na výchozí nastavení. Pokud si všimnete, že je TMP vypnutý, měli byste Umožnit stejně.

- Přejděte do sekce Konec a vyberte možnost Ukončete ukládání změn. To bude pokračovat při bootování. Nezapomeňte zkontrolovat, zda se problém ve vašem počítači stále objevuje.
Řešení 3: Vymažte TPM nebo získejte vlastnictví
Pokud tento modul ve skutečnosti nepoužíváte, je to pro vás to pravé řešení. Vymazání protokolu TMP z Centra zabezpečení programu Windows Defender je pravděpodobně jedním z nejjednodušších způsobů, jak problém vyřešit, a to skutečně pomohlo lidem, kteří přestali dostávat chybovou zprávu.
- Klikněte pravým tlačítkem na ikonu štítu na hlavním panelu a klikněte na Otevřít. Pokud ikonu nevidíte, můžete aplikaci Nastavení otevřít kliknutím na tlačítko nabídky Start a kliknutím na ikonu ozubeného kola těsně nad tlačítkem nabídky Start.
- Klepnutím vyberte sekci Aktualizace a zabezpečení a přejděte na kartu Zabezpečení systému Windows. V horní části okna klikněte na ikonu Otevřete Centrum zabezpečení Windows Defender knoflík.

- Když se otevře Centrum zabezpečení Windows Defender, klikněte na hlavní obrazovce na ikonu Zabezpečení notebooku.
- Po přepnutí okna na Zabezpečení zařízení klikněte na Podrobnosti bezpečnostního procesoru v části Zabezpečovací procesor a měla by se zobrazit vaše chybová zpráva.

- Pod obrazovkou Stav by mělo být tlačítko Začít a měli byste na něj okamžitě kliknout. Klikněte na ikonu Vyčistěte TPMmožnost a potvrďte dialogové okno. Zálohujte vše, co jste vytvořili pomocí tohoto modulu, a počkejte, až se počítač restartuje, abyste zjistili, zda problém zmizel.
Další věc, kterou možná budete chtít vyzkoušet, je převzít vlastnictví TPM.
- Spusťte obslužný program Spustit pomocí kombinace kláves Windows + R na klávesnici (stiskněte tyto klávesy současně. Napište „tpm.msc”V nově otevřeném poli bez uvozovek a kliknutím na OK otevřete nástroj pro správu modulu Trusted Platform Module (TPM).

- V části Akce v pravé části okna klikněte na ikonu Připravte TPM… knoflík. Potvrďte všechna dialogová okna a váš systém by se měl restartovat na obrazovku podobnou systému BIOS s výzvou k povolení a převzetí vlastnictví TPM.

- Stisknutím klávesy F10 to přijměte a systém Windows by se měl restartovat normálně. Chyba by nyní měla být pryč!