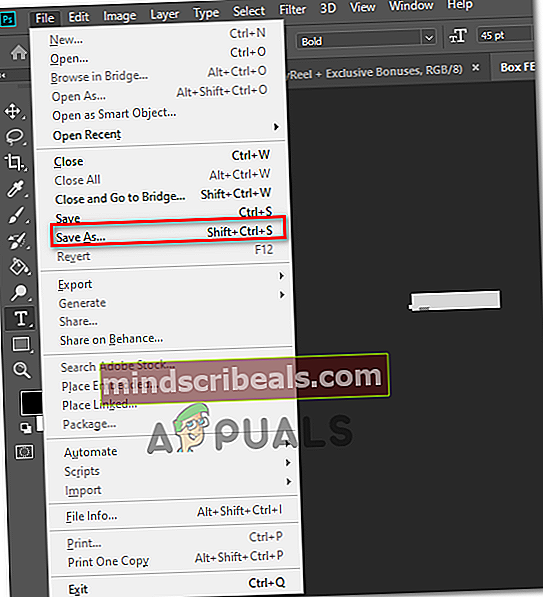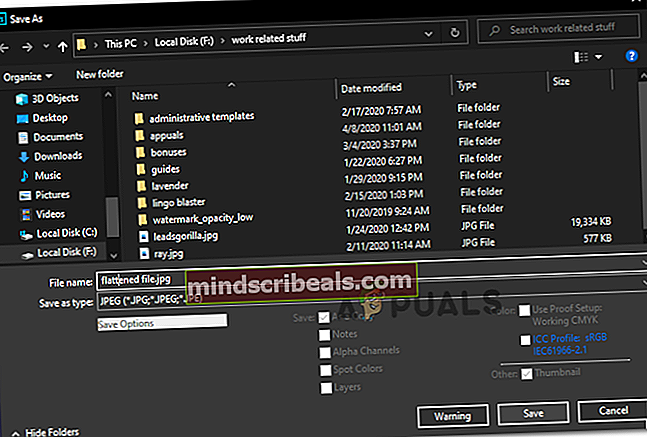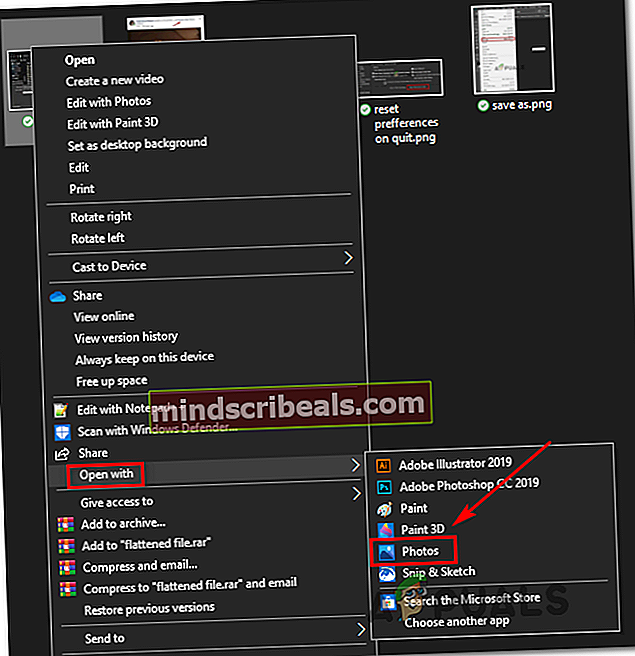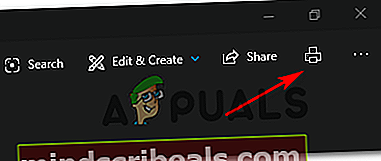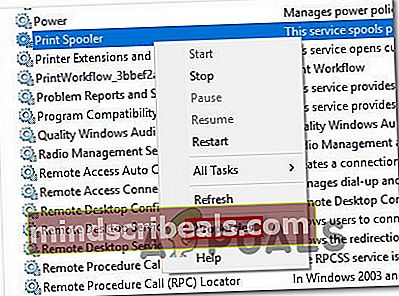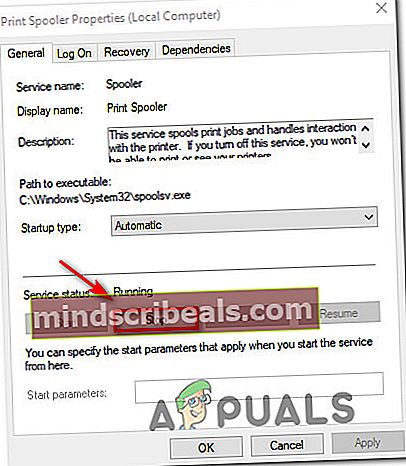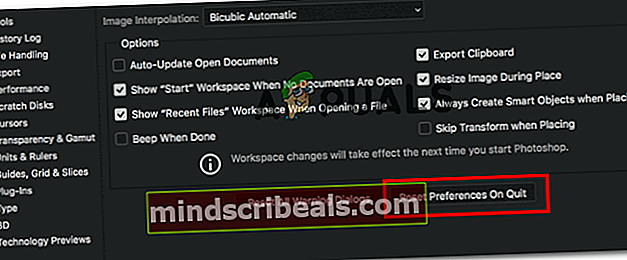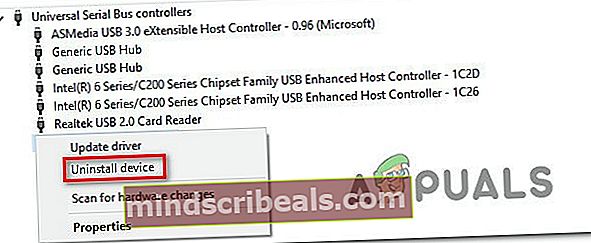Při tisku ve Windows 10 dojde k chybě aplikace Photoshop
Někteří uživatelé systému Windows 10 hlásí, že jejich instalace Photoshopu selhává pokaždé, když se pokusí něco vytisknout přímo z aplikace (přes Soubor> Tisk). Ovlivnění uživatelé hlásí, že k problému dochází u jakéhokoli typu souboru, který vyzkoušeli.

Pokud hledáte rychlé řešení tohoto selhání, zkuste soubor .PSD ve Photoshopu lichotit tak, že jej transformujete do formátu .JPG nebo .PNG a vytisknete jej pomocí aplikace Windows Photos. To však není oprava, pouze rychlé řešení.
Jak opravit selhání aplikace Photoshop při tisku v systému Windows 10
Pokud máte čas na správné řešení problému, začněte spuštěním jednoduchého skenování pomocí Poradce při potížích s tiskárnou a zkontrolujte, zda se nástroju podaří problém automaticky identifikovat a opravit. Pokud to chcete udělat ručně, začněte restartováním služby Spooler, abyste vyloučili možnost závady, která jí brání v tom, aby fungovala jako most mezi Photoshopem a tiskárnou.
Je také možné, že máte problém s portem / ovladačem. Pokud je tento scénář použitelný, použijte Správce zařízení k odinstalování všech portů souvisejících s tiskárnou, aby váš operační systém přinutil přeinstalovat obecné ekvivalenty.
Tento problém však může být zcela způsoben aplikací Photoshop. Na PhtoshopCC 2015 nebo starší, k tomuto problému často dochází kvůli špatně uloženým datům v mezipaměti Preference (Nastavení složka). V tomto uložení můžete problém vyřešit resetováním Předvolby / Nastavení složku.
Za některých výjimečných okolností může být za tyto selhání tisku ve Photoshopu zodpovědné i poškození systémových souborů. V tomto případě by spuštění skenování DISM a SFC mělo umožnit úplné vyřešení problému.
Lichotit .PSD (Řešení)
Pokud vám vyhovuje pouze rychlé řešení, než správná oprava, máte možnost jednoduše zploštit soubor .PSD na soubor .JPG nebo .PNG a poté jej vytisknout pomocí prohlížeče fotografií Windows. Nezapomeňte však, že to nevyřeší základní problém, který tento problém způsobuje - je to jen spolehlivé řešení, které vám umožní tisknout soubory Photoshopu, pokud spěcháte.
Toto řešení bylo potvrzeno desítkami postižených uživatelů na Photoshop CC2015 a starší v systému Windows.
V případě, že hledáte rychlou opravu, postupujte podle pokynů níže, abyste soubor .PSD zploštili a vytiskli pomocí Prohlížeč fotografií Windows:
- Otevřete Photoshop a nahrajte soubor .PSD, se kterým máte problémy.
- Dále klikněte na Soubor (z pruhu pásu karet nahoře) a klikněte na Uložit jako z nově objevené kontextové nabídky.
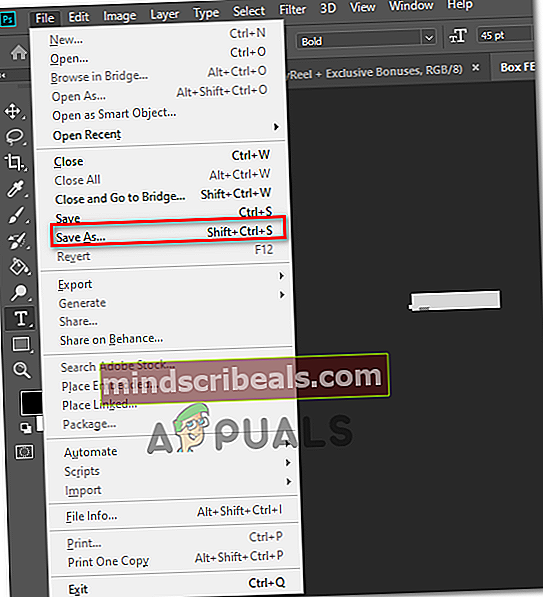
- Uvnitř Uložit jako V okně vyberte vhodné umístění, kam můžete sloučený soubor uložit, pojmenujte jej, jak chcete, ale nezapomeňte změnit Uložit jako typ na .JPEG nebo .PNG.
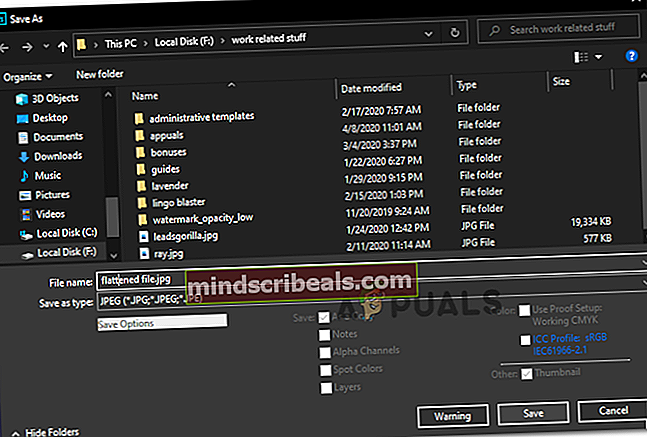
- Po úspěšném uložení souboru můžete aplikaci Photoshop zavřít a přejít na místo, kde jste uložili sloučený soubor. Dále na něj klikněte pravým tlačítkem a vyberte Otevřít pomocí> Fotky z nově objevené kontextové nabídky.
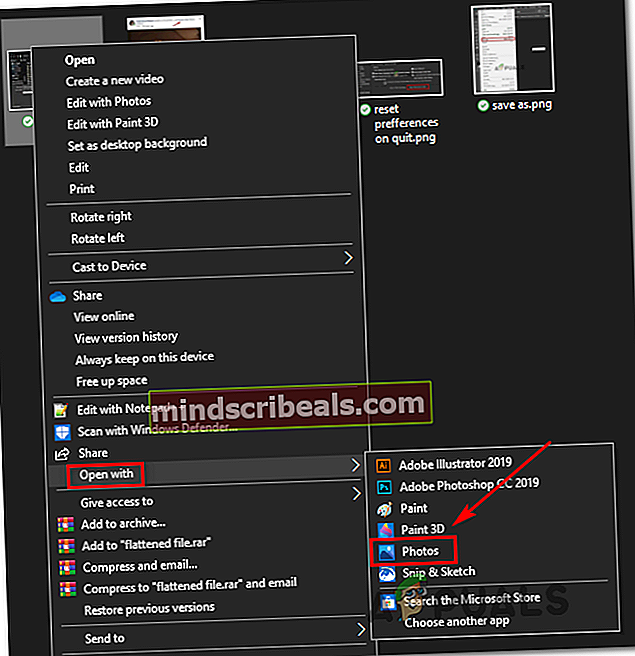
- Jakmile je sloučený obraz otevřen pomocí Fotky aplikace, klikněte na ikona tisku v pravé horní části zahájíte akci tisku.
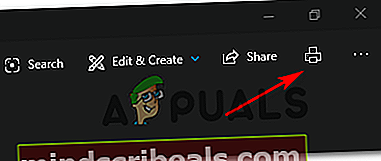
Po zahájení akce tisku zkontrolujte, zda se tisková úloha úspěšně dokončila. V případě, že se vám stále zobrazuje chyba tisku nebo chcete nasadit opravu, která skutečně opravuje hlavní příčinu selhání PhotoShopu, přejděte dolů k další opravě níže.
Spuštění Poradce při potížích s tiskárnou
Než vyzkoušíte jakoukoli jinou opravu, měli byste nejprve otestovat vodu a zjistit, zda je vaše instalace systému Windows 10 schopna problém vyřešit automaticky. Windows 10 je vybaven robustním nástrojem pro odstraňování problémů s tiskem a existuje spousta zpráv, ve kterých uživatelé spravují své problémy s tiskem jednoduše spuštěním a provedením doporučených kroků.
Poradce při potížích s tiskárnou v systému Windows 10 začne skenováním počítače, zda v něm nejsou nějaké nesrovnalosti. Pokud jsou objeveny nějaké problémy a obslužný program obsahuje životaschopnou strategii opravy, budete vyzváni k jeho automatickému použití.
Chcete-li pokračovat v této potenciální opravě, spusťte podle níže uvedených pokynů nástroj Poradce při potížích s tiskárnou v počítači:
- lis Klávesa Windows + R. otevřít Běh dialogové okno. Dále do textového pole zadejte „ms-settings: troubleshoot ”a stiskněte Enter otevřít Odstraňování problémů na kartě aplikace nastavení.

- Jakmile jste uvnitř Odstraňování problémů kartu, přesuňte se do pravé části a poté přejděte úplně dolů k Rozběhněte se sekce. Až se tam dostanete, klikněte na Tiskárna,poté klikněte na Spusťte nástroj pro odstraňování problémů otevřete nástroj.

- Jakmile je nástroj spuštěn, automaticky začne skenovat všechny součásti tiskárny v logickém pořadí, aby určil problém, který způsobuje vaše problémy s tiskem. V případě, že dojde k odhalení problému a nástroj má k dispozici životaschopnou strategii opravy, zobrazí se oprava. Pokud k tomu dojde, použijte jej kliknutím na Použít tuto opravu, pak počkejte na dokončení operace.

- Po použití doporučené strategie opravy restartujte počítač a zkontrolujte, zda je problém vyřešen, jakmile je dokončeno další spuštění, pokusem znovu zahájit tiskovou úlohu přímo z aplikace Photoshop.
V případě, že i nadále dojde ke stejnému druhu selhání, přejděte dolů k další potenciální opravě níže.
Restartování služby zařazování
Jak již potvrdilo několik dotčených uživatelů, tento problém lze také usnadnit závadou služby zařazování tisku. Ve většině případů nakonec dojde k selhání, protože služba zařazování tisku se zasekne v limbu a již nebude fungovat jako most.
Pokud je tento scénář použitelný, měli byste být schopni problém vyřešit restartováním služby zařazování tisku. Tato operace byla potvrzena jako účinná mnoha ovlivněnými uživateli.
V případě, že si nejste jisti, jak restartovat Služba zařazování tisku, postupujte podle pokynů níže:
- lis Klávesa Windows + R. otevřít Běh okno. Na Běh výzva, zadejte „Services.msc“ “ a stiskněte Enter otevřít Služby obrazovka.

Poznámka: Pokud se zobrazí výzva UAC (Řízení uživatelských účtů), klikněte Ano udělit oprávnění správce.
- Jakmile jste uvnitř Služby obrazovky, přejděte do části na pravé straně a poté procházejte seznamem služeb dolů, dokud nenajdete Služba zařazování tisku.
- Když se vám podaří najít Služba zařazování tisku, klikněte na něj pravým tlačítkem a poté klikněte na Vlastnosti z nově objevené kontextové nabídky.
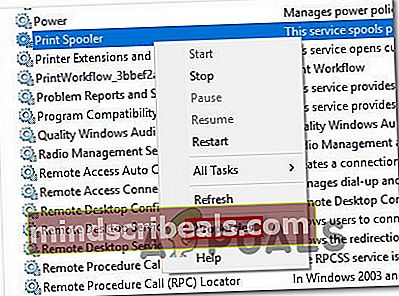
- Jakmile jste uvnitř Vlastnosti nabídka Zařazovač tisku vyberte službu Všeobecné kartu z vertikální nabídky v horní části. Poté, jakmile se dostanete do správné nabídky, změňte Typ spouštění této služby Automatický, poté klikněte na Stop (pod Stav služby).
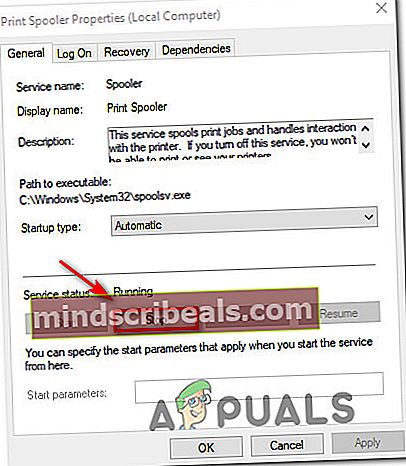
- Jakmile službu úspěšně zastavíte, počkejte chvíli, než kliknete na ikonu Start tlačítko pro restartování Zařazovač tisku servis.
- Po restartování této služby znovu otevřete Photoshop a spusťte tiskovou akci, abyste zjistili, zda je problém nyní vyřešen.
V případě, že se stejný problém stále vyskytuje i po restartu Služba zařazování tisku, přejděte dolů na další potenciální opravu níže.
Obnovení složky předvoleb Photoshopu
Podle některých postižených uživatelů může k tomuto problému s tiskem aplikace Photoshop dojít také z důvodu poškozeného souboru předvoleb. Jak se ukázalo, tento soubor by mohl nakonec zachytit poškozená data, což by mohlo přispět k náhlému selhání, ke kterému dochází, když se pokusíte něco vytisknout přímo z nabídek Photoshopu.
Naštěstí byste měli být schopni tento problém rychle odstranit odstraněním a resetováním složky Photoshop Preference na výchozí. Je potvrzeno, že tato operace bude úspěšná v systému Windows i macOS.
Důležité: Mějte na paměti, že resetování souboru předvoleb Photoshopu vynuluje více než jen vlastní předvolbu, kterou jste dříve nastavili. Vymaže také veškerá vlastní nastavení související s nastavením barev, nastavením klávesnice a pracovními prostory, která jste dříve vytvořili.
Pokud chápete důsledky a chcete pokračovat v resetování Předvolby aplikace Photoshop složky, postupujte podle pokynů níže:
Poznámka: Níže uvedené pokyny platí pro Windows i macOS.
- Nejprve se ujistěte, že je Photoshop zcela uzavřen (a na pozadí není spuštěn žádný proces na pozadí, který k němu patří). Tento krok se provádí k vyčištění všech dočasných dat, která vaše aplikace Photoshop může aktuálně držet.
- Poté znovu spusťte aplikaci, stiskněte a podržte Shift + Ctrl + Alt (ve Windows) neboShift + Command + Option(v systému macOS). To se provádí za účelem vynucení Preference (Nastavení) výzva k zobrazení.
- Jakmile uvidíte Nastavení V rozevíracím seznamu (Preference) klikněte na Ano abychom to vyčistili.

Poznámka: Pokud používáte PhotoshopCC, máte také možnost resetovat Přednost soubor přímo z aplikace. Chcete-li to udělat, přejděte na Předvolby> Obecné a klikněte na Obnovit předvolby při ukončení.
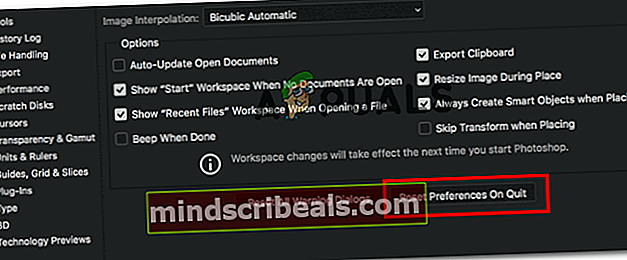
Opětovná instalace všech portů tiskárny
Dalším životaschopným scénářem, který může způsobit selhání aplikace Photoshop při zpracování tiskové úlohy, je nekonzistence s porty tiskárny zapojenými do této operace. Někteří uživatelé, kteří dříve čelili stejnému problému, potvrdili, že se jim problém podařilo vyřešit přeinstalováním každého ovladače tiskárny (obecného nebo vyhrazeného)
Chcete-li pokračovat v této potenciální opravě, postupujte podle následujících pokynů:
- lis Klávesa Windows + R. otevřít Běh dialogové okno. Dále zadejte „Devmgmt.msc“ uvnitř textového pole a stiskněte Enter otevřít Správce zařízení. Jakmile budete vyzváni UAC (Řízení uživatelských účtů), klikněte Ano udělit oprávnění správce.

- Jakmile se vám podaří najít sebe ve Správci zařízení, přejděte dolů seznamem typů zařízení a rozbalte přidruženou rozevírací nabídku Tiskové fronty.
- Dále pokračujte a klikněte pravým tlačítkem na každý ovladač tiskárny, který najdete pod Tiskové fronty a klikněte na Odinstalovat z nově objevené kontextové nabídky.

- Ujistěte se, že každý ovladač tiskárny pod Tiskové fronty je úspěšně odinstalován, pak přejděte na Řadiče univerzální sériové sběrnicea také odinstalovat vše související s tiskárnou.
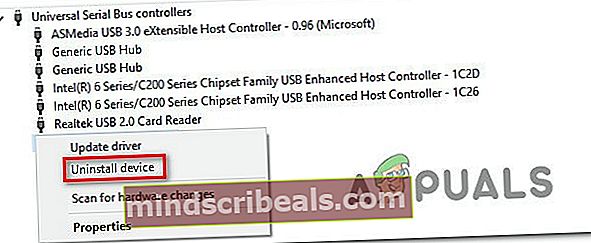
- Jakmile se vám podaří odinstalovat všechny příslušné ovladače tiskárny, restartujte počítač, aby váš operační systém mohl přeinstalovat obecnou sadu chybějících ovladačů tiskárny.
Poznámka: Po dokončení dalšího spuštění můžete znovu nainstalovat vyhrazené ovladače.
- Otevřete Photoshop a zkuste dokončit tiskovou úlohu z aplikace, abyste zjistili, zda je problém nyní vyřešen.
V případě, že se vám stále zobrazuje stejná chyba aplikace, přejděte dolů k další metodě níže.
Probíhá skenování SFC a DISM
Pokud pro vás žádný z níže uvedených pokynů nepracoval, je velká šance, že problém je ve skutečnosti způsoben nějakým typem poškození systémových souborů, které buď narušuje službu tiskárny, nebo nakonec ovlivňuje některé závislosti, které aplikace Adobe používá - to je velmi pravděpodobné, pokud se při pokusu o konvenční tisk (zvenčí z Photoshopu) zobrazí jiná chyba.
Pokud je tento scénář použitelný, měli byste být schopni problém vyřešit spuštěním několika obslužných programů schopných řešit tento typ poškození systémových souborů - DISM (Deployment Image Servicing and Management) a SFC (Kontrola systémových souborů)
Kontrola systémových souborůje zcela místní nástroj, který používá výchozí archiv k nahrazení poškozených instancí zdravými kopiemi. Zahajte skenování SFC, trpělivě počkejte, až je operace dokončena, a poté restartujte počítač.

Poznámka: Jakmile tento proces zahájíte, důrazně se doporučuje, abyste jej nepřerušovali. Mohlo by to způsobit logické chyby, které by mohly vést k dalším problémům v řadě.
Po dokončení skenování SFC restartujte počítač a připravte se na skenování DISM. To se liší od prvního skenování SFC, hlavně proto, že DISM používá k nahrazení poškozených souborů subkomponentu aktualizace Windows a je mnohem efektivnější při opravě poškozených komponent OS (spíše než nekonzistence disku).
S ohledem na to zajistěte, aby vaše Internet připojení je tedy stabilní zahájit skenování DISM a na konci tohoto postupu restartujte počítač.

Po dokončení druhého skenování znovu restartujte počítač a zkontrolujte, zda je problém vyřešen při příštím spuštění.
Štítky Photoshop