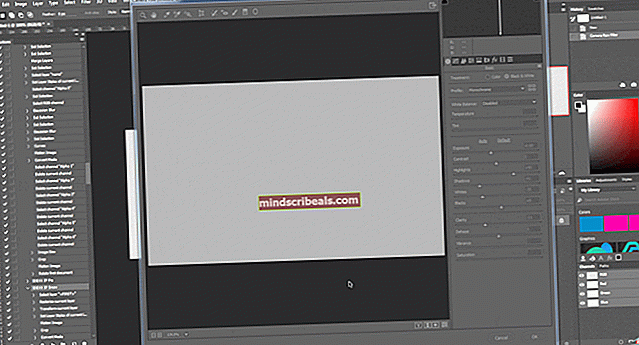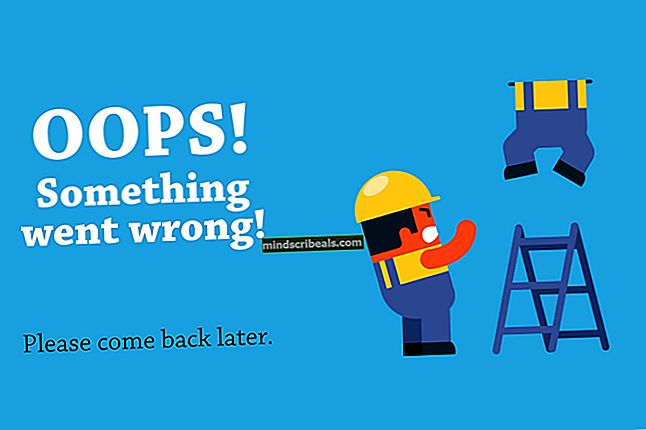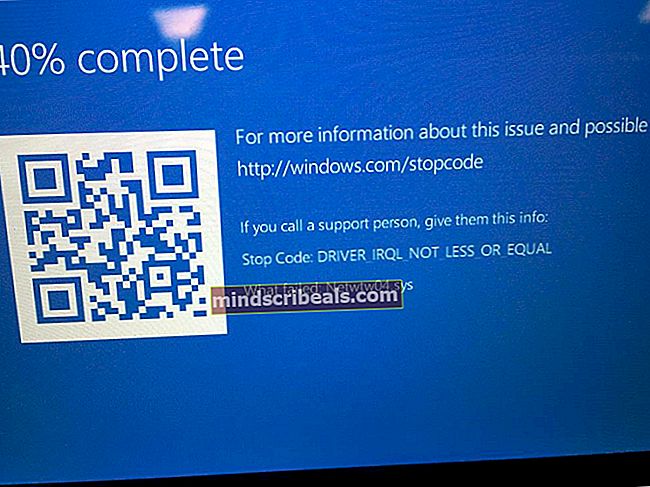Jak opravit BSOD CRITICAL_SERVICE_FAILED v systému Windows?
Modrá obrazovka smrti CRITICAL_SERVICE_FAILED je chyba, která se obvykle objevuje v systému Windows 10. BSOD se objevuje náhodně a často ruší uživatele, když se pokouší běžně používat svůj počítač. Problém se také začne objevovat po instalaci nejnovějších aktualizací systému Windows nebo při provádění zásadních změn v operačním systému.

Nejhorší scénář je, když se BSOD objeví ve smyčce a máte jen velmi málo času, abyste jednali a pokusili se problém vyřešit. Připravili jsme několik metod, které fungovaly pro jiné lidi, takže si je níže zkontrolujte!
Co způsobuje BSOD CRITICAL_SERVICE_FAILED v systému Windows?
Existuje mnoho známých příčin BSOD CRITICAL_SERVICE_FAILED, které lze studovat, ale stále existuje několik užitečných metod, které můžete použít k vyřešení problému. Stále však existují dvě odlišné příčiny, na nichž byly metody vytvořeny. Podívejte se na ně níže:
- Chybní řidiči - Pokud existuje ovladač, který souvisí s některými základními zařízeními připojenými k vašemu počítači, je vadný, systém buď často selhává, nebo k němu nemáte vůbec přístup kvůli BSOD, ke kterému dochází při bootování. Problém lze vyřešit deaktivací vynucení podpisu ovladače a aktualizací všech ovladačů.
- Problémy se spuštěním - Je docela možné, že některé služby nebo spouštěcí položky, které se načítají během bootování, jsou vadné a je dobré je skenovat pomocí nástroje Startup Repair.
Příprava
Pokud nemáte vůbec přístup k operačnímu systému, budete muset použít médium pro obnovení systému Windows. Je skvělé, pokud již vlastníte, ale je také velmi snadné jej vytvořit pomocí nástroje Windows 10 Media Creation Tool. Postupujte podle následujících kroků a vytvořte jej pro některé z níže použitých metod!
- Stáhněte si Nástroj pro tvorbu médií software z webu společnosti Microsoft. Otevřete stažený soubor s názvem exe otevřete spuštění instalace. Klepněte na Akceptovat souhlasit s podmínkami stanovenými společností Microsoft.
- Vybrat Vytvořte instalační médium (USB flash disk, DVD nebo ISO soubor) pro jiný počítač možnost z úvodní obrazovky.

- Jazyk, architektura a vydání spouštěcí jednotky budou vybrány na základě nastavení vašeho počítače, měli byste však zrušit zaškrtnutí Použijte doporučené možnosti pro tento počítač za účelem výběru správného nastavení pro váš počítač, na kterém se chyba vyskytla (samozřejmě pokud ho vytváříte na jiném PC).
- Klepněte na další a klikněte na USB disk nebo DVD možnost, když budete vyzváni k výběru mezi USB nebo DVD, v závislosti na tom, na které zařízení chcete tento obrázek uložit.

- Klepněte na další a vyberte požadované ovladače ze seznamu, který zobrazí paměťová zařízení připojená k vašemu počítači v tuto chvíli.
- Klikněte na Další a nástroj pro vytváření médií bude pokračovat ve stahování souborů nezbytných k instalaci a vytvoření instalačního zařízení. Počkejte, až se proces dokončí.
Řešení 1: Zakažte vynucování podpisu ovladače
Tato možnost zakáže vynucení podpisu ovladače, což může být jedním z důvodů, proč se počítač nespustí správně, protože se zasekl při kontrole jednoho ovladače. Toto řešení pomohlo spoustě lidí, takže si to vyzkoušejte.
- Klikněte na Start tlačítko a klikněte na ozubené kolo otevřete ikonu Nastavení. Můžete také vyhledat „Nastavení“ ve vyhledávací liště nebo použít Kombinace kláves Windows + I.

- Přejděte dolů do dolní části aplikace Nastavení a klikněte na Aktualizace a zabezpečení.
- Klikněte na Zotavení z karet umístěných na levé straně karty Aktualizace a zabezpečení

- Pokročilé spuštění část by měla být umístěna v této možnosti, takže ji vyhledejte ve spodní části karty Obnovení. Klikněte na Restartovat nyní. Měly by se zobrazit rozšířené možnosti spuštění.

Pokud nemáte vůbec přístup k operačnímu systému, budete muset vložit instalační jednotku, kterou vlastníte nebo kterou jste právě vytvořili, a spustit počítač.
Po úspěšném přístupu k Pokročilým možnostem spuštění můžete nyní podle pokynů níže volně přejít na možnost Nastavení spuštění.
- Klikněte na Odstraňte problém vstup umístěný těsně pod Pokračovat tlačítko v Vyberte možnost
- Uvidíte tři různé možnosti: Obnovit počítač, Obnovit počítač a Pokročilé možnosti. Klikněte na Pokročilé možnosti.

- Na obrazovce Pokročilé možnosti klikněte na Nastavení spouštění který vám otevře seznam dostupných možností spuštění.
- Možnost číslo 7 by měla být pojmenována Zakázat vynucení podpisu ovladače. Klikněte na číslo 7 na klávesnici nebo použijte funkční klávesu F7.

- Stisknutím klávesy Enter se vraťte do svého operačního systému a zkontrolujte, zda ve vašem počítači neustále dochází k havárii a BSOD.
Řešení 2: Proveďte opravu při spuštění
Tato metoda je velmi užitečná, když se problém objeví během spouštění a zabrání vůbec správnému načtení systému Windows. Startup Repair prohledá všechny programy a služby, které se načítají v systému Windows, a pokusí se vyřešit všechny nalezené problémy. Níže vyzkoušejte tuto metodu.
- Pokud jde o přístup k obrazovce Pokročilé spuštění, postupujte podle pokynů z Řešení 1. Pokud máte přístup k systému Windows, můžete to provést pomocí Nastavení a pokud ne, můžete použít médium pro obnovení, které jste vytvořili.
- Klikněte na Odstraňte problém vstup umístěný těsně pod Pokračovat tlačítko v Vyberte možnost.

- Uvidíte tři různé možnosti: Obnovit počítač, Obnovit počítač a Pokročilé možnosti. Klikněte na Pokročilé možnosti

- Na obrazovce Pokročilé možnosti klikněte na Oprava při spuštění a během čekání na dokončení procesu postupujte podle pokynů na obrazovce. Zkontrolujte, zda jste nyní schopni jít, aniž byste viděli BSOD CRITICAL_SERVICE_FAILED!
Řešení 3: Aktualizujte všechny ovladače
K tomuto problému často dochází kvůli jedinému ovladači, který se chová špatně a havaruje celý počítač. Proto je důležité aktualizovat všechny ovladače v počítači, aby byly aktuální a zabránily opětovnému výskytu podobných problémů. Podle pokynů níže aktualizujte všechny ovladače v počítači.
- Vybrat Start tlačítko, zadejte Správce zařízenía vyberte jej ze seznamu výsledků v horní části. Můžete také použít Kombinace kláves Windows + R vyvoláte dialogové okno Spustit. Vepište "devmgmt.msc”V poli a klikněte na OK.

- Rozbalte jednu z kategorií a vyhledejte název zařízení, které chcete aktualizovat, poté na něj klikněte pravým tlačítkem a vyberte Aktualizujte ovladač. U grafických karet rozbalte Grafické adaptéry kategorie, klikněte pravým tlačítkem na svou grafickou kartu a vyberte Aktualizujte ovladač. Nejčastějším viníkem jsou grafické karty.

- Vyberte Hledat automaticky pro aktualizaci softwaru ovladače provést online hledání nejnovějšího ovladače.
- Pokud Windows nenajde nový ovladač, můžete jej zkusit vyhledat na webu výrobce zařízení a postupovat podle jeho pokynů. Budete muset opakovat stejný postup pro všechna zařízení, která považujete za podezřelá, nebo k tomu můžete použít automatizovaný nástroj.