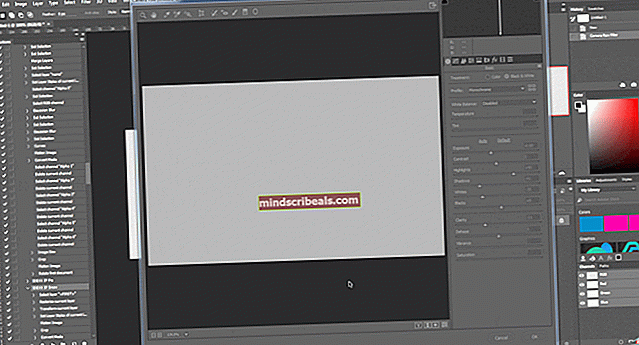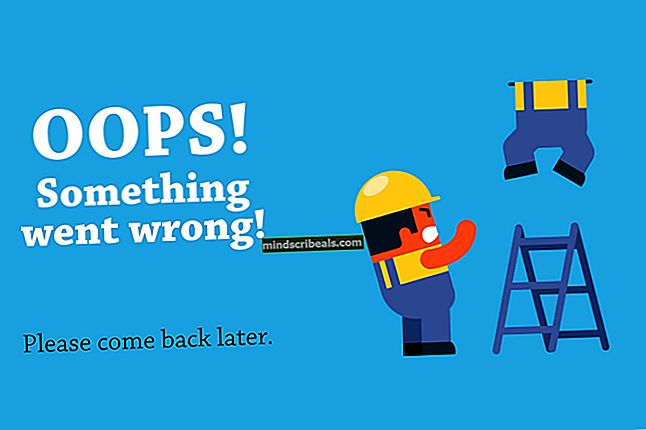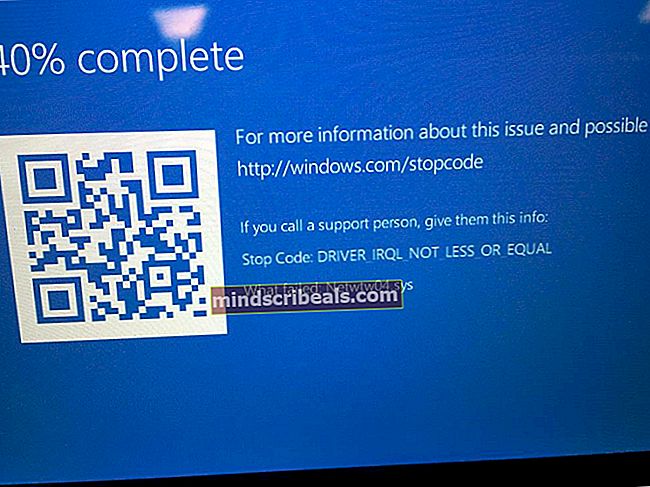Jak: Synchronizovat a přenášet soubory z ChromeBooku a mobilu
Hodně práce, kterou děláme, se točí hlavně kolem dvou gadgetů, smartphonu a notebooku. Proto je velmi důležité, aby existoval snadný způsob přenosu souborů mezi Chromebookem a smartphonem. Zde je podrobný průvodce pro přenos souborů mezi Chromebooky a smartphony Android / iOS.
Metoda 1: Přenos kabelem USB
Tato metoda bude fungovat pouze pro zařízení Android, takže jedinou možností pro uživatele iOS je Metoda 2. Chrome OS podporuje přenos souborů MTP, což znamená, že může zacházet s úložištěm vašeho telefonu jako s externím úložným zařízením a přesouvat věci do az nich stejně jako jednotka pera nebo pevný disk. Takto můžete přenášet soubory mezi smartphonem a Chromebookem.
Připojte svůj smartphone k Chromebooku pomocí kabelu USB. Jakmile svůj smartphone připojíte, mělo by se vám zobrazit oznámení Připojeno jako mediální zařízení. Klepněte na to a ujistěte se, že Mediální zařízení (MTP) volba je zaškrtnuta.

Na vašem Chromebooku se automaticky otevře aplikace Soubory, která zobrazí obsah interního úložiště telefonu.

Všimněte si XT1068 (číslo modelu vašeho telefonu) na bočním panelu prohlížeče souborů. Prostřednictvím této složky bude přístupné interní úložiště telefonu. Pokud máte v telefonu kartu SD, zobrazí se jako samostatný adresář na bočním panelu pod složkou interního úložiště. V těchto složkách budou přístupné všechny uložené soubory vašeho telefonu. Soubory z nich můžete kopírovat a vkládat stejně jako při použití pera.
Metoda 2: Použití Xenderu
V oblasti přenosu dat z telefonu bylo vyvinuto mnoho mobilních aplikací. Některé z nich také podporují přenos do az počítačů. Hlavní výhodou těchto aplikací je, že eliminují potřebu kabelů USB. V tomto tutoriálu použijeme Xender k přenosu souborů mezi Chromebookem a smartphonem iOS / Android. Xender je ideální pro uživatele Chromebooků hlavně proto, že funguje uvnitř okna prohlížeče, na rozdíl od ostatních konkurentů.
Pokud jste to ještě neudělali, nainstalujte si aplikaci Xender pro Android nebo iOS. Poté otevřete aplikaci a stiskněte červené tlačítko rakety v pravém dolním rohu.

Klikněte na PC / Mac z možností ve spodním řádku obrazovky.

Když to uděláte, otevře se na vašem smartphonu okno vypadající takto:

Pomocí Chromebooku přejděte na adresu URL uvedenou na obrazovce (web.xender.com). Na obrazovce Chromebooku by měl být QR kód (černá skříňka s několika komplikovanými vzory).

Klikněte na oranžovou Skenovat na smartphonu a poté namiřte fotoaparát svého telefonu na černé pole na obrazovce Chromebooku.
Váš telefon by měl automaticky detekovat černou skříňku a okno prohlížeče Chrome se obnoví a nyní bude zobrazovat obsah telefonu.

Kliknutím na různé ikony na pravém bočním panelu získáte přístup k obrázkům, videím, hudbě atd. Uloženým v telefonu. Když umístíte kurzor na jednotlivé soubory, budete mít možnost si je stáhnout do Chromebooku. Poslední ikona na pravém postranním panelu je ikona prohlížeče souborů. Získáte přístup ke všem souborům v telefonu, stejně jako MTP.

V pravém horním rohu obrazovky je znak Nahrát soubor tlačítko, pomocí kterého si můžete vybrat soubory k přenosu z Chromebooku na smartphone.
Pomocí vypínače vpravo nahoře na kartě Xender v Chromebooku můžete telefon po Chromebooku bezpečně odpojit.
Metoda 3: Google Apps Sync
Pokud používáte smartphone se systémem Android, Google automaticky synchronizuje spoustu věcí ze smartphonu do Chromebooku. Tedy za předpokladu, že pro svůj smartphone a Chromebook používáte stejný účet Google. Instalací požadovaných aplikací Google můžete synchronizovat a přenášet soubory ze smartphonů Android a iOS do Chromebooku. .
Kalendář a fotografie
Pomocí aplikace Kalendář Google (iOS / Android) můžete nastavit připomenutí na smartphonu a připomenutí se automaticky zobrazí v Chromebooku. Aplikace Kalendář je v Chromebooku předinstalována. Můžete k nim přistupovat pomocí spouštěče aplikací.
Stiskněte tlačítko vyhledávání na klávesnici Chromebooku nebo klikněte na ikonu vyhledávání v levém dolním rohu obrazovky. Otevře se okno spouštěče aplikací.

Uvnitř spouštěče aplikací klikněte na Všechny aplikace. V zásuvce aplikace najdete předinstalovanou aplikaci Kalendář. Pokud jej nemůžete najít, přejděte do kalendáře na adrese Calendar.google.com.
Stejným způsobem můžete do svého smartphonu nainstalovat aplikaci Fotky Google (iOS / Android). Tato aplikace automaticky zálohuje všechny obrázky uložené v telefonu do cloudu, abyste k nim měli snadný přístup z Chromebooku. Můžete buď otevřít aplikaci Fotky Google nainstalovanou v Chromebooku, nebo přejít na photos.google.com a získat přístup ke všem obrázkům smartphonu prostřednictvím Chromebooku.
Ostatní soubory
Jakýkoli jiný soubor, který chcete, můžete ze smartphonu přenést do Chromebooku nebo naopak pomocí Disk Google, Platforma cloudového úložiště Google. Ujistěte se, že máte ve svém smartphonu nainstalovanou aplikaci Drive (iOS / Android).
Stiskněte modrou + tlačítko v pravém dolním rohu obrazovky. Odtud můžete nahrát libovolný soubor nebo složku ze smartphonu na Disk Google. Po nahrání bude soubor přístupný přes Soubory aplikace na vašem Chromebooku. V aplikaci Soubory přejděte na Disk Google. Pod Moje jízda, měli byste najít soubor, který jste nahráli prostřednictvím smartphonu. Pokud jste soubor nahráli do konkrétní složky na Disku Google, bude soubor k dispozici v této složce na Chromebooku. Alternativně budou tyto soubory k dispozici také na drive.google.com.

Tato metoda se může zdát poměrně pomalejší než jiné metody, ale jedinou výhodou přenosu přes cloud je, že vaše data jsou trvale zálohována v cloudu, takže k nim máte přístup kdekoli bez jakýchkoli potíží.