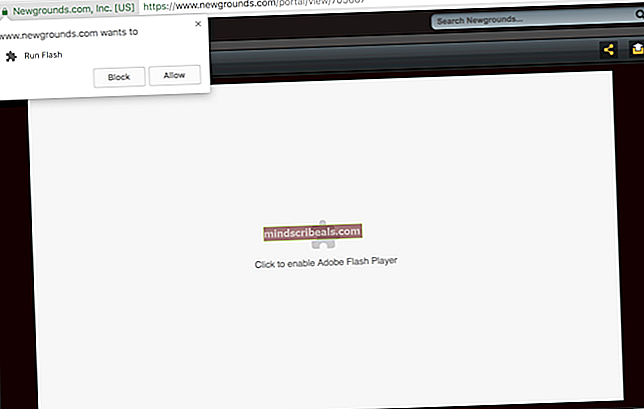Jak zakázat automatické přehrávání videa a zvuku v prohlížečích Chrome, Firefox a Microsoft Edge?
Když navštěvujete web opakovaně, možná jste si všimli videa nebo zvuku přehrávaného na pozadí. Osobně mi to připadá velmi nepříjemné, a vy také, protože to je něco, co narušuje soustředění. To se obvykle objeví v rohu nebo někde a stane se to kvůli výchozím nastavením vašeho webového prohlížeče.

Téměř všechny prohlížeče jako Chrome, Firefox a Microsoft Edge mají ve výchozím nastavení povoleno nastavení automatického přehrávání. V tomto článku vás provedeme všemi kroky potřebnými k řešení tohoto problému.
Deaktivace Automatické přehrávání videa a zvuku v prohlížeči Chrome
Google Chrome je vynikající webový prohlížeč. Ve výchozím nastavení má povolenou funkci automatického přehrávání videa. Ve svých předchozích verzích umožňoval uživatelům zakázat automatické přehrávání videa ve vlajkách vývojářů. Ve svých aktuálních verzích ale Google změnil nastavení chromu a pohřbil funkci automatického přehrávání videa. Nyní je obtížné deaktivovat automatické přehrávání videa v prohlížeči Chrome, ale můžete ztlumit všechny weby a zrušit je ručně.
Metoda 1: Ztlumení zvuku pro všechny webové stránky
První metoda deaktivace videa / zvuku je Ztlumit weby, které přehrávají zvuk. Tato možnost ztlumí zvuk, ale videa se přehrají, ale můžete zrušit ztlumení libovolného webu ručně.
- Spusťte prohlížeč Chrome a klikněte na tři svisle tečky.

- Vybrat Nastavení ze zobrazené nabídky.

- Otevře se nabídka prohlížeče Chrome. Nyní klikněte na Soukromí a bezpečnost z levé strany uvedené možnosti.

- Vybrat Nastavení webu z dalších otevřených možností.

- Otevře se nastavení webu Chrome. Posuňte nastavení dolů a klikněte na ikonu Další nastavení obsahu.

- V dalším nastavení obsahu klikněte na ikonu Zvuk volba.

- Nyní přepněte na Ztlumit weby, které přehrávají zvuk Tím ztlumíte všechny webové stránky.

- Pokud chcete zapnout zvuk konkrétního webu. Poté klikněte pravým tlačítkem na danou kartu, otevře se malá nabídka. V této nabídce klikněte na ikonu Přestat ignorovat web volba.

Metoda 2: Zakázat automatické přehrávání z zástupce Chrome
V nejnovějších verzích Chromu Google uživatelům brání v přístupu Zakázat automatické přehrávání volba. Ale nebojte se; stále jej lze deaktivovat příznakem příkazového řádku z ikony zástupce na ploše. Tato metoda funguje, pouze když otevřete chrom z zástupce na ploše. Určitě to nefunguje pro všechny webové stránky.
- Pravým tlačítkem klikněte na ikonu zástupce Google Chrome na ploše. Poté klikněte na ikonu Vlastnosti možnost z nabídky.

- Vlastnosti prohlížeče Google Chrome se otevřou a ve výchozím nastavení Zkratka otevřená pojmenovaná karta.

- V cílová pole, nastavte kurzor na konec pole za chrome.exe citáty.

- Nyní přidejte mezeru a zadejte „–Autoplay-ploicy = vyžadováno uživatelem“ a stiskněte Aplikovat knoflík. To může vyžadovat oprávnění správce k povolení změny.

Deaktivace Automatické přehrávání videa / zvuku ve Firefoxu
Firefox je také proslulý prohlížeč a naštěstí umožňuje uživatelům zakázat automatické přehrávání videa. V nastavení ochrany osobních údajů můžete ztlumit pouze zvuk nebo blokovat video i zvuk.
- Spusťte Firefox a klikněte na ikonu třířádkového zásobníku. Otevře se nabídka.

- V nabídce klikněte na ikonu Možnosti.

- Otevře se nastavení Firefoxu. Nyní vyberte Ochrana osobních údajů a zabezpečení možnost z levé strany uvedené možnosti.

- Posuňte nastavení dolů a najděte Oprávnění volba.

- Nyní klikněte na Nastavení před Automatické přehrávání volba.

- Otevře se vyskakovací okno s nastavením automatického přehrávání. Z rozevírací nabídky Výchozí pro všechny weby, můžete blokovat pouze zvuk nebo video i zvuk.

- Po výběru možnosti klikněte na Uložit změny tlačítko v pravém dolním rohu okna.

Poznámka: S těmito nastaveními můžete také samostatně řídit oprávnění automatického přehrávání videa na webu, jako je streamovací služba nebo YouTube.
Deaktivace Automatické přehrávání videa / zvuku v Microsoft Edge
Microsoft Edge nahrazuje Internet Explorer a dnes je známý svým novým vzhledem a vylepšeným výkonem. Má jednoduché nastavení pro ovládání celého prohlížeče a snadné deaktivování automatického přehrávání videa / zvuku.
- Spusťte Microsoft Edge a klikněte na tři tečkovaná čára ikona v pravém horním rohu.

- Otevře se nabídka. Vybrat Nastavení z uvedené nabídky.

- Otevře se nastavení.

- Nyní klikněte na Oprávnění k webu volba.

- Přejděte dolů a najděte Automatické přehrávání médií a klikněte na něj.

- Nyní můžete nastavit ovládání automatického přehrávání videa / zvuku na Omezit.