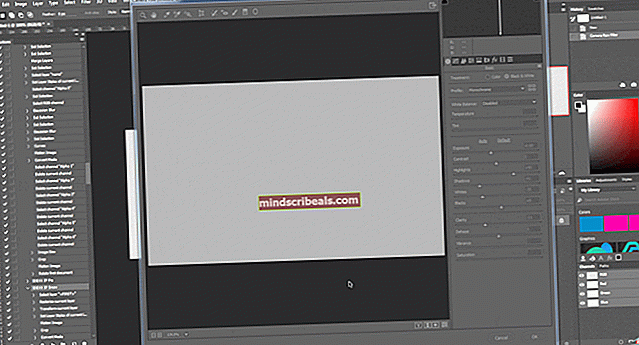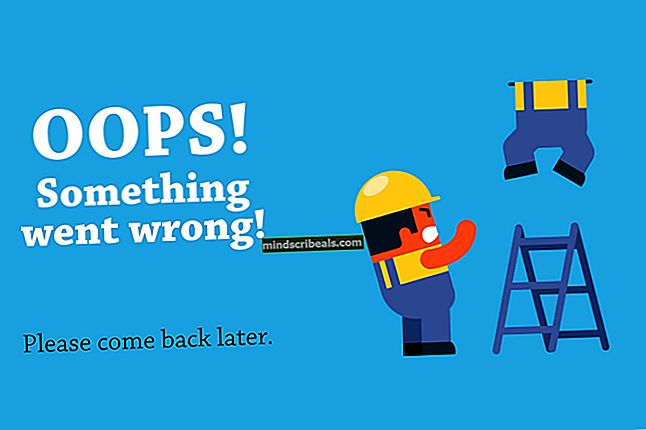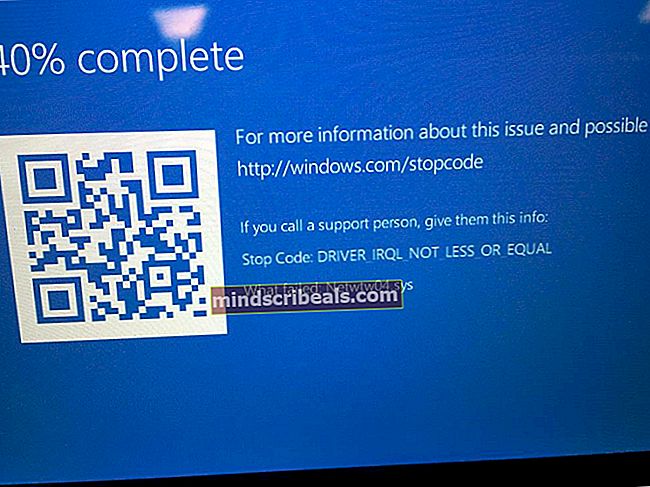Jak hrát hry v HDR v systému Windows 10
Pokud hledáte hru na počítači se systémem Windows 10 v HDR, jste na správném místě. Tato příručka rozdělí přesně to, co v zařízení budete potřebovat, a co budete muset udělat ve vylepšeních, abyste získali co největší úder za peníze v HDR, které se nyní Windows může pochlubit podporou. Zatímco Windows tvrdí, že podporuje HDR, jeho skutečná schopnost na standardní frontě trochu chybí, pokud neproniknete do svého systému a skutečně optimalizujete jeho nastavení. Ze zřejmých důvodů budete také muset zajistit, že máte dobré kompatibilní zařízení, do kterého můžete nalít svůj signál HDR, a budete potřebovat správný druh optimálního hardwaru, který tyto signály přenáší. Ve snaze o úplnou optimalizaci připojení typu end-to-end provedeme níže uvedené kroky!

Co potřebujete v zařízení
Není žádným překvapením, že nejdůležitější věcí, kterou potřebujete, je Monitor podporující HDRnebo TV Zobrazit. Vysílání signálů HDR do zařízení, které je není schopno číst nebo zobrazit v jejich zaručené kvalitě, nemá smysl. Při nákupu monitoru HDR nebo nastavení displeje mějte na paměti hodnocení nit, které následuje za jeho názvem. HDR1000 je ideální HDR displej s rozlišením 1 000 nitů a čím vyšší je vaše nitifikace, tím více šťávy z toho budete mít.

Dále budete potřebovat grafická jednotka který podporuje také HDR. To je místo, kde se stane veškeré vaše grafické zpracování, takže je zásadní pracovat na jednotce grafického zpracování, která podporuje HDR. K tomu bude v těchto řádcích dobře fungovat cokoli NVIDIA GTX950, AMD Radeon R9 380 nebo Intel Kaby Lake a dále. Měli byste se podívat do popisu výrobce vašeho již existujícího systémového GPU nebo zvážit obchod s lepším, pokud máte takový, který nepodporuje HDR.
Třetí část hardwaru dokončující spojení mezi hostitelským zpracovatelským zařízením a nastavením displeje je vaše HDMI nebo Kabel displeje (například tyto). Je důležité investovat do silnějšího vysokorychlostního zařízení, které může podporovat data 18 Gb / s, aby z něj byl vyslán signál 4K. Podívejte se na možnosti vašeho kabelu uvedené výrobcem a začněte tím, že investujete do lepšího, pokud nemáte kabel s touto úrovní kompatibility.
Co musíte udělat při vylepšeních
První a nejdůležitější softwarovou úpravou, kterou je třeba provést, je zajistit, aby bylo vaše zařízení aktuální. Proveďte všechny čekající aktualizace systému Windows, které odkládáte, protože nemáte čas čekat, až se uskuteční. Udělejte je hned. K povolení HDR budete potřebovat nejnovější verzi systému Windows a chcete zajistit, aby byly všechny ovladače vašeho zařízení také aktuální.
Chcete-li dále povolit HDR ve vašem systému, nejprve přejděte do vlastního nastavení hardwarového obrazu monitoru nebo zobrazovacího zařízení a ujistěte se, že je zapnuto nastavení hlubokých barev nebo maximálního vstupního signálu. Název tohoto nastavení se bude u jednotlivých výrobců lišit v závislosti na tom, jaké nastavení displeje jste zakoupili.

Nyní přejděte do nastavení systému Windows. Přejděte do nabídky Aplikace a vyberte Přehrávání videa. Přejděte do nastavení barev Windows HD zde a ujistěte se, že jste přepnuli jak přehrávání HDR her a aplikací, tak streamování HDR videa. Na základě vašich osobních preferencí se možná budete chtít držet barevného schématu RGB nebo jej vyladit na poměr 4: 2: 2 nebo 4: 2: 0 podle toho, který monitor používáte. Jedná se o zcela osobní preferenci a nebude to mít vliv na kvalitu HDR, kterou používáte. Většina najde výchozí nastavení, které funguje nejlépe, ale někteří se rozhodnou trochu změnit barevné schéma. Mějte na paměti, že pokud se rozhodnete přepnout 8bitovou barevnou hloubku na 10bitovou, nebude váš signál HDMI přenášet tak dobře jako signál 4K HDR, který byste chtěli při 60 Hz. Bude to trochu kompromis, takže podle toho upravte nastavení barev.
Závěrečné myšlenky
Jakmile nakonfigurujete software a hardware zařízení tak, aby fungovaly v HDR, mějte na paměti, že to bude užitečné pouze pro hry nebo filmy, které skutečně vycházejí také v HDR. Zkontrolujte kompatibilitu HDR vaší hry a vyhledejte videoobsah, který je také podporován v HDR, abyste si mohli skutečně užít nové vylepšení, které jste nastavili. Pokud kdykoli máte pocit, že chybí kvalita (což je vzácný případ), zkontrolujte kabel HDMI nebo porty přepínače. Mezi jednotlivými porty je nepatrný rozdíl v kvalitě a kabel se může buď opotřebovat, nebo nemusí fungovat na nastaveném optimu, což ohrožuje signál HDR, který se pokoušíte odeslat dopředu.