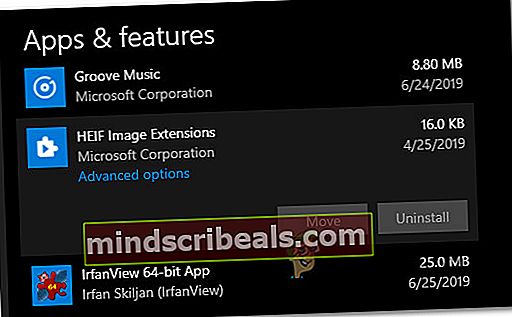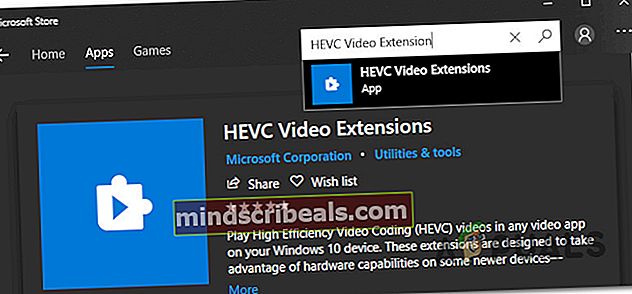Jak opravit chybu 0xC00DB3B2
Několik uživatelů systému Windows 10 hlásí, že náhle dostávají Kód chyby 0xc00db3b2 když se pokusí přehrát některá videa s Film a televize aplikace. Ovlivnění uživatelé ve většině případů hlásí, že k problému došlo po nedávné aktualizaci systému Windows. Zdá se, že problém je exkluzivní pro Windows 10 a zdá se, že ovlivňuje všechny typy videí, včetně 360.

Co je příčinou chybového kódu 0xc00db3b2?
Zkoumali jsme tento konkrétní problém tím, že jsme se podívali na různé zprávy uživatelů a strategie oprav, které se běžně používají k opravě tohoto chybového kódu. Jak se ukázalo, existuje několik různých potenciálních scénářů, které mají potenciál spuštění kód chyby 0xc00db3b2:
- HEVC Video Extension není nainstalován - Ve většině případů k tomuto konkrétnímu problému dochází, protože v počítači není nainstalováno rozšíření potřebné k přehrávání určitých jedinečných formátů videa v konfiguracích vyšší třídy. V takovém případě byste měli být schopni problém vyřešit instalací aplikace HEVC Video Extension z Microsoft Store.
- HEVC Video Extension nefunguje správně - Dalším věrohodným scénářem je, že je nainstalováno rozšíření videa HEVC, ale bylo ovlivněno buď nějakým typem poškození souboru nebo závadou. Pokud je tento scénář použitelný, měli byste být schopni problém vyřešit resetováním aplikace HEVC Video Extension.
- Aplikace Filmy a TV obsahuje poškozená data - Za určitých podmínek může k tomuto problému dojít kvůli určitým nesrovnalostem s tím, jak aplikace Movie & TV zpracovává kodeky potřebné při přehrávání určitých video souborů. V takovém případě budete moci chybu opravit resetováním aplikace Filmy a TV.
Metoda 1: Instalace / přeinstalování rozšíření videa HEVC
Většina uživatelů, kteří narazili na kód chyby 0xc00db3b2se podařilo problém vyřešit instalací nebo přeinstalací aplikace HEVC Video Extensions z Microsoft Store. Toto rozšíření je navrženo tak, aby využívalo výhod nejnovějších hardwarových funkcí, včetně 7. generace Intel a novějších GPU s podporou 4k.
Ale jak se ukázalo, určité typy videoobsahu budou vyžadovat instalaci tohoto rozšíření, aby fungoval podle očekávání. Kromě toho existují určité nesrovnalosti s fungováním tohoto rozšíření HEVC. Vzhledem k tomu, že má potenciál závady, měli byste jej znovu nainstalovat, abyste problém vyřešili, pokud jej již máte nainstalován - několik dotčených uživatelů potvrdilo, že jim tento postup pomohl problém vyřešit.
Pokud narazíte na problém s typem obsahu, který obvykle vyžaduje aplikaci HEVC Video Extension, nainstalujte nebo přeinstalujte aplikaci Microsoft Store podle následujících pokynů:
- Pokud již máte HEVC Video Extension nainstalovaná aplikace, stiskněte Klávesa Windows + R. otevřete dialogové okno Spustit. Poté zadejte „ms-settings: appsfeatures “ a stiskněte Enter otevřít Aplikace a funkce nástroj Nastavení aplikace.

Poznámka: Pokud není nainstalována aplikace HEVC Video Extension, přejděte přímo dolů ke kroku 4.
- Jakmile jste uvnitř Aplikace a funkce na kartě, procházejte seznamem aplikací dolů a vyhledejte HEVC Video Extension aplikace.
- Když to uvidíte, klikněte na něj jednou a poté klikněte Odinstalovat z nově objevené kontextové nabídky.
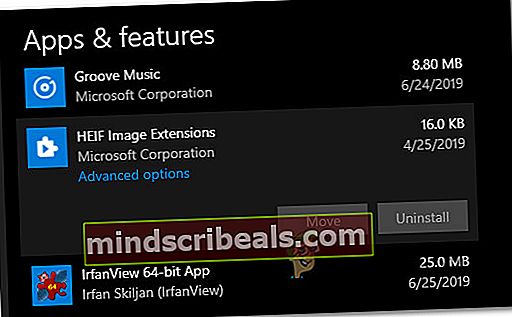
- lis Klávesa Windows + R. otevřít Běh dialogové okno. Poté zadejte „Ms-windows-store: // home“ a stiskněte Enter otevřít Domov stránka Microsoft Store.

- Jakmile jste v obchodě Microsoft, vyhledejte pomocí funkce vyhledávání v pravém horním rohu Rozšíření videa HEVC.
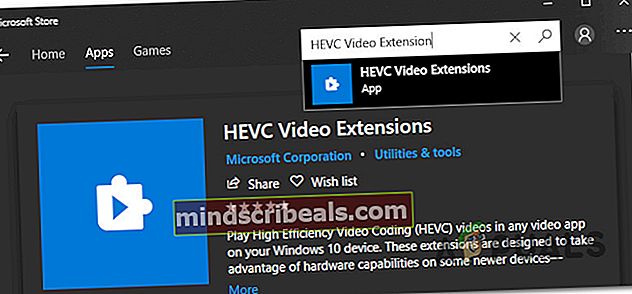
Poznámka: Můžete si jej také stáhnout do svého prohlížeče přímo z tohoto odkazu (tady)
- Na další obrazovce klikněte na Dostat nainstalujte aplikaci a počkejte na dokončení procesu.
- Po instalaci aplikace restartujte počítač a zkontrolujte, zda je problém vyřešen při příštím spuštění systému.
Pokud tato metoda nebyla použitelná nebo problém nevyřešil, přejděte k další metodě níže.
Metoda 2: Resetování souboru HEVC Video Extension
Několik dotčených uživatelů uvedlo, že se jim problém podařilo vyřešit přístupem do Pokročilého nastavení HEVC Video Extensiona provedl reset. I když to není tak efektivní jako metoda 1, je to jednodušší a méně rušivá oprava pro uživatele, kteří se chtějí vyhnout opakované instalaci.
Zde je stručný průvodce resetováním HEVC Video Extension pomocí obrazovky Aplikace a funkce:
- Nejprve stiskněte Klávesa Windows + R. otevřete dialogové okno Spustit. Poté zadejte „ms-settings: appsfeatures “ a stiskněte Enter klíč otevřít Aplikace a funkce záložka Nastavení aplikace.

- Jakmile jste uvnitř Aplikace a funkce obrazovce, procházejte seznamem dostupných aplikací dolů a vyhledejte HEVC Video Extension.
- Když to uvidíte, klikněte na něj jednou a poté klikněte na Pokročilé možnosti (pod společnost Microsoft)
- Uvnitř Pokročilé možnosti obrazovka HEVC Video Extension,přejděte dolů na ikonu Resetovat kartu a klikněte na Resetovat.
- Klepněte na Resetovat znovu na výzvu k potvrzení a nastartujte proces.
- Po dokončení procesu restartujte počítač a po dokončení dalšího spuštění systému zkontrolujte, zda je problém vyřešen.

Pokud problém stále přetrvává, přejděte dolů k další metodě níže.
Metoda 3: Resetování aplikace Filmy a TV
Jak se ukázalo, kód chyby 0xc00db3b2chyba může také nastat kvůli některým poškozeným prvkům uvnitř Filmy a televize složka aplikace. Několik postižených uživatelů se podařilo problém vyřešit úplně pouhou cestou do Aplikace a funkce menu a resetování aplikace, jako kdyby byla spuštěna poprvé.
Zde je stručný průvodce, jak resetovat aplikaci Filmy a TV, aby se problém vyřešil kód chyby 0xc00db3b2:
- lis Klávesa Windows + R. otevřít Běh dialogové okno. Dále zadejte nebo vložte „ms-settings: appsfeatures “ a udeřit Enter klíč otevřít Aplikace a funkce záložka Nastavení aplikace
- Když se dostanete do Aplikace a funkce obrazovce, procházejte seznamem dostupných aplikací dolů a vyhledejte Aplikace Filmy a TV.
- Jakmile se vám ho podaří najít, klikněte na něj jednou a poté klikněte na Pokročilé možnosti (pod společnost Microsoft)
- Uvnitř Pokročilé možnosti obrazovka Filmy a televize, přejděte dolů na ikonu Resetovat kartu a klikněte na Resetovat.
- Klepněte na Resetovat znovu na výzvu k potvrzení a nastartujte proces.
- Po dokončení procesu restartujte počítač a po dokončení dalšího spuštění systému zkontrolujte, zda je problém vyřešen.