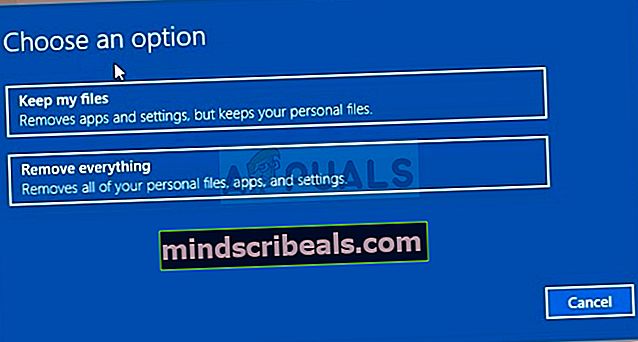Oprava: Systém Windows nemohl spustit službu inteligentního přenosu na pozadí (BITS)
Služba inteligentního přenosu na pozadí (BITS) je jednou z klíčových služeb systému Windows, zejména pro procesy, jako je služba Windows Update, která na ní závisí. Vaše připojení k internetu nebo Bluetooth bude také záviset na této důležité službě. To je jeden z hlavních důvodů, proč je zásadní tuto chybu opravit co nejdříve, jakmile budou následovat další problémy.

Tuto chybu lze vyřešit řadou různých metod a my se pokusíme představit ty nejuznávanější a nejpotvrzenější od uživatelů z celého internetu. Postupujte opatrně a hodně štěstí!
Řešení 1: Vyhledejte v počítači malware
Jelikož je služba BITS jednou z nejdůležitějších služeb systému Windows, protože zajišťuje správnou komunikaci mezi počítačem a ostatními sítěmi na něm založenými, viry na něj často cílí a zabraňují správnému spuštění. Také možná nikdy nevíte, zda je váš počítač skutečně infikován, dokud nespustíte alespoň několik prověřování pomocí nejlepších dostupných nástrojů.
Zde vám ukážeme, jak skenovat počítač pomocí Malwarebytes, protože často vykazuje nejlepší výsledky vzhledem k tomu, že má opravdu rozsáhlou databázi. Hodně štěstí!
- Malwarebytes Anti-Malware, což je skvělý nástroj proti malwaru s bezplatnou zkušební verzí. Naštěstí program po vyřešení tohoto problému nebudete potřebovat (pokud si jej nechcete koupit a mít připravený na další problémy), takže si odtud stáhněte bezplatnou zkušební verzi.
- Vyhledejte spustitelný soubor, který jste právě stáhli, a poklepáním jej otevřete.
- Vyberte místo, kam chcete nainstalovat Malwarebytes, a dokončete proces instalace podle pokynů na obrazovce.

- Otevřete Malwarebytes a vyberte možnost Prohledat dostupnou na domovské obrazovce aplikace.
- Tento nástroj pravděpodobně spustí svou aktualizační službu za účelem aktualizace virové databáze a poté bude pokračovat skenováním. Buďte trpěliví, dokud proces neskončí, což může určitě chvíli trvat.

- Po dokončení procesu skenování restartujte počítač a zkontrolujte, zda stále přetrvávají problémy s nespouštěním služby BITS.
Poznámka: Měli byste také použít jiné bezpečnostní nástroje, pokud určitě poznáte typ malwaru, který máte v počítači (ransomware, junkware atd.), Protože jeden nástroj nezaregistruje všechny typy škodlivých aplikací.
Řešení 2: Tweak Editor registru
Jedná se o jedno z nejpopulárnějších řešení na internetu a mnoho uživatelů z něj těží od chvíle, kdy se poprvé objevila chyba. Pokud jste si jisti, že se ve vašem počítači nenachází žádný malware, měli byste se určitě podívat na níže uvedené řešení, které zahrnuje určité změny registru
Vzhledem k tomu, že se chystáte upravit registr, doporučujeme vám podívat se na tento článek, který jsme připravili, abychom mohli bezpečně zálohovat registr, abyste předešli dalším problémům. Pokud však budete pečlivě postupovat podle pokynů, nic se nestane.
- Otevřete rozhraní Editoru registru zadáním „regedit“ do vyhledávacího pole nebo do dialogového okna Spustit. V levém podokně přejděte v editoru registru na následující klíč:
HKEY_LOCAL_MACHINE \ SYSTEM \ CurrentControlSet \ Control \ BackupRestore \ FilesNotToBackup

- Pokud položka FilesNotToBackup v klíči BackupRestore neexistuje, budete ji muset vytvořit. Zůstaňte v klíči BackupRestore a klikněte na tlačítko Upravit v nabídce vpravo nahoře a vyberte Nový >> Klíč.
- Přejmenujte tuto hodnotu na „FilesNotToBackup“ bez uvozovek a potvrďte stisknutím klávesy Enter. Klíč by měl zůstat prázdný. Aby řešení správně fungovalo, věnujte zvláštní pozornost tomu, aby jeho název byl přesně podle pokynů.
Pojďme ke Službám:
- Ukončete Editor registru a restartujte počítač, aby se provedené změny uložily. Otevřete dialogové okno Spustit pomocí kombinace kláves Windows + R na klávesnici. Do pole bez uvozovek zadejte „services.msc“ a kliknutím na OK otevřete službu.

- Vyhledejte Službu přenosu inteligence na pozadí, klepněte na ni pravým tlačítkem myši a v zobrazené místní nabídce vyberte Vlastnosti.
- Pokud je služba spuštěna (můžete to zkontrolovat hned vedle zprávy o stavu služby), měli byste ji nechat tak, jak je (ale pravděpodobně je zastavena). Pokud je zastaveno, klikněte na tlačítko Start uprostřed okna.

- Než ukončíte potvrzování změn, ujistěte se, že je možnost v části Typ spouštění ve vlastnostech Služby přenosu inteligence na pozadí nastavena na Automaticky. Potvrďte všechna dialogová okna, která se mohou objevit, když nastavíte typ spouštění.
Po kliknutí na Stop se může zobrazit následující chybová zpráva:
"Windows nemohly spustit službu přenosu pozadí na místním počítači." Chyba 1079: Účet zadaný pro tuto službu se liší od účtu zadaného pro jiné služby spuštěné ve stejném procesu. “
Pokud k tomu dojde, opravte jej podle níže uvedených pokynů.
- Chcete-li otevřít vlastnosti Pomocníka IP, postupujte podle kroků 1–3 výše uvedených pokynů. Přejděte na kartu Přihlášení a klikněte na tlačítko Procházet….

- Do pole „Zadejte název objektu k výběru“ zadejte název svého účtu, klikněte na Zkontrolovat jména a počkejte, až bude název rozpoznán.
- Po dokončení klikněte na OK a po zobrazení výzvy zadejte heslo do pole Heslo, pokud máte nastaveno heslo. Nyní by to mělo začít bez problémů!
Řešení 3: Povolte dvě důležité služby
Služby systému Windows jsou obvykle závislé na jiných službách, které lze zobrazit z okna Služby, když kliknete na různé služby umístěné uvnitř. Následující dvě služby však nejsou uvedeny, když kliknete na BITS, ale služba BITS se spustí správně pouze tehdy, když tyto služby běží správně.
- Otevřete dialogové okno Spustit pomocí kombinace kláves Windows + R na klávesnici. Do pole bez uvozovek zadejte „services.msc“ a kliknutím na OK otevřete službu.

- Vyhledejte dvě služby zvané Network Location Awareness a Network List. Klepněte pravým tlačítkem na každý z nich a ujistěte se, že je spustíte stejným způsobem, jako jste to udělali ve výše uvedeném řešení pro službu Transfer Intelligence Transfer.
- Pokud je služba spuštěna (můžete to zkontrolovat hned vedle zprávy o stavu služby), měli byste ji nechat tak, jak je (ale pravděpodobně je zastavena). Pokud je zastaveno, klikněte na tlačítko Start uprostřed okna.
Na konci se ujistěte, že stejným způsobem spustíte také službu BITS. Všechna nastavení spouštění služeb by měla být nastavena na Automaticky.
Řešení 4: Ke změně spuštění použijte „msconfig“
I když se tato oprava může některým uživatelům zdát divná, může problém skutečně vyřešit a uživatel ji potvrdil jako funkční. Výchozí nastavení by mělo být Normální spuštění nebo Selektivní spuštění v jiných počítačích. Chcete-li problém vyřešit, měli byste otevřít „msconfig“ a změnit nastavení výběru Statup na Normální spuštění.
- Pomocí kombinace kláves Windows + R na klávesnici otevřete dialogové okno Spustit a před kliknutím na OK zadejte „msconfig“. Pokud používáte Windows 10, můžete také vyhledat „msconfig“ v nabídce Start nebo na vyhledávací liště vedle něj. Prvním výsledkem by měla být konfigurace systému, takže na ni klikněte.
- Zůstaňte na kartě Obecné a změňte přepínač pod položkou Výběr spouštění z předchozího nastavení na Normální spuštění a Použít změny před ukončením. Restartujte počítač a zkontrolujte, zda problém nezmizí.

- Na kartě Obecné klepnutím vyberte možnost Selektivní spuštění a klepnutím zrušte zaškrtnutí políčka Načíst položky po spuštění.
//www.tomshardware.co.uk/forum/id-2744582/windows-update-background-inteligent-service-start.html
Řešení 5: Rzadejte svůj počítač
Pokud používáte Windows 10, je resetování počítače procesem dortu, který rozhodně vyřeší většinu problémů. Ti, kteří mohou namítnout, že je tato metoda poněkud nadužívaná a nevhodná, musí souhlasit s tím, že Windows 10 vám umožní uchovat všechny vaše soubory a aplikace a umožní vám jednoduše obnovit nastavení. Je to také poslední řešení na našem seznamu, což znamená, že byste určitě měli vyzkoušet všechny ostatní metody před touto.
- Přejděte do Nastavení ve Windows 10. Dostanete se tam kliknutím na ikonu ozubeného kola v nabídce Start. Vyberte sekci „Aktualizace a zabezpečení“ a v levém podokně klikněte na Obnovení.
- Systém Windows vám ukáže tři hlavní možnosti: Resetovat tento počítač, Vrátit se k dřívější verzi a Pokročilé spuštění. Resetování tohoto počítače je nejlepší volbou, jak začít znovu s minimálními ztrátami souborů, pokud zvolíte správnou možnost. V části Resetovat tento počítač klikněte na Začít.

- Podle toho, zda chcete zachovat neporušené datové soubory, klikněte na možnost „Ponechat moje soubory“ nebo „Odebrat vše“. V obou případech se všechna vaše nastavení vrátí na výchozí hodnoty a aplikace budou odinstalovány. Doporučujeme zvolit Ponechat mé soubory.
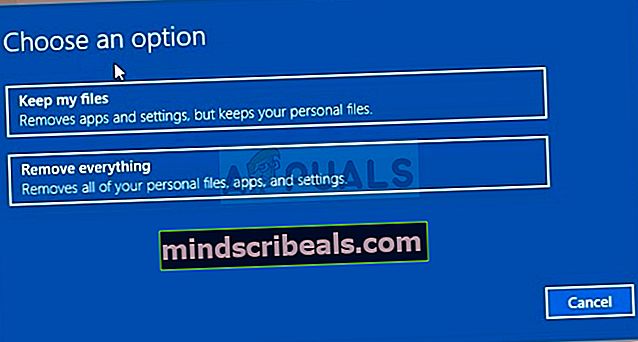
- Pokud jste v předchozím kroku zvolili možnost „odebrat vše“, vyberte možnost „Jen odstranit mé soubory“ nebo „Odebrat soubory a vyčistit disk“. Možnost čištění jednotky trvá mnohem déle, ale zajistí, že pokud počítač rozdáváte nebo prodáváte, další osoba bude mít potíže s obnovením vymazaných souborů. Pokud si počítač necháváte pro sebe, zvolte možnost „Jen odstranit moje soubory“.
- Pokud vás Windows upozorní, že se nebudete moci vrátit k předchozí verzi operačního systému, klikněte na Další. Až budete vyzváni, klikněte na Obnovit a počkejte, až Windows dokončí proces resetování. Po zobrazení výzvy klikněte na Pokračovat a spusťte počítač. Zkontrolujte, zda BITS nyní začínají normálně.