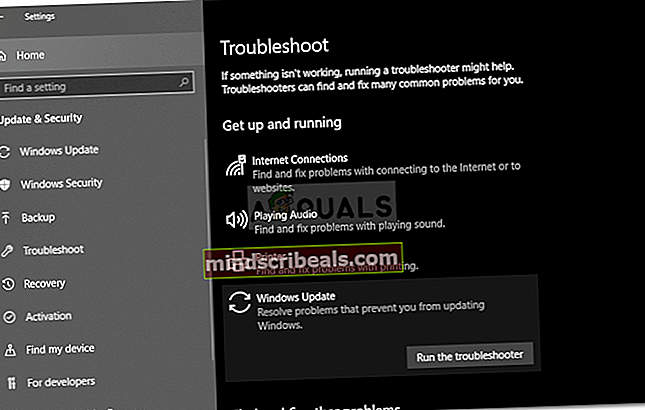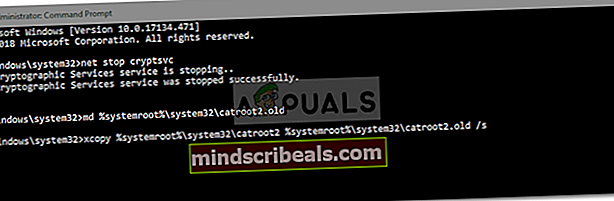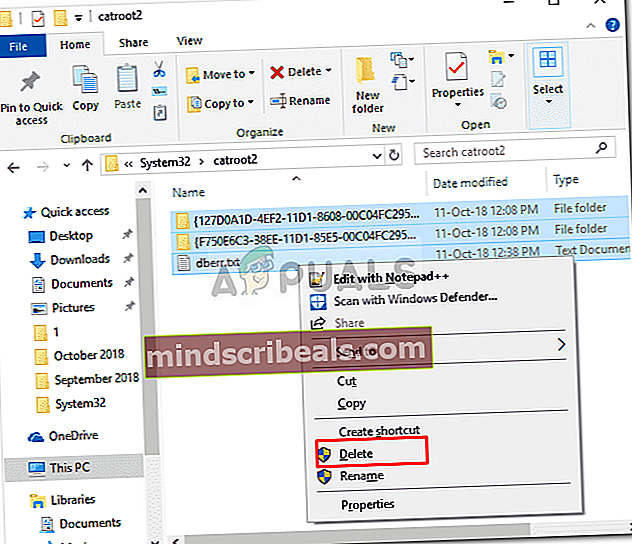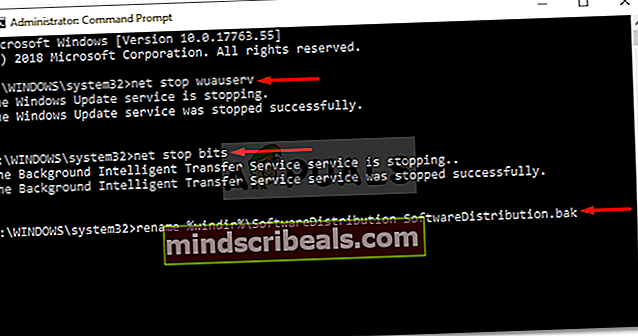Oprava: Chyba Windows Update 0x8024a223
Chyba aktualizace systému Windows 0x8024a223 je obvykle způsobena součástmi Windows Update, které nefungují správně, kvůli čemuž uživatelé při aktualizaci svého systému čelí této chybě. S touto chybou se většinou setkali uživatelé, kteří používali sestavení 1809, i když nejsou jedinými oběťmi. Chyba je poměrně nedávná a v důsledku toho zatím nebyla vydána oficiální oprava. Přesto se objevily zprávy o možných řešeních, která najdete níže.
Aktualizace systému Windows často přinášejí takové chyby vedle sebe a tento případ není výjimkou. Díky tomu je aktualizace Windows pro běžné uživatele poměrně obtížná. Nemějte však obavy, protože problém pravděpodobně vyřešíte sledováním výše zmíněných řešení - samozřejmě účinných a kompetentních řešení.

Co způsobuje chybu Windows Update 0x8024a223?
Než se pustíme do řešení, je důležité se podívat na příčiny této chyby. Z toho, co jsme shromáždili, chyba vyplývá z následujících příčin -
- Součásti aktualizace systému Windows. Prozatím se objevují zprávy, že chyba je způsobena nefunkčními součástmi systému Windows Update, v takovém případě je budete muset resetovat.
- Antivirus třetích stran. Dalším možným důvodem je váš antivirový program od jiného výrobce, který by mohl během aktualizace zasahovat do vašeho systému a způsobit tak chybu.
Než se ponoříme do řešení, ujistěte se, že používáte účet správce. S tím jsme se dostali k řešení:
Řešení 1: Spuštění Poradce při potížích se službou Windows Update
Integrované nástroje pro odstraňování problémů jsou někdy docela užitečné a občas opraví vaše chyby, aniž byste se o to museli starat. Z tohoto důvodu je použití nástroje pro odstraňování problémů prioritou. Nástroj pro odstraňování problémů spustíte takto:
- lis Klávesa Windows + I otevřít Nastavení.
- Jít do Aktualizace a zabezpečení.
- Vydejte se na cestu Odstraňte problém kartu a vyberte Aktualizace.
- Spusťte nástroj pro odstraňování problémů.
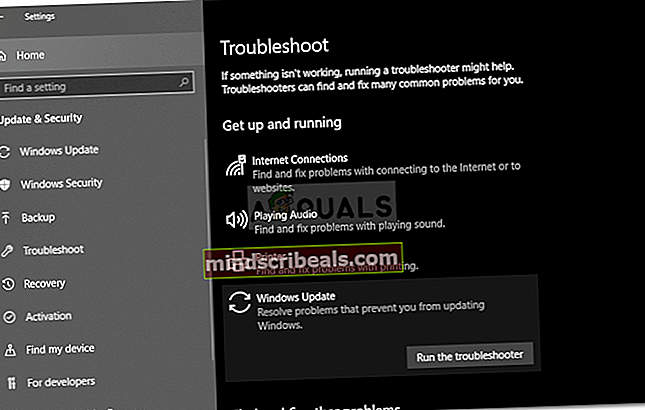
Řešení 2: Vypnutí antivirového programu
Pokud nástroj pro odstraňování problémů váš problém nevyřeší, dalším krokem bude vypnutí antiviru. Jak jsme již zmínili dříve, existují případy, kdy antivirový program třetí strany zasahuje do systému a vy aktualizaci nedostanete. Než budete pokračovat, nezapomeňte antivirový program vypnout. Pokud žádné nepoužíváte, přejděte k dalšímu řešení.

Řešení 3: Resetujte složku Catroot2
The catroot2 Při aktualizaci systému je vyžadována složka, která ukládá podpisy balíčku a později pomáhá při instalaci. Resetování složky může někdy opravit potenciální chyby Windows Update. Zde je postup:
- lis Winkey + X a vyberte Příkazový řádek (správce) ze seznamu.
- Jakmile se načte zvýšený příkazový řádek, zadejte následující příkazy jeden po druhém:
- net stop cryptsvc md% systemroot% \ system32 \ catroot2.old xcopy% systemroot% \ system32 \ catroot2% systemroot% \ system32 \ catroot2.old / s
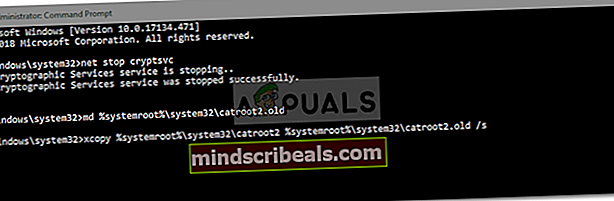
- Po zadání příkazů nezavírejte příkazový řádek. Otevřete Průzkumníka Windows a přejděte do následujícího adresáře:
- C: \ Windows \ System32 \ catroot2
- Vymazat obsah složky.
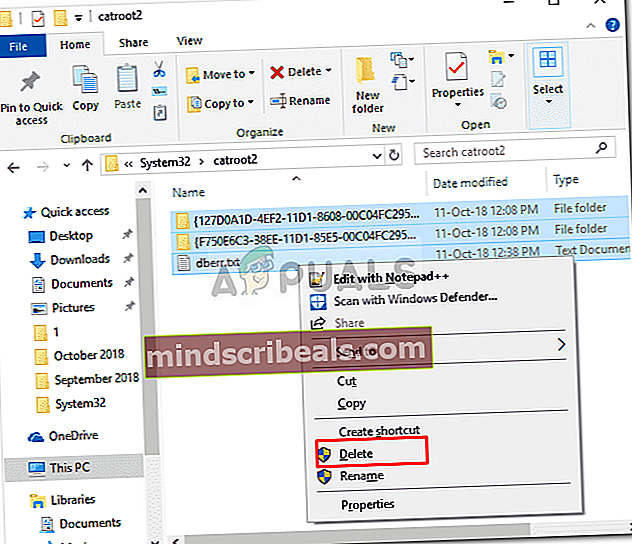
- Potom zadejte do příkazového řádku následující příkaz:
- net start cryptsvc
- Restartujte systém a zkuste aktualizaci.
Řešení 4: Přejmenování složky SoftwareDistribution
- Distribuce softwaru složka je nezbytnou součástí aktualizací systému Windows, a proto by se s ní nemělo hrát, pokud to není nutné. Místo mazání můžete složku přejmenovat a Windows automaticky vytvoří novou. Postup je následující:
- Otevřete příkazový řádek se zvýšenými oprávněními, jak je uvedeno výše.
- Zadejte následující příkazy:
- net stop wuauserv net stop bity
- Poté zadejte následující příkaz:
- přejmenujte% windir% \ SoftwareDistribution SoftwareDistribution.bak
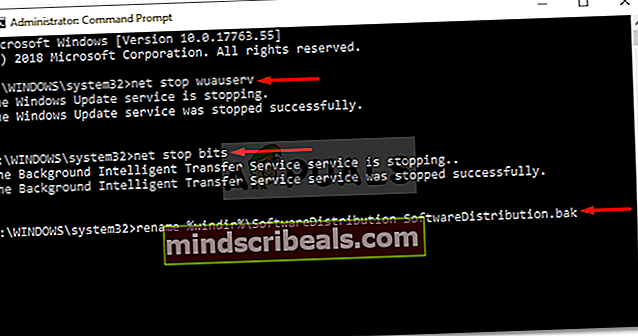
- Poté povolte služby, které jste deaktivovali v kroku 2, pomocí následujícího příkazu:
- net start wuauserv net start bits
- Restartujte počítač a podívejte se a poté spusťte aktualizaci.
Řešení 5: Resetujte součásti aktualizace
Protože hlavní příčinou chyby je nesprávná funkce Součásti Windows Update, proto by bylo řešením je resetovat. Můžete to udělat ručně zadáním řady příkazů do příkazového řádku nebo jednoduše spuštěním skriptu, který provede veškerou vaši práci. Abychom vám to usnadnili, propojíme skript, který si budete muset stáhnout a spustit později.
Skript najdete tady. Stáhněte si jej, rozbalte soubor .zip, klikněte pravým tlačítkem na soubor ResetWUEng.cmd a vyberte „Spustit jako správce“. Po dokončení zkuste aktualizovat systém (může být nutné restartovat počítač).