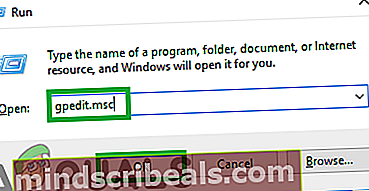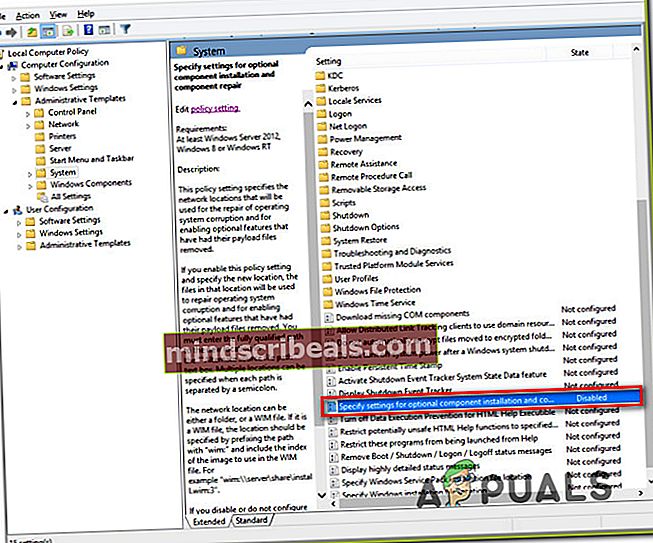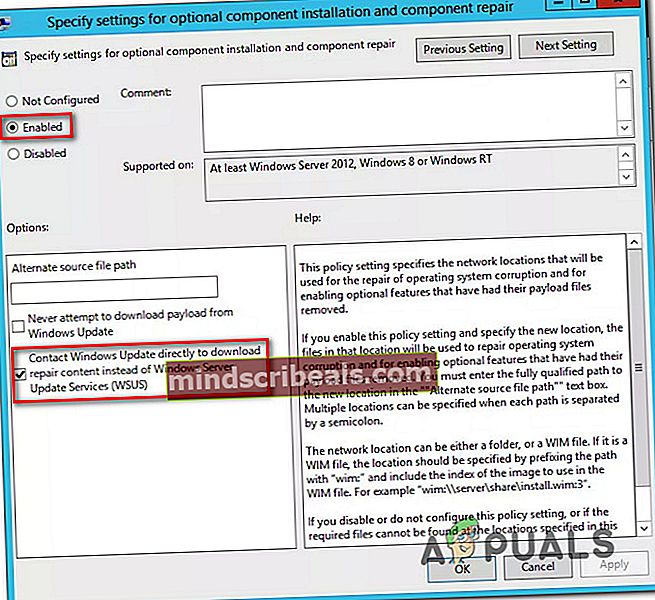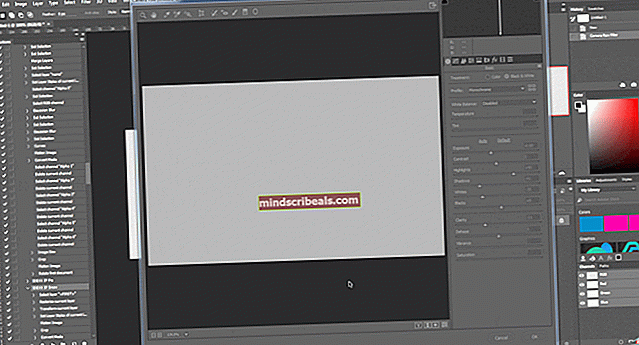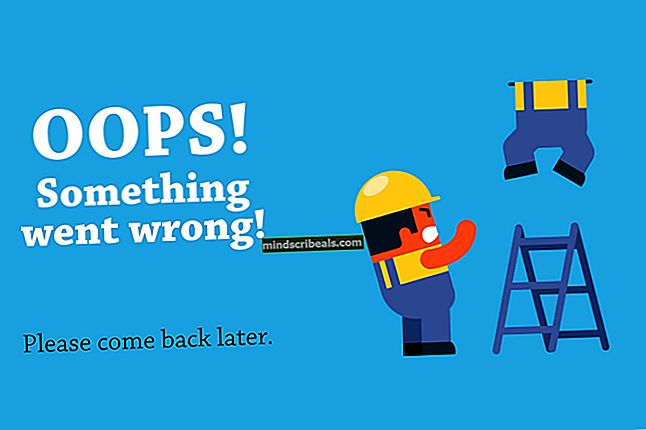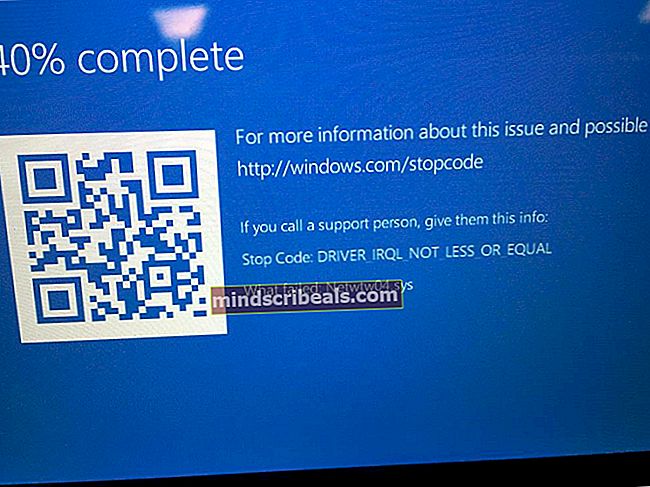Oprava: Kód chyby 0x800f0954
Někteří uživatelé dostávajíKód chyby 0x800f0954při pokusu o instalaci .NET Framework 3.5 nebo jiné volitelné funkce v systému Windows 10. Většina uživatelů hlásí, že k této chybě dochází při pokusu o instalaci balíčku prostřednictvím funkcí systému Windows, ale ostatní ji získávají při použití nástroje příkazového řádku DISM. Zdá se, že chyba není exkluzivní pro určitou verzi systému Windows, protože je potvrzeno, že se vyskytuje v systémech Windows 7, Windows 8.1 a Windows 10.

Co je příčinou chybového kódu 0x800f0954?
Podívali jsme se na tento konkrétní problém tím, že jsme se pokusili problém replikovat na našich testovacích strojích a podívali jsme se na různé uživatelské zprávy, které se setkaly s tímto přesným problémem. Jak se ukázalo, existuje několik různých potenciálních viníků, kteří by mohli skončit spuštěním tohoto chybového kódu:
- Počítač nemá přístup k serveru Windows Update - V některých případech se zobrazí chybová zpráva, protože systém není schopen dosáhnout serveru WU. To je typické v situacích, kdy existuje celá síť počítačů připojených k doméně nakonfigurovaných tak, aby stahovaly aktualizace ze serveru WSUS. V takovém případě můžete problém vyřešit obejitím služby WSUS.
- Protokoly DISM CBS spouštějí problém - Někdy mohou protokoly CBS generované obslužným programem DISM směřovat k problému, který ve skutečnosti neexistuje. V takovém případě můžete problém vyřešit odstraněním protokolů správy komponent a opětovným spuštěním příkazu DISM, který dříve selhal s touto chybovou zprávou.
- .NET Framework je třeba nainstalovat přes Powershell - Pokud se pokoušíte nainstalovat starší balíček .NET Framework, možná to budete muset udělat z okna PowerShellu, abyste se vyhnuli0x800f0954chyba.
- Zásady skupiny brání instalaci - Existuje jedna zásada, která má potenciál spustit tuto konkrétní chybu, pokud je zakázána v Editoru místních zásad skupiny. Pokud je tento scénář použitelný, můžete problém vyřešit povolením zásady „Zadat nastavení pro instalaci a opravu volitelných součástí“.
Pokud aktuálně hledáte opravu0x800f0954chyba, tento článek vám poskytne několik kroků pro řešení potíží. Níže najdete soubor metod, které ostatní uživatelé v podobné situaci úspěšně použili k vyřešení tohoto konkrétního problému.
Pamatujte, že níže uvedené metody jsou seřazeny podle efektivity a závažnosti, proto vám doporučujeme, abyste je dodržovali v pořadí, v jakém jsou uvedeny. Je pravděpodobné, že ne každá potenciální oprava bude použitelná pro vaši aktuální situaci, takže můžete přeskočit metody, které nelze dodržet.
Metoda 1: Vynechání služby WSUS
Pokud dostanete0x800f0954chyba při pokusu o instalaci volitelných funkcí systému Windows, je to pravděpodobně proto, že váš systém nemá přístup k serveru Windows Update. Zdá se, že k tomu došlo u mnoha uživatelů v podobné situaci - zejména v situacích, kdy existuje celá síť počítačů připojených k doméně, které jsou nakonfigurovány pro stahování aktualizací ze serveru WSUS.
Pokud je vaše situace podobná, je možné, že k problému dojde, protože váš počítač byl kdysi součástí sítě domény a nastavení zásad skupiny je stále na místě. Pokud je tento scénář použitelný, můžete problém vyřešit dočasným obejitím serveru WSUS. Můžete to udělat snadno provedením následující úpravy registru:
- lis Klávesa Windows + R. otevřít Běh dialogové okno. Poté zadejte „Regedit“ a udeřit Ctrl + Shift + Enter otevřít Editor registru s oprávněními správce. Na výzvu UAC (Řízení uživatelských účtů), klikněte Ano udělit oprávnění správce.
- V editoru registru přejděte pomocí levého podokna do následujícího umístění:
HKEY_LOCAL_MACHINE \ SOFTWARE \ Policies \ Microsoft \ Windows \ WindowsUpdate \ AU
Poznámka: Adresu můžete také vložit přímo do navigačního panelu a stisknout Enter okamžitě se tam dostat.
- Pokud WindowsUpdate klíč neexistuje, budete jej muset vytvořit ručně. Chcete-li to provést, klepněte pravým tlačítkem myši na klávesu Windows a vyberte Nové> Klíč a pojmenujte to „WindowsUpdate“. Poté klikněte pravým tlačítkem na nově vytvořený klíč a vyberte Nové> Klíč a pojmenujte nejnovější klíč AU.
- S vybraným klíčem AU přejděte do pravého podokna, klepněte pravým tlačítkem na prázdné místo a vyberte Nové> Řetězec hodnota. Dále přejmenujte nově vytvořenou hodnotu řetězce na UserWUServer.
- Jednou UserWUServer klíč byl vytvořen, dvakrát na něj klikněte a nastavte jej Hodnotové údaje na 0.
- Zavřete Editor registru, restartujte počítač a zkontrolujte, zda byl problém vyřešen při příštím spuštění systému.
Pokud tato metoda problém nevyřešila nebo nebyla použitelná, přejděte dolů k další metodě níže.
Metoda 2: Čištění protokolů CBS
Někteří uživatelé, se kterými se setkáváme s tímto přesným problémem, nahlásili, že se jim problém po odstranění podařilo vyřešit CBS (komponentní servis) protokoly související s DISM. Poté, co to provedete a znovu spustíte příkaz DISM, někteří ovlivnění uživatelé ohlásili, že0x800f0954k chybě již nedošlo.
Musíte udělat následující:
- Otevřete Průzkumník souborů a přejděte do následujícího umístění:
C: \ Windows \ Logs \ CBS
- Jakmile se dostanete dovnitř CBS složku, vyberte vše a vyberte Vymazat.
- Po každém souboru .log a .kabina soubor odstraněn, můžete zavřít CBS složku.
- lis Klávesa Windows + R. otevřít Běh dialogové okno. Poté zadejte „Cmd“ a stiskněte Ctrl + Shift + Enter otevřít vyvýšený Příkazový řádek. Když uvidíte UAC (User Account Control),kliknutím na tlačítko Ano udělíte oprávnění správce.

- Ve zvýšeném příkazovém řádku zadejte následující příkaz a stiskněte Enterznovu spustit příkaz DISM:
Dism.exe / online / enable-feature / featurename: NetFX3 / zdroj: C: \
- Po zasažení Enter, .NET Framework by se měl instalovat bez0x800f0954chyba.
Pokud stále dochází ke stejné chybové zprávě nebo tato metoda nebyla pro váš aktuální scénář použitelná, přejděte dolů k další metodě níže.
Metoda 3: Použití prostředí PowerShell k instalaci .NET Framework 3.5
Pokud narazíte na0x800f0954Chyba při pokusu o instalaci .NET Framework 3.5 pomocí DISM (Deployment Image Servicing and Management), můžete být schopni obejít chybovou zprávu pomocí Powershellu.
Několik postižených uživatelů nahlásilo, že k chybovému kódu již nedochází poté, co spustili příkaz prostředí PowerShell, který problém vyřešil. Musíte udělat následující:
- lis Klávesa Windows + R. otevřete příkaz spuštění. Poté zadejte „Powerhell“ a stiskněte Ctrl + Shift + Enter k otevření zvýšené výzvy Powershellu. Na výzvu UAC (Řízení uživatelských účtů), klikněte Ano udělit oprávnění správce.

- Uvnitř zvýšené výzvy Powershellu zadejte následující příkaz a stisknutím klávesy Enter jej spusťte:
Přidat - WindowsCapability - Online - Název NetFx3 ~~~~ - Zdroj D: \ sources \ sxs
- Zavřete zvýšenou výzvu Powershellu a restartujte počítač.
- Při příštím spuštění systému se pokuste znovu nainstalovat .NET Framework 3.5 a zkontrolujte, zda byl problém vyřešen.
Pokud stále dochází k stejné chybě, přejděte dolů k další metodě níže.
Metoda 4: Použití editoru zásad skupiny
Pokud dostanete0x800f0954Chyba při pokusu o přidání souboru Sada nástrojů RSAT, je pravděpodobné, že budete muset provést nějaké změny pomocí Editor zásad skupiny nářadí. Několik uživatelů se podařilo vyřešit tento problém spuštěním Gpedit nástroj pro úpravu některých nastavení souvisejících s Instalace komponent a Oprava součásti.
Po povolení určité místní zásady a povolení OS stahovat obsah opravy a volitelné funkce přímo z WU, několik uživatelů uvedlo, že problém byl vyřešen.
Poznámka: Mějte na paměti, že Editor zásad skupiny nástroj není k dispozici pro všechny verze systému Windows. Pokud máte Windows 10 Home nebo jinou verzi, která jej neobsahuje, budete muset podle tohoto článku (zde) nainstalovat editor zásad do svého počítače.
Pokud máte Editor zásad skupiny ve verzi pro Windows je uveden stručný průvodce provedením nezbytných úprav:
- lis Klávesa Windows + R. otevřít Běh dialogové okno. Poté zadejte „Gpedit.msc“ a stiskněte Enter otevřít Editor místních zásad skupiny. Pokud se zobrazí výzva UAC (Řízení uživatelských účtů), klikněte Ano udělit oprávnění správce.
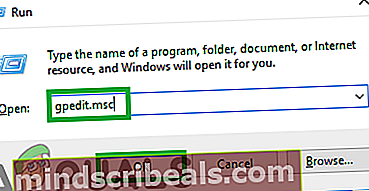
- Jakmile jste v editoru místních zásad skupiny, přejděte v levém podokně na následující umístění:
Konfigurace počítače \ Šablony pro správu \ Systém
- Pak s Je vybrán systém, přejděte do pravého podokna a poklepejte na ikonu Zadejte nastavení pro volitelnou instalaci a opravu součásti.
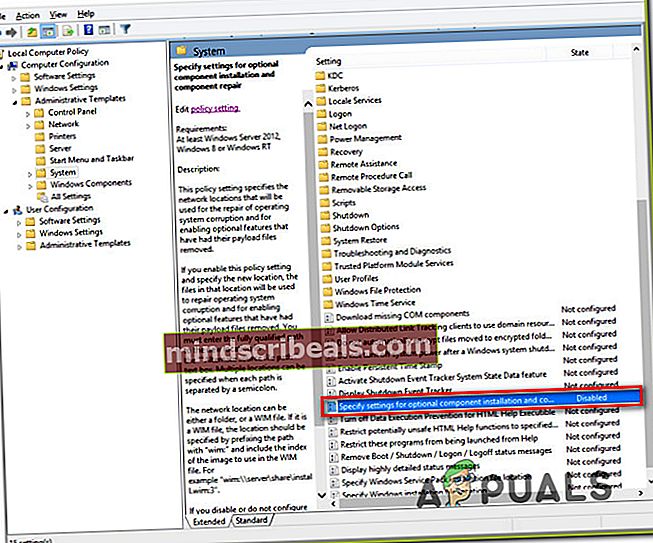
- Dále nastavte zásadu na Povoleno a nezapomeňte zaškrtnout políčko spojené s Stáhněte si obsah opravy a volitelné funkce přímo ze služby Windows Update namísto služby Windows Server Update Services (USUS).
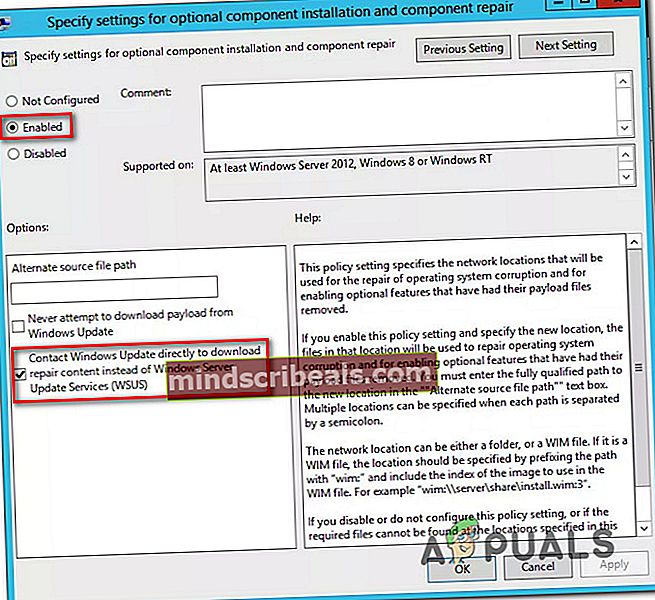
- Udeřil Aplikovat uložte konfiguraci a poté zavřete Editor místních zásad skupiny a restartujte počítač.
- Při příštím spuštění systému by chyba již neměla nastat.
Řešení 5: Změna hodnoty registru UseWUServer
Pokud žádná z výše uvedených metod nefunguje, pokusíme se změnitPoužijte WUServerpoložka registru a změňte ji na zakázanou. Zdá se, že po nedávné aktualizaci systému Windows byl tento klíč v rozporu s aktualizační službou Windows a způsoboval diskutovanou chybovou zprávu. Než budete pokračovat, ujistěte se, že jste přihlášeni jako správce, a pro každý případ zálohujte svůj registr.
- Stiskněte Windows + R, zadejte „regedit”V dialogovém okně a stiskněte klávesu Enter.
- Jakmile jste v editoru registru, přejděte na následující cestu:
HKLM / Software / Politiky / Microsoft / Windows / WindowsUpdate / AU / UseWUServer
- Nyní změňte hodnotuod 1 do 0.
- Po provedení následujících změn restartujte počítač a znovu spusťte aktualizační službu. Zkontrolujte, zda je problém vyřešen.