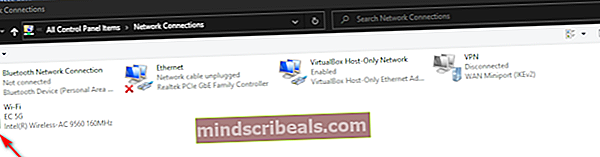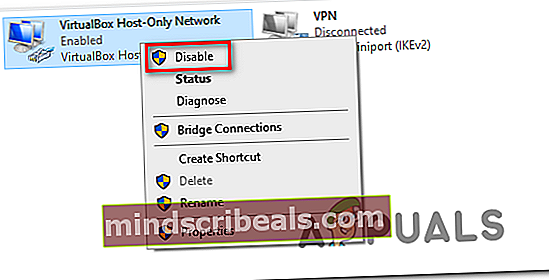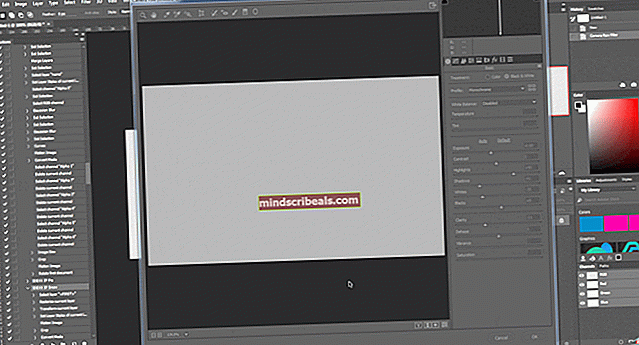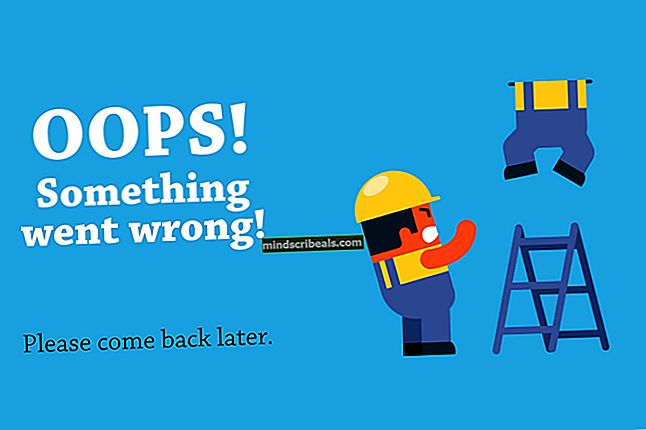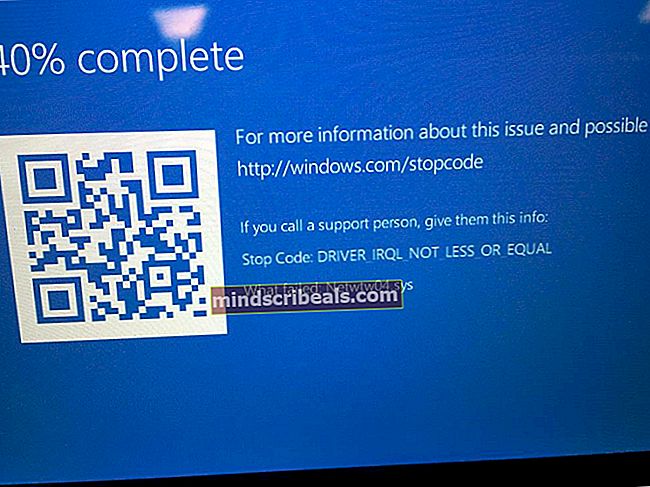„Chyba při připojování k serveru“ v Runescape
„Chyba připojení k chybě serveru„Obvykle se objeví, když se hráči Runescape dostanou na první přihlašovací obrazovku. Nejvíce ovlivnění uživatelé hlásí, že vidí stejnou chybu při pokusu o spuštění hry z prohlížeče nebo vyhrazeného spouštěče her.

Jak se ukázalo, tuto konkrétní chybovou zprávu může nakonec způsobit několik různých potenciálních viníků. Zde je seznam možných případů, kdy Chyba při připojování k serveru v Runescape může dojít k chybě:
- Podkladový problém se serverem - Je možné, že k této chybě dochází z důvodu neočekávaného výpadku serveru nebo období údržby, které je nyní plně účinné. V tomto případě byste měli začít tím, že zjistíte, zda ostatní uživatelé aktuálně narážejí na podobné problémy s Runescape.
- Konfliktní síťové adaptéry - Jak se ukázalo, je možné, že tento problém vidíte kvůli konfliktu mezi dvěma síťovými adaptéry, které máte aktuálně nainstalované v počítači. Chcete-li tento problém vyřešit, měli byste zakázat všechny nepodstatné síťové adaptéry.
- Nekonzistence DNS - Pokud používáte výchozí přidělené DNS, je pravděpodobné, že aktuálně používáte rozsah, který bude herním serverem odmítnut. Pokud je tento scénář použitelný, měli byste být schopni problém vyřešit přepnutím na hodnoty DNS poskytované společností Google.
- Špatná služba Windows Update - Jak se ukázalo, tento problém může nastat také kvůli nedávno nainstalované službě Windows Update, která je v konfliktu s klientem RuneScape. Pokud je tento scénář použitelný, můžete tento problém vyřešit odinstalováním problematické aktualizace a skrýt ji, abyste zabránili tomu, aby ji váš operační systém znovu nainstaloval při příštím spuštění počítače.
Metoda 1: Kontrola problému se serverem
Než vyzkoušíte jakékoli další opravy, které by tento problém mohly vyřešit, měli byste spustit tohoto průvodce řešením problémů kontrolou, zda má Runescape aktuálně problém se serverem, který nakonec ovlivní ostatní uživatele ve vaší oblasti.
Chcete-li otestovat, zda je tento scénář použitelný, měli byste zkontrolovat webové adresáře jako DownDetector nebo IsItDownRightNow abyste zjistili, zda se při pokusu o spuštění aplikace Runescape setkávají se stejnou chybou i ostatní uživatelé ve vaší oblasti.

Poznámka: V případě, že uvidíte více zpráv od uživatelů ve vaší oblasti, kteří si nárokují problémy se serverem pomocí Runescape, je pravděpodobné, že se vám chyba zobrazuje kvůli problému s výpadkem nebo údržbou, která je nyní plně účinná. V tomto případě je jedinou schůdnou opravou trpělivé čekání, než vývojář hry (Jagex) dokončí operaci.
V případě, že vaše vyšetřování odhalilo, že neexistují žádné základní problémy se serverem pro ostatní uživatele ve vaší oblasti, můžete pokračovat dolů k další potenciální opravě níže.
Metoda 2: Zakázání nepotřebných síťových adaptérů
Jak se ukázalo, k tomuto problému může dojít také kvůli rušivému síťovému adaptéru, který je v konfliktu s aktivním adaptérem. Někteří dotčení uživatelé, kteří se dříve potýkali se stejným problémem, potvrdili, že se jim tento problém podařilo vyřešit pomocí přístupu k Centrum sítí a sdílení okno a deaktivace každého nepotřebného adaptéru.
Ve většině případů je interference tohoto druhu spouštěna virtuálními adaptéry patřícími k Hamachi nebo VirtualBox. Ale jak se ukázalo, problém je mnohem pravděpodobnější u Windows 7 a Windows 8.1 než u Windows 10.
Pokud si myslíte, že je tento scénář použitelný, deaktivujte každý nepotřebný adaptér podle níže uvedených pokynů a ujistěte se, že konflikt s Runescape nezpůsobuje žádná jiná síťová položka:
- lis Klávesa Windows + R. otevřít Běh dialogové okno. Dále zadejte „Ncpa.cpl“ a stiskněte Enter otevřít Síťová připojení záložka.

- Jakmile jste uvnitř Internetové připojeníNa kartě s se zobrazí seznam síťových adaptérů, které jsou aktuálně nainstalovány v počítači. Nejprve určete, který adaptér je v tuto chvíli aktivní - podle toho, který z nich má ikonu signálu.
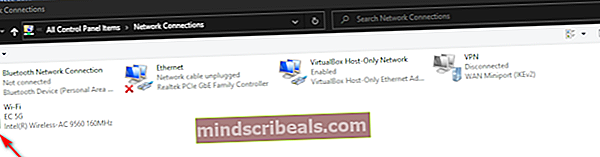
- Až budete vědět, který adaptér používáte, pokračujte a deaktivujte každý nepotřebný adaptér kliknutím pravým tlačítkem na něj a výběrem Zakázat z nově objevené kontextové nabídky.
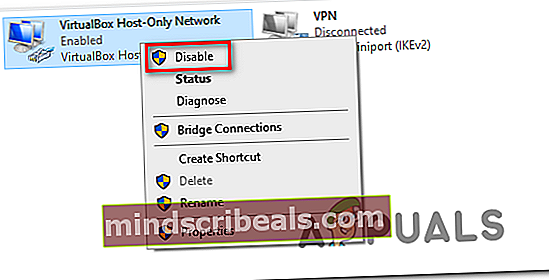
- Na výzvu UAC (Řízení uživatelských účtů), klikněte Ano udělit oprávnění správce.
- Udělejte to u každého síťového adaptéru, který se aktuálně nepoužívá, poté restartujte počítač a počkejte na dokončení dalšího spuštění.
- Po dokončení dalšího spuštění spusťte znovu Runescape a zkontrolujte, zda je problém nyní vyřešen.
V případě, že se stále setkáváte se stejným Chyba při připojování k serveru v Runescape chyba, přejděte dolů na další potenciální opravu níže.
Metoda 3: Přepnutí na Google DNS
Pokud pro vás žádná z výše uvedených možných oprav nepracovala, je možné, že ve skutečnosti jednáte s nekonzistencí poskytovatele internetových služeb Adresa názvu domény (DNS). Použití špatného rozsahu DNS může znamenat, že herní server RuneScape nakonec odmítne připojení a spustí Chyba při připojování k serveruvýzva.
Pokud je tento scénář použitelný, měli byste být schopni tento problém rychle vyřešit migrací na DNS poskytovaný společností Google. O Google DNS pro IPv4 a IPv6 je známo, že je mnohem stabilnější než většina výchozích DNS, které může váš ISP přiřadit.
V případě, že máte podezření, že problém ve skutečnosti způsobuje špatný DNS, proveďte podle pokynů níže přechod na DNS poskytovaný společností Google:
- Otevřete a Běh dialogové okno stisknutím Klávesa Windows + R.. Dále zadejte „Ncpa.cpl“ uvnitř textového pole otevřete Síťová připojení okno.

- Jakmile se vám podaří dostat se do nabídky Síťová připojení, pokračujte a klikněte pravým tlačítkem na aktivní síťový adaptér, který právě používáte - Wi-Fi (bezdrátové připojení k síti) nebo Ethernet (připojení k místní síti),podle toho, zda používáte bezdrátové nebo kabelové připojení. Dále klikněte na Vlastnosti z kontextové nabídky.

- Jakmile jste uvnitř Vlastnosti V nabídce klikněte na ikonu Síťování na kartě a poté přejděte naToto připojení používá následující položkysekci, klikněte naInternetový protokol verze 4 (TCP / IPv4), a klikněte na Vlastnosti knoflík.

- Jakmile se dostanete do další nabídky, pokračujte a klikněte na ikonu Všeobecné na kartě a poté zaškrtněte políčko přidružené k Použijte následující adresu serveru DNS.Dále nahraďte aktuální hodnoty parametru Preferovaný server DNS aAlternativní server DNSs následujícími:
8.8.8.8 8.8.4.4
- Po změně hodnot klikněte na Aplikovat uložit změny. Po dokončení této operace se vraťte k původnímu Vlastnosti obrazovce a vyberte Internetový protokol verze 6 (TCP / IPV6) tentokrát. Dále klikněte na Vlastnosti,šek Použijte následující adresu serveru DNSa vložte následující hodnoty pro IPV6 do Upřednostňováno DNS server a Alternativní server DNS v příslušných polích:
2001:4860:4860::8844 2001:4860:4860::8888
- Po úpravě hodnot pro IPv6 klikněte na Aplikovat Chcete-li uložit změny, restartujte počítač a zkontrolujte, zda je problém vyřešen po dokončení dalšího spuštění systému.
V případě, že stále vidíte to samé Chyba při připojování k serveru v Runescape chyba, přejděte dolů na další potenciální opravu níže.
Metoda 4: Odinstalujte poslední Windows Update
Jak se ukázalo, tento problém může být také způsoben špatnou aktualizací Windows Update, která nakonec zavede problém s kompatibilitou s Runescape. Tento konkrétní scénář je v systému Windows 10 docela běžný a lze jej s největší pravděpodobností vyřešit odinstalováním problematické služby Windows Update a jeho skrytím, aby se zabránilo přeinstalaci operačního systému.
Pokud si myslíte, že tento scénář lze použít jako Chyba při připojování k serveru v Runescape k chybě došlo až po instalaci služby Windows Update, odinstalujte problematickou aktualizaci podle níže uvedených pokynů a skryjte ji, abyste zabránili odinstalování operačního systému:
- Otevřete a Běh dialogové okno stisknutím Klávesa Windows + R.. Dále zadejte „ms-nastavení: windowsupdate„V dialogovém okně a stiskněte Enter otevřítObrazovka Windows Update z Nastavení aplikace.
- UvnitřWindows UpdateNa obrazovce klikněte na část vlevoZobrazit historii aktualizací.
- Až to uděláte, počkejte, dokud se nevyplní seznam naposledy nainstalovaných aktualizací, poté přejděte dolů a vyhledejte aktualizaci, která byla nainstalována naposledy.
- Jakmile uvidíte problematickou aktualizaci, klikněte na ni pravým tlačítkem a vyberte Odinstalovat z nově objevené kontextové nabídky. Po zobrazení výzvy k potvrzení klikněte na Ano spusťte operaci.
- Po dokončení odinstalování stáhněte si nejnovější verzi Poradce při potížích s Microsoft Show or Hide nářadí.
Poznámka: Použijeme ji k skrytí problematické aktualizace, abychom zabránili tomu, aby ji váš operační systém v blízké budoucnosti znovu nainstaloval.
- Po dokončení stahování otevřete soubor .diagcab a počkejte na načtení nástroje pro odstraňování problémů. Jakmile se dostanete do prvního okna, začněte kliknutím naPokročilýtlačítko a poté zaškrtněte políčko přidružené kAutomaticky použít opravy.
- Jakmile to uděláte, klikněte na Další, pak počkejte, až obslužný program dokončí počáteční skenování. Po dokončení operace klikněte na Skrýt aktualizace, pak zaškrtněte políčko spojené s aktualizací, kterou chcete odinstalovat a stisknout další zahájit operaci skrytí aktualizace.
- Po dokončení operace restartujte počítač a zkontrolujte, zda je problém vyřešen při příštím spuštění počítače.
 Značky runescape
Značky runescape