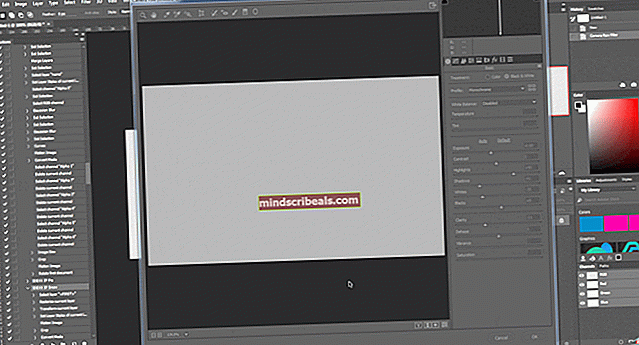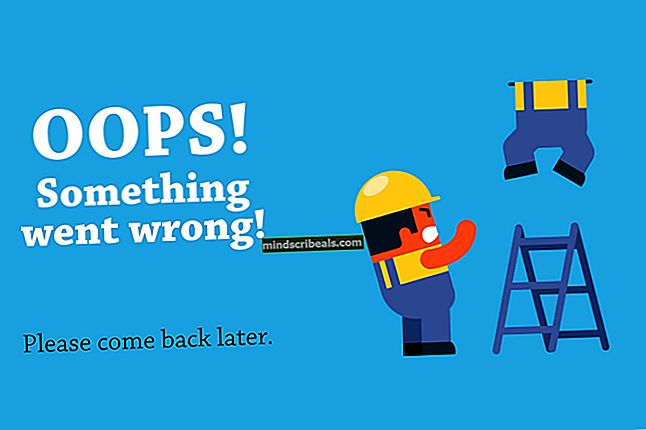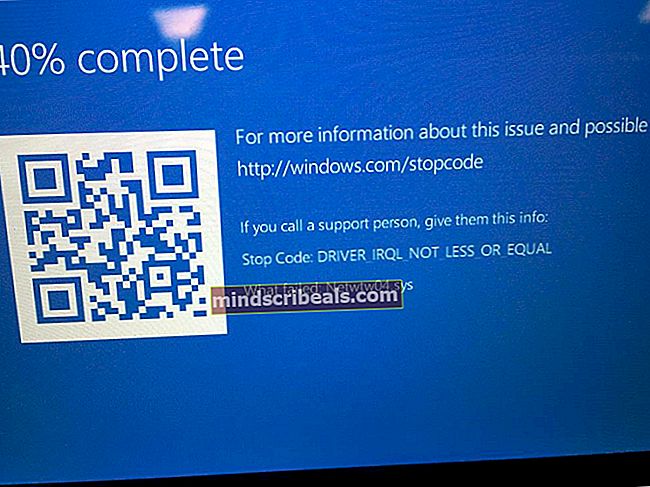Oprava: Blikání obrazovky notebooku
Notebooky se den ode dne zvyšují a nahrazují tradiční počítačové věže rychleji, než jsme si mysleli. Nabízejí přenositelnost bez kompromisů v oblasti výpočetního výkonu a funkcí.
Jak produkt zvyšuje produkci, začínají se objevovat stále více a více nedostatků. Jedním z těchto nedostatků je obrazovka notebooku, která bliká. Důvodem blikání obrazovky je hardware i software. Podíváme se na řešení obou případů. Než se pustíme přímo do řešení, je nutné zkontrolovat, zda problém nezpůsobuje některá aplikace třetí strany nebo zda se nejedná o problém s ovladači displeje.

Otevřeme správce úloh. Pokud správce úloh také bliká, to znamená, že problém pravděpodobně spočívá v ovladači displeje a nastavení. Pokud správce úloh nebliká, znamená to, že problém způsobuje aplikace třetí strany. Stiskněte Windows + R, zadejte „taskmgr”V dialogovém okně a stisknutím klávesy Enter spusťte správce úloh.
Další kontrolou, zda je hardwarová chyba, je připojení grafického displeje notebooku k externí monitor a zkontrolujte, zda je displej normální. Pokud tomu tak není, pravděpodobně to znamená, že problém spočívá v softwaru místo v hardwaru.
Řešení 1: Změna rozlišení a obnovovací frekvence
Než vyzkoušíme cokoli jiného, změníme rozlišení vašeho počítače a přidruženou obnovovací frekvenci. V některých počítačích způsobí nastavení vyššího rozlišení nebo vyšší obnovovací frekvence, kterou systém nepodporuje, poruchy na displeji, například blikání, o kterém se diskutuje. Snížíme tato nastavení a zkontrolujeme, zda to má vliv.
- lis Windows + S spusťte aplikaci Hledat. Zadejte „řešení“V dialogovém okně a otevřete aplikaci, která vyjde.

- V Nastavení přejděte na konec stránky a vyberte „Pokročilé nastavení zobrazení“.

- Objeví se další okno skládající se ze všech podrobností vašeho displeje. Vyberte možnost Vlastnosti grafického adaptéru pro displej 1.

- Nyní se zobrazí vlastnosti vašeho hardwaru. Klikněte na "Seznam všech režimů„Na kartě“Adaptér”.

- Na obrazovce se zobrazí seznam různých rozlišení. Změňte je podle svých hardwarových specifikací a po stisknutí „OK„Pokaždé zkontrolujte, zda mají vliv.

- Po úspěšné změně nastavení restartujte počítač a zkontrolujte, zda blikání stále dochází.
Řešení 2: Odinstalování aplikací třetích stran
Pokud se blikání ve správci úloh nedělo, pravděpodobně to znamená, že problém spočívá v a aplikace třetí strany. Můžete hledat aplikace, které by mohly rušit zobrazení vašeho notebooku. Mohou to být standardní aplikace dodávané s předinstalovaným notebookem nebo jiný software pro optimalizaci zobrazení.

Stiskněte Windows + R, zadejte „appwiz.cpl”V dialogovém okně a stiskněte klávesu Enter. Zde budou uvedeny všechny aplikace nainstalované ve vašem počítači. Procházejte je, dokud nenajdete ten, u kterého máte podezření, že způsobuje blikání obrazovky, a odinstalujte jej. Některé programy, o nichž je známo, že způsobují problémy, jsou Norton AV, IDT Audio, iCloud atd.
Řešení 3: Aktualizace / vrácení zpět grafických ovladačů
Výrobci grafických karet zavádějí časté aktualizace, aby zahrnovali více funkcí a neustále snižovali počet chyb. Měli byste prozkoumat internet, vygooglit si hardware a zjistit, jestli nějaký existuje dostupné ovladače pro instalaci. Buď toto, nebo můžete nechat Windows, aby je automaticky aktualizovalo za vás. Malý průzkum vám nicméně může řešení problémů usnadnit.
Pokud pro vás aktualizace ovladačů nefunguje, měli byste zvážit vrácení ovladačů k předchozí verzi. Není překvapením vědět, že novější ovladače někdy nejsou stabilní nebo jsou v konfliktu s operačním systémem a způsobují blikání obrazovky.
Poznámka: Před pokračováním v tomto řešení zkuste zařízení deaktivovat a znovu povolit. Tato jednoduchá věc vyřešila problém mnoha lidem.
- Nainstalujte nástroj Zobrazit odinstalační program ovladače. Můžete pokračovat bez tohoto kroku, ale tím zajistíte, že zde nebudou žádné zbytky ovladačů.
- Po instalaci Display Driver Uninstaller (DDU), spusťte počítač bezpečný režim. Přečtěte si náš článek o tom, jak spustit počítač do bezpečného režimu.
- Po spuštění počítače do bezpečného režimu spusťte aplikaci, která byla právě nainstalována.
- Po spuštění aplikace vyberte první možnost „Vyčistěte a restartujte“. Aplikace poté automaticky odinstaluje nainstalované ovladače a podle toho restartuje počítač.

- Spusťte počítač do normálního režimu, stiskněte Windows + R, zadejte „devmgmt.msc”V dialogovém okně a stiskněte klávesu Enter. Pravděpodobně budou nainstalovány výchozí ovladače. Pokud ne, klikněte pravým tlačítkem na prázdné místo a vyberte „Vyhledejte změny hardwaru”.
- Nyní existují dvě možnosti. Buď můžete online vyhledat nejnovější ovladač dostupný pro váš hardware z webu web výrobce jako NVIDIA atd. (a nainstalovat ručně) nebo můžete Windows nainstalují nejnovější nejnovější verzi (vyhledejte aktualizace automaticky).
- Podíváme se na automatickou instalaci. Klikněte pravým tlačítkem na hardware a vyberte „Aktualizujte ovladač“. Vybrat první možnost „Vyhledat automaticky aktualizovaný software ovladače“. Vyber druhá možnost pokud provádíte aktualizaci ručně a vyberte „Vyhledat ovladač“ a přejděte do umístění, kde jste stáhli.

- Restartujte po instalaci ovladačů zkontrolujte, zda se blikání obrazovky opravilo.
Poznámka: Měli byste se také ujistit, že máte na discích Intel nainstalovány nejnovější ovladače.
Řešení 4: Kontrola chyb hardwaru
Pokud všechny výše uvedené metody nefungují a obrazovka stále bliká, pravděpodobně to znamená, že problém spočívá v samotném hardwaru. Několik kontrol, které vám mohou pomoci ujistit se o poruše hardwaru, zjistí, zda k blikání dojde v nouzovém režimu. Pokud ano, ujistěte se, že všechny elektrické zásuvky k notebooku jsou řádně zapojeny a zkontrolujte volné konce.
Také to hlásí spálené kondenzátory může být příčinou problému s blikáním na obrazovce. Existují také některé případy, kdy zobrazovací proužek na notebookech nejsou správně připojeny nebo jsou poškozené. Z tohoto důvodu může obrazovka blikat.
Vyhýbáme se zveřejňování technických hardwarových řešení v Appuals. Svůj notebook byste měli vzít do nejbližší opravny a nechat si jej zkontrolovat. Je pravděpodobné, že malý modul (jak je popsáno výše) není na svém místě nebo je poškozen. To lze opravit bez statné cenovky.