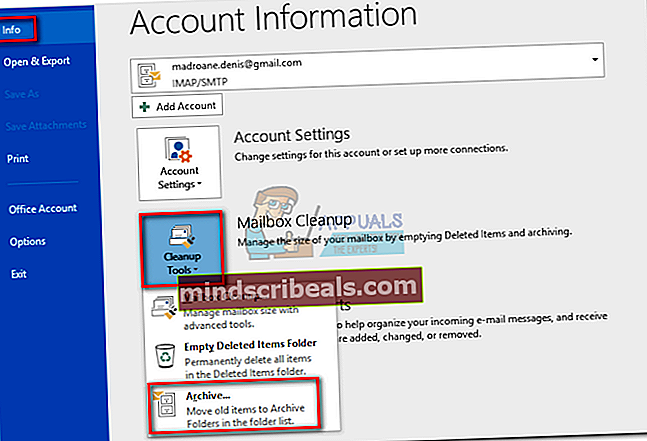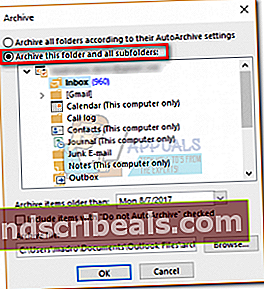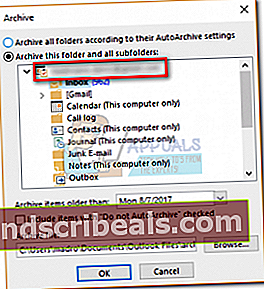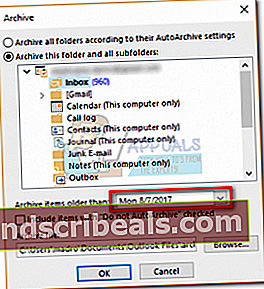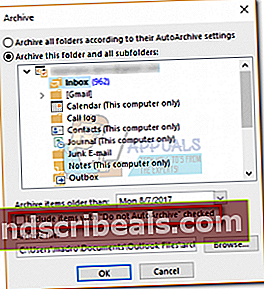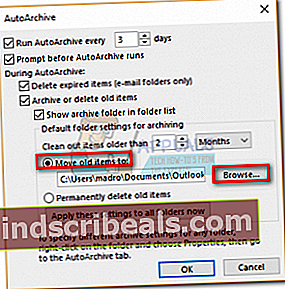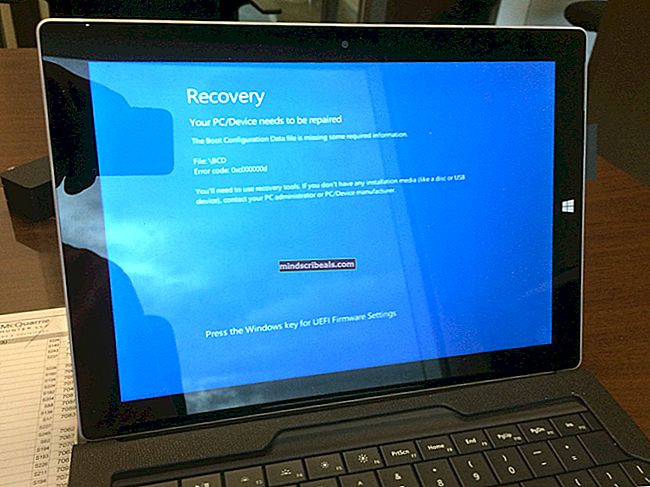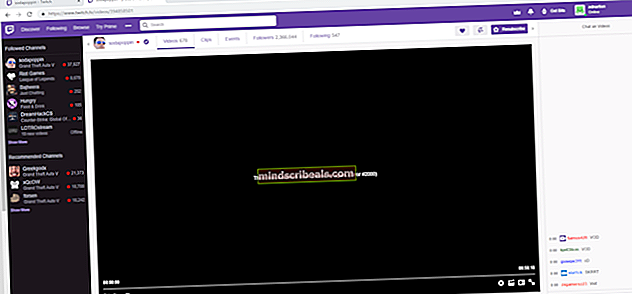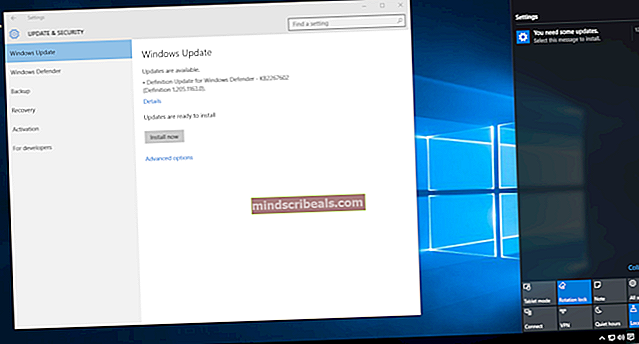Jak archivovat e-maily v aplikaci Outlook 2007, 2010, 2013, 2016
Čím více používáte poštovní schránku Microsoft Outlook, tím více roste vaše poštovní schránka. Pokud o tom přemýšlíte, je to docela podobné tomu, jak se vám na stole hromadí papíry. Ale co můžete dělat, když je hromada tak velká, že je třeba s ní zacházet? V reálném životě si můžete najít čas na seřazení každého dokumentu a uložení dokumentů, které jsou důležité, a méně důležité zlikvidovat. Naštěstí můžete stejný proces znovu vytvořit v Outlooku.
Každá verze Outlooku bez výjimky podporuje archivaci. Archivace položek v Outlooku má ještě více možností. Nejpohodlnějším způsobem je použít AutoArchive ke zpracování starších zpráv, schůzek a úkolů. Dalším způsobem, jak to udělat, je použít ruční archivaci k přesunu zpráv do konkrétní složky. Nejrychlejším způsobem je však použít Archiv tlačítko umístěné v Soubor Jídelní lístek.
Pamatujte, že Outlook uchovává pro archivaci výchozí složku, kterou nelze smazat. Archivace e-mailu vám pomůže udržovat čistý obchod, což usnadní hledání starších e-mailů a zachová přehlednost doručené pošty.
Níže máte řadu průvodců, kteří vás všemi možnými způsoby provedou archivací položek v Outlooku. Pojďme začít!
Metoda 1: Ruční archivace zpráv pomocí jediné akce
Tato metoda je nejrychlejší způsob přesunu jedné nebo více zpráv do složky Archiv. Tyto archivované soubory zůstanou přístupné pomocí vyhledávacího pole nebo ruční navigací do složky Archiv složku. Archivované položky lze také zobrazit na mobilních zařízeních návštěvou Archiv složku. Zde je stručný průvodce ruční archivací položek v Outlooku 2016:
- Otevřete Outlook a vyberte jednu nebo více zpráv ve vašem Doručená pošta nebo jakoukoli jinou složku.
- Klikněte na ikonu Archiv ikona uvnitř Vymazat skupina. Ikona archivu je viditelná pouze na pásu karet v Outlooku 2016.
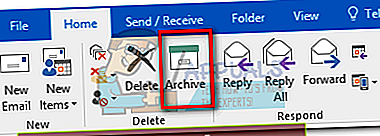 Poznámka: Můžete také stisknout tlačítko Klávesa Backspace dosáhnout stejného výsledku.
Poznámka: Můžete také stisknout tlačítko Klávesa Backspace dosáhnout stejného výsledku. - Měli byste být schopni najít své zprávy uvnitř archiv složku.
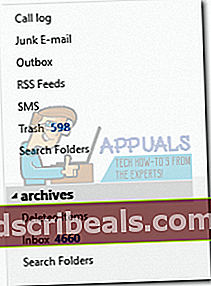 Poznámka: Složka Archiv se automaticky vytvoří, i když jste ji nikdy předtím nepoužili. Pokud nevidíte složku Archiv, přejděte na Soubor> Účet Office> Možnosti aktualizace a klikněte na Nyní aktualizovat.
Poznámka: Složka Archiv se automaticky vytvoří, i když jste ji nikdy předtím nepoužili. Pokud nevidíte složku Archiv, přejděte na Soubor> Účet Office> Možnosti aktualizace a klikněte na Nyní aktualizovat.
Metoda 2: Použití funkce automatické archivace
Outlook má automatickou funkci schopnou archivovat položky nazvanou Automatická archivace. Tuto funkci lze naprogramovat tak, aby archivovala položky v pravidelných intervalech. Všechny verze aplikace Outlook mají podporu pro archivaci. Rozdíl je v tom, že automatická archivace je ve výchozím nastavení v aplikaci Outlook 2010 a novější vypnutá.
Po Automatická archivace je povoleno, uživatelé mohou nastavit vlastnosti pro každou složku, kterou chtějí archivovat. Mějte na paměti, že když archivujete e-mail, bude přesunut do jiného souboru PST a již nebude k dispozici v hlavním souboru PST. Zde je stručný průvodce povolením a používáním automatické archivace:
Jak povolit a konfigurovat automatickou archivaci
- Otočit Automatická archivace zapnuto, přejděte na Soubor> Možnosti. Jakmile jste v Outlooku Nastavení, klikněte na Pokročilý kartu, kterou chcete posunout dopředu, a poté klikněte na Nastavení automatické archivace.
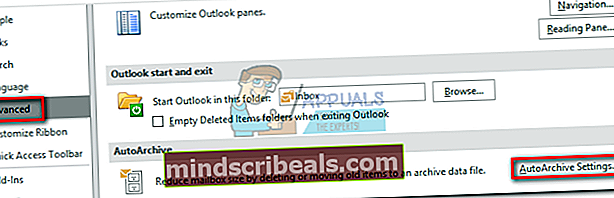 Poznámka: V aplikaci Outlook 2007 a starších najdete Automatická archivace nastavení v Nástroje> Možnosti> Jiné.
Poznámka: V aplikaci Outlook 2007 a starších najdete Automatická archivace nastavení v Nástroje> Možnosti> Jiné. - Pokud je vše zašedlé, musíte zaškrtnout políčko vedle Spusťte AutoArchive za účelem povolení Automatická archivace.
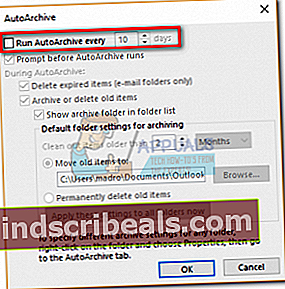
- Nyní je čas nakonfigurovat, jak se bude funkce AutoArchive chovat. Začněte výběrem toho, jak často má být automatický archiv spuštěn. Výchozí hodnota je 14 dní, ale pokud ji chcete udržovat čistou, nastavte ji někde mezi 2 a 6.
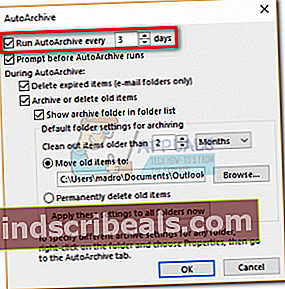
- Pokud chcete být upozorněni před spuštěním automatické archivace, zaškrtněte políčko vedle Výzva před spuštěním automatické archivace. Tuto možnost je vhodné aktivovat, protože automatická archivace může narušit vaši práci.
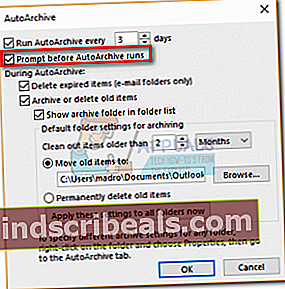
- Abyste se vyhnuli zaplnění archivu nepotřebnými e-maily, je dobré odejít Zaškrtněte možnost Odstranit e-mail, jehož platnost vypršela. Pokud zakážete Archivovat nebo mazat staré položky, pouze zprávy, jejichž platnost vypršela, budou zcela smazány.
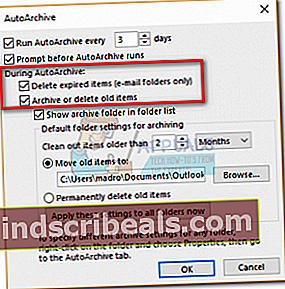
- Pokud chcete, aby byla vaše archivní složka viditelná v Outlooku, musíte povolit Zobrazit složku archivu v seznamu složek.
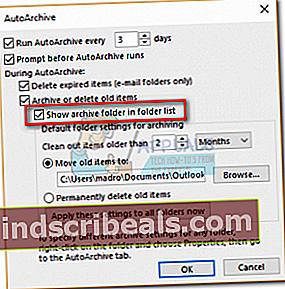
- Nyní nastavte výchozí nastavení složky pro archivaci.
- Dále povolte přepínač vedle Přesunout staré položky do a klikněte Procházet nastavit cestu tam, kam chcete své položky archivovat. Udeřil OK potvrďte své nastavení.
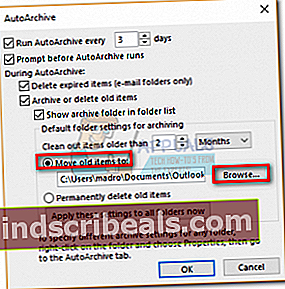
Poté, co jste povolili a nakonfigurovali automatickou archivaci, automaticky provede svou práci v pravý čas. To, že funguje, můžete ověřit kontrolou, zda Archiv složka se vyplňuje.
Konfigurace vlastností automatické archivace pro jednotlivé složky
Po dokončení konfigurace funkce automatické archivace můžete přidat další vrstvu řízení nastavením konkrétních vlastností pro každou ze svých složek. Je to běžná praxe pro složky, jako jsou Smazané položky nebo Spam používat jiné vlastnosti automatické archivace než vaše hlavní e-mailová složka.
Poznámka: Pokud pro složku nenastavíte jednotlivá nastavení automatické archivace, použije automaticky globální nastavení automatické archivace nakonfigurované výše.
Zde je stručný průvodce nastavením jednotlivých vlastností automatické archivace do složky:
- Pravým tlačítkem klikněte na složku, se kterou chcete zacházet přednostně, a klikněte na Vlastnosti.
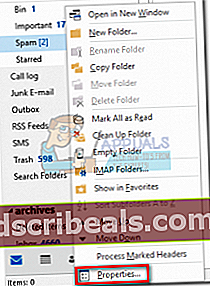
- Klikněte na ikonu Automatická archivace kartu, abyste ji posunuli dopředu. Zde máte výběr nastavení, která se použijí pouze pro tuto složku.
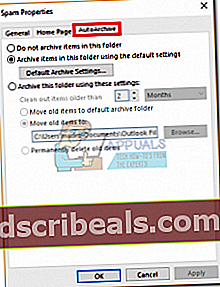
- Automatickou archivaci pro tuto složku můžete vypnout kliknutím na Nearchivovat položky v této složce.
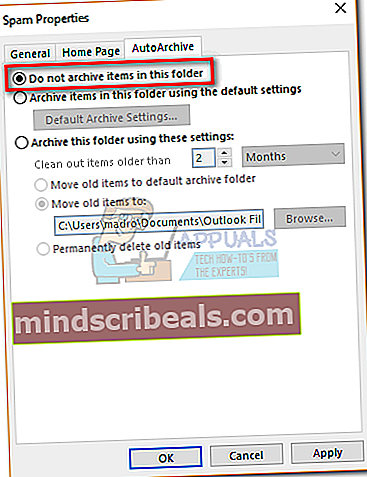
- Chcete-li přepsat globální nastavení automatické archivace, klikněte na Archivujte tuto složku pomocí těchto nastavení a proveďte níže uvedené úpravy. Klepněte na Aplikovat potvrďte své nastavení.
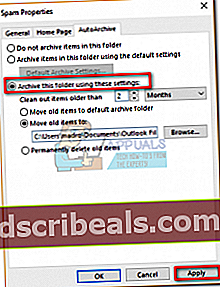 Poznámka: Pamatujte, že tato nastavení se nebudou vztahovat na žádnou z podsložek této konkrétní složky. Budete muset upravit každý z nich.
Poznámka: Pamatujte, že tato nastavení se nebudou vztahovat na žádnou z podsložek této konkrétní složky. Budete muset upravit každý z nich.
Metoda 3: Ruční archivace e-mailů pomocí nástrojů pro vyčištění
Pokud nejste velkým fanouškem automatizace, existuje střední řešení, které vám umožní hromadnou archivaci s ještě větší kontrolou. Pomocí této metody můžete archivovat celou složku a její podsložky. Pokud nechcete čekat, až se spustí automatická archivace, můžete to udělat sami a vybrat si, kam je chcete uložit. Musíte udělat následující:
- Klikněte na ikonu Soubor kartu, pak přejděte na Info a rozbalte rozevírací nabídku z Vyčištění nástroje. Vybrat Archiv z rozevírací nabídky.
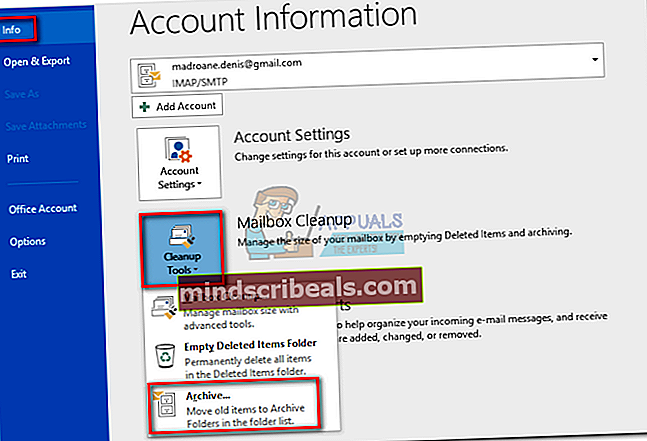
- VybratArchivujte tuto složku a všechny podsložky a klikněte na složku, kterou chcete archivovat.
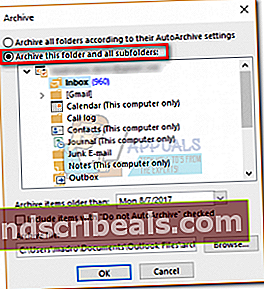
- Pokud chcete archivovat veškerá data Outlooku, klikněte na svou e-mailovou adresu v horní části seznamu.
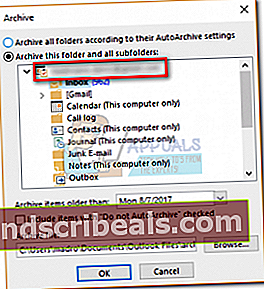
- Použijte rozevírací nabídku vedle Archivovat položky starší než pro výběr posledního data pro archivaci položek. Všechny položky starší než datum nastavené v této nabídce budou archivovány.
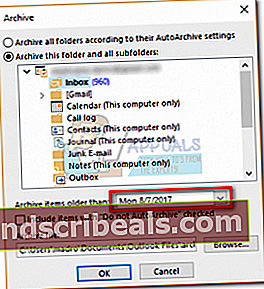
- Položky, které byly dříve vyloučeny z automatické archivace, můžete archivovat zaškrtnutím políčka vedle Zahrnout položky s automatickou archivací.
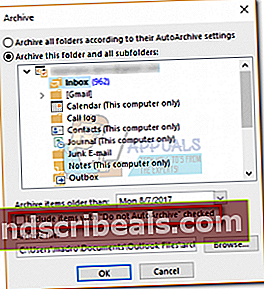
- Použijte Procházet tlačítko pro nastavení cesty, kam chcete uložit svůj archiv PST. Klepněte na OK nastartovat proces.
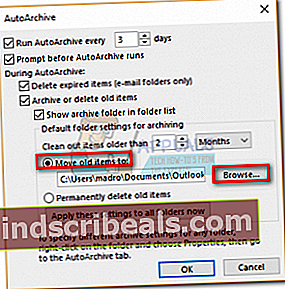
Brzy si všimnete, že některé e-maily budou přesunuty z vašich výchozích složek do archivovaného souboru pst.
Poznámka: Archivovaný soubor by měl být v Outlooku přístupný jako složka. Pokud z nějakého důvodu nejde Soubor a klikněte Otevřít a exportovat. Poté klikněte na Otevřete datový soubor aplikace Outlook, přejděte do umístění svého archivu a stiskněte OK.


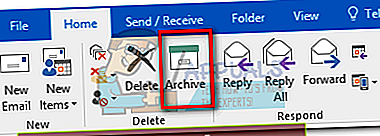 Poznámka: Můžete také stisknout tlačítko Klávesa Backspace dosáhnout stejného výsledku.
Poznámka: Můžete také stisknout tlačítko Klávesa Backspace dosáhnout stejného výsledku.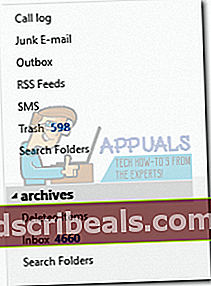 Poznámka: Složka Archiv se automaticky vytvoří, i když jste ji nikdy předtím nepoužili. Pokud nevidíte složku Archiv, přejděte na Soubor> Účet Office> Možnosti aktualizace a klikněte na Nyní aktualizovat.
Poznámka: Složka Archiv se automaticky vytvoří, i když jste ji nikdy předtím nepoužili. Pokud nevidíte složku Archiv, přejděte na Soubor> Účet Office> Možnosti aktualizace a klikněte na Nyní aktualizovat.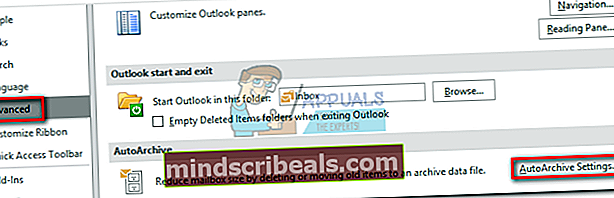 Poznámka: V aplikaci Outlook 2007 a starších najdete Automatická archivace nastavení v Nástroje> Možnosti> Jiné.
Poznámka: V aplikaci Outlook 2007 a starších najdete Automatická archivace nastavení v Nástroje> Možnosti> Jiné.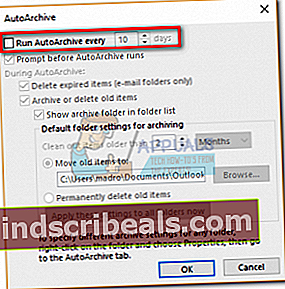
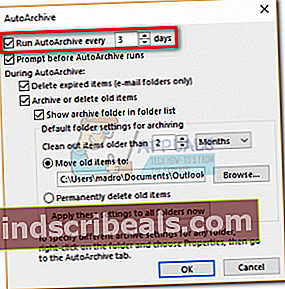
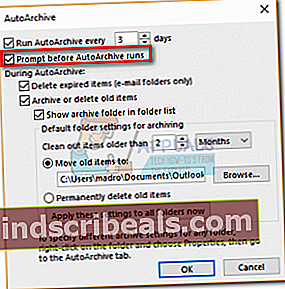
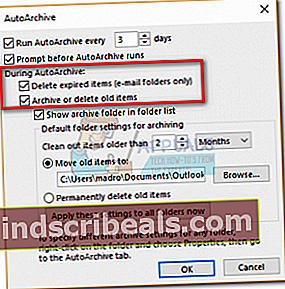
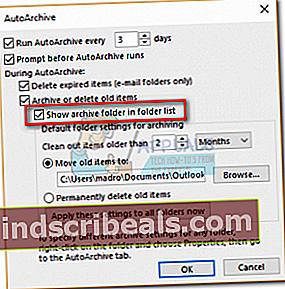
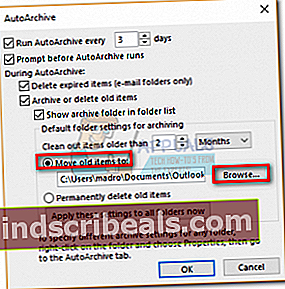
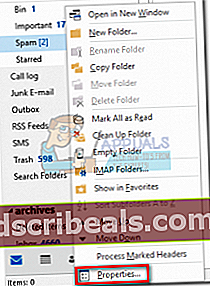
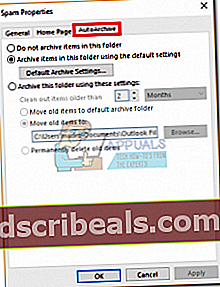
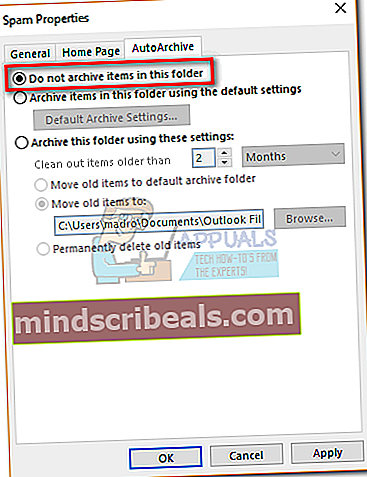
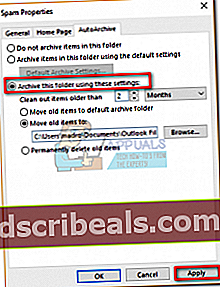 Poznámka: Pamatujte, že tato nastavení se nebudou vztahovat na žádnou z podsložek této konkrétní složky. Budete muset upravit každý z nich.
Poznámka: Pamatujte, že tato nastavení se nebudou vztahovat na žádnou z podsložek této konkrétní složky. Budete muset upravit každý z nich.