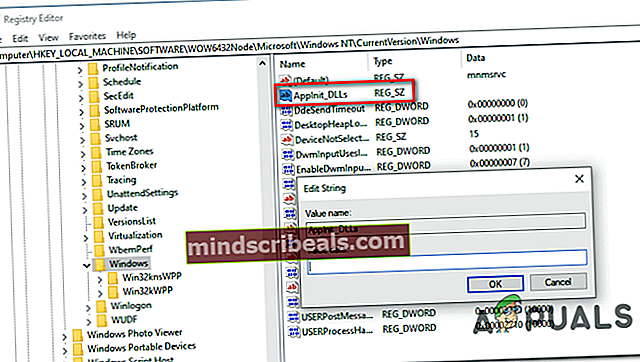Jak opravit chybu 0xc0000006 (STATUS_IN_PAGE_ERROR)?
The Chyba 0xc0000006 se obvykle setkává, když se uživatelé pokusí spustit určité spustitelné soubory, které jsou nejčastěji postaveny v sadě Visual Studio, nebo když běží určité Skripty jazyka Visual Basic. 0xc0000006 chyba kódu NTSTATUS, což znamená STATUS_IN_PAGE_ERROR.

Je docela běžné vidět tuto konkrétní chybu při pokusu o spuštění spustitelného souboru ze síťového svazku. To je pravděpodobně způsobeno občasným problémem usnadněným přehnaně ochranným firewallem nebo sadou AV. Toto falešné pozitivum však může být způsobeno také chybnou hodnotou registru AppInst_DLLs nebo nějakým typem poškození systému.
Metoda 1. Odinstalování sady AV / brány firewall třetí strany
Pokud narazíte na problém při pokusu o spuštění spustitelného souboru ze síťového svazku a používáte sadu třetí strany, je pravděpodobné, že k problému dochází kvůli falešnému pozitivnímu výsledku, který nutí sadu zabezpečení zastavit připojení s objem sítě.
Poznámka: Společnost Kaspersky je nejčastěji označována jako odpovědná za způsobení této konkrétní chybové zprávy.
V případě, že je tento scénář použitelný pro vaši aktuální situaci, máte dvě cesty vpřed:
- Možnost 1: Vytvořte ve svém antiviru nebo bráně firewall pravidlo povoleného seznamu, které vylučuje spustitelný soubor, který je označen jako bezpečnostní hrozba.
- Možnost 2: Odinstalujte bezpečnostní sadu třetí strany, která způsobuje falešné poplachy, a vraťte se zpět k výchozí bezpečnostní aplikaci (Windows Defender)
Možnost 1 je těžší implementovat, protože kroky pro stanovení výjimek budou specifické pro sadu 3. strany, kterou používáte. Pokud nevíte, jak na to, vyhledejte online postup, jak to udělat s vaší sadou AV / firewall.
Pokud chcete jít na Možnost 2, zde jsou podrobné pokyny k odinstalování sady / brány firewall třetí strany, které způsobují problém:
- Otevřete a Běh dialogové okno stisknutím Klávesa Windows + R.. Dále zadejte ‚Appwiz.cpl ' a stiskněte Enter otevřít Programy a funkce Jídelní lístek.

- Jakmile se vám podaří dostat dovnitř Programy a funkce V nabídce přejděte na seznam nainstalovaných aplikací a vyhledejte zabezpečení třetích stran, které chcete odinstalovat. Jakmile se vám podaří najít aplikaci, klikněte na ni pravým tlačítkem a vyberte Odinstalovat z nově objevené kontextové nabídky.

- Ve výzvě k odinstalaci dokončete tento proces podle pokynů na obrazovce a dokončete operaci restartováním počítače.
Poznámka: V případě, že si chcete udělat další míli a zajistit, abyste za sebou nezanechali zbytky souborů, které by mohly stále způsobovat stejné chování, zde je stručný průvodce odebrání zbytkových souborů z nedávno odinstalované sady AV.
- Jakmile je další spuštění dokončeno, vestavěný AV (Windows Defender) by měl být již aktivní. Zjistěte, zda můžete problém znovu replikovat pokusem o spuštění stejného spustitelného souboru, který dříve způsoboval Chyba 0xc0000006 (STATUS_IN_PAGE_ERROR).
V případě, že problém stále není vyřešen, přejděte dolů na další potenciální opravu níže.
Metoda 2. Čištění hodnoty klíče AppInst_DLLs
Jak se ukázalo, tato konkrétní chyba může nastat také kvůli konkrétnímu klíči registru, který sleduje počet havárií a neočekávaných zamrznutí, které nakonec ovlivní aplikace třetích stran. Tento konkrétní klíč má však potenciál zhoršovat se a za určitých okolností může váš systém přinutit spustit Chyba 0xc0000006 (STATUS_IN_PAGE_ERROR) když tomu tak není.
Pokud si myslíte, že by tento scénář mohl být použitelný, postupujte podle níže uvedených pokynů a zajistěte, aby neexistovaly žádné falešné poplachy spojené se snížením výkonu, chybami registru, poklesem paměti RAM, fragmentovanými soubory, zbytečnými nebo nadbytečnými instalacemi programů, které by mohly přinutit systém spustit 0xc0000006chyba:
- lis Klávesa Windows + R. otevřít Běh dialogové okno. Dále zadejte ‚Regedit ' a stiskněte Enter otevřete editor registru. Na UAC (Řízení uživatelských účtů), klikněte Ano udělit oprávnění správce.

- Jakmile jste v editoru registru, přejděte pomocí levé části do následujícího umístění:
Počítač \ HKEY_LOCAL_MACHINE \ SOFTWARE \ WOW6432Node \ Microsoft \ Windows NT \ CurrentVersion \ Windows
Poznámka: Na toto místo můžete přejít ručně nebo se tam můžete dostat okamžitě vložením místa přímo do navigační lišty a stisknutím Enter.
- Jakmile se vám podaří navigovat do správného umístění, přejděte do pravé části Editoru registru a poklepejte na něj Applnit_DLLs. Jakmile jste uvnitř, smažte aktuální hodnotu a kliknutím na Ok uložte změny.
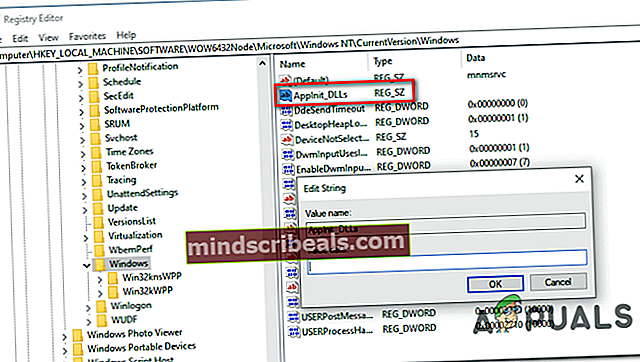
- Jakmile je hodnota Applnit_DLLs byl vymazán, restartujte počítač a zkontrolujte, zda je problém vyřešen při příštím spuštění počítače.
V případě stejného Chyba 0xc0000006stále přetrvává, přejděte dolů na další potenciální opravu níže.
Metoda 3. Spuštění skenování DISM a SFC
Pokud vám žádná z níže uvedených metod neumožnila opravit soubor 0xc0000006 chyba,je pravděpodobné, že problém je způsoben nekonzistencí systémových souborů usnadněnou nějakým typem poškození. Několik postižených uživatelů, kteří se s řešením problému potýkali, uvedlo, že problém byl vyřešen poté, co spustili několik integrovaných nástrojů schopných vyřešit poškození systémového souboru - SFC (Kontrola systémových souborů) a DISM (Deployment Image Servicing and Management).
Je důležité si uvědomit, že SFC a DISM mají různé přístupy, pokud jde o opravu poškození systémových souborů. To je důvod, proč je nejlepším přístupem je použít oba společně, abyste zvýšili své šance na vyřešení problému.
SFC je mnohem efektivnější, protože opravuje logické chyby, protože spoléhá na místně uloženou mezipaměť, aby nahradila poškozené soubory zdravými kopiemi. Na druhou stranu, DISM spoléhá na WU (Windows Update)komponenta k nahrazení poškozených souborů zdravými ekvivalenty.
Tady je to, co musíte udělat, abyste mohli spustit DISM a SFC ze zvýšené výzvy CMD:
- lis Klávesa Windows + R. otevřít Běh dialogové okno. Dále zadejte „Cmd“ uvnitř textového pole a stiskněte Ctrl + Shift + Enter k otevření zvýšené výzvy CMD. A když uvidíte UAC (Řízení uživatelských účtů), klikněte Ano udělit oprávnění správce.

- Jakmile se vám podaří dostat se do zvýšené výzvy CMD, zadejte následující příkaz a stisknutím klávesy Enter spusťte skenování SFC:
sfc / scannow
Poznámka: Před zahájením tohoto skenování je důležité si uvědomit, že přerušení této operace není možné. Tímto způsobem můžete vystavit svůj systém dalším logickým chybám, které by v budoucnu mohly způsobit další chybové zprávy. Tato operace může trvat několik hodin a i když nejsou hlášeny žádné chyby, nedělejte si starosti. SFC je notoricky známý tím, že neohlásil data, která byla nahrazena.
- Po dokončení operace restartujte počítač a zkontrolujte, zda je problém vyřešen při příštím spuštění systému. Jakmile je další spouštěcí sekvence dokončena, pokračujte znovu krokem 1 a otevřete další vyvýšený terminál CMD.
- Jakmile se vrátíte na zvýšenou výzvu CMD, zadejte následující příkaz a stisknutím klávesy Enter spusťte skenování DISM:
DISM / Online / Vyčištění obrazu / Obnovit zdraví
Poznámka: Před zahájením této operace je zásadní zajistit stabilní připojení k internetu. Mějte na paměti, že DISM spoléhá na komponentu WU, že stahuje nové kopie, aby nahradil špatná data.
- Po dokončení skenování restartujte počítač a zkontrolujte, zda je problém vyřešen při příštím spuštění systému.
V případě, že stejný problém přetrvává, přejděte k poslední metodě níže, kde najdete pokyny k obnovení každé součásti operačního systému.
Metoda 4. Provedení opravy instalace
Pokud vám žádná z výše uvedených možných oprav nepomohla, je velmi pravděpodobné, že problém, se kterým se setkáváte, nelze vyřešit konvenčním způsobem. V tomto případě je jediným způsobem, který vám umožní problém vyřešit, obnovením každé součásti systému Windows.
Nejjednodušší způsob, jak to udělat, aniž byste ztratili svá osobní data, je provést opravu instalace (místní upgrade). Nejbezpečnějším způsobem je však použití kompatibilního instalačního média.
POZNÁMKA: Pokud nemáte kompatibilní instalační médium, zde je jak vytvořit jeden pro Windows 10.
Jakmile budete mít jednu připravenou, postupujte podle pokynů (tady) s pokyny, jak provést postup instalace opravy.