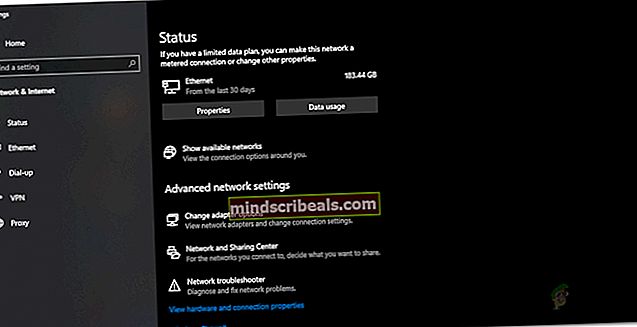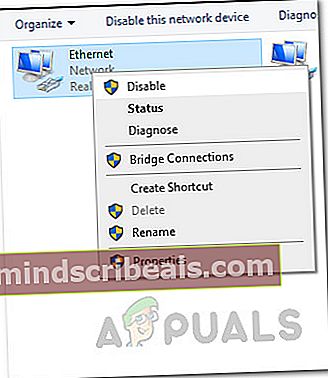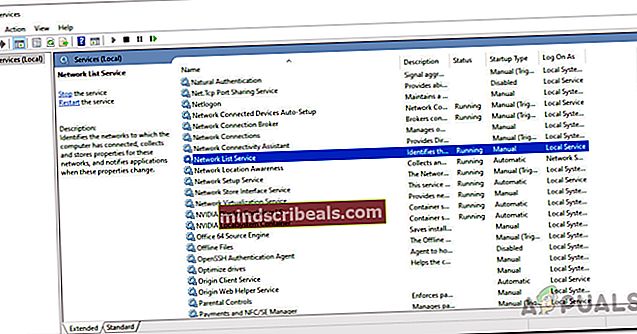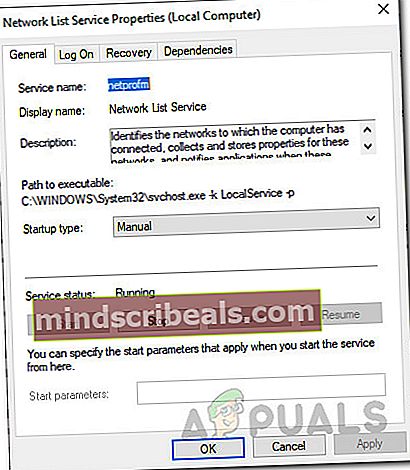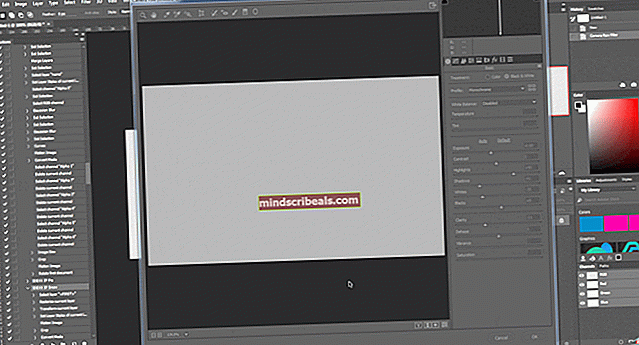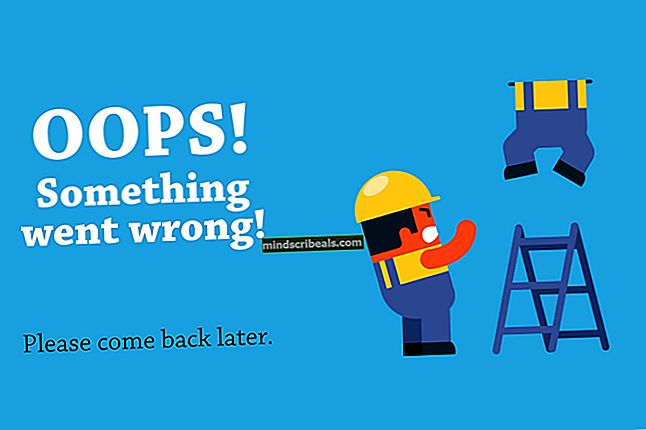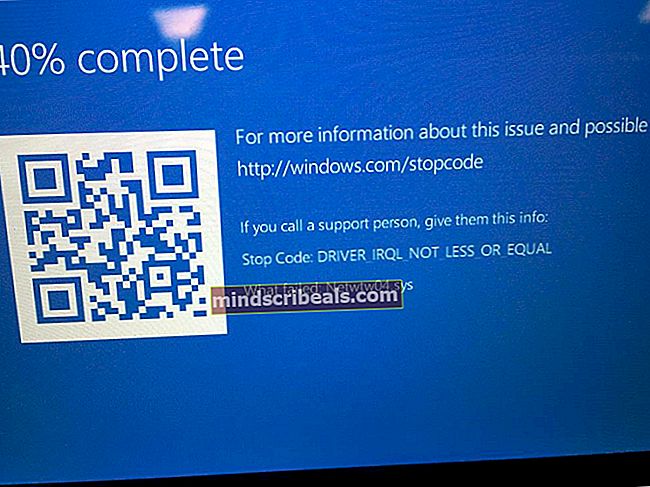Oprava: Chyba Office 365 bez připojení k internetu
Office 365 kombinuje různý software od společnosti Microsoft, který se používá v každodenním životě. Vzhledem k tomu, že je MS Office kombinuje do jedné instalace, uživatelé se nemusí starat o instalaci jednotlivých softwarů jeden po druhém, což je opravdu výhodné. Jedním z problémů, kterým uživatelé při používání Office 365 čelí, je Žádné internetové připojení chybové hlášení. Chyba se zobrazí, když se uživatel pokusí přejít do nabídky Soubor v aplikaci Word, Excel nebo v jakékoli jiné aplikaci MS Office. To by teď dávalo smysl a mohlo by být ignorováno, pokud by uživatel neměl připojení k internetu. To však není tento případ.

Jak se ukázalo, zobrazí se chybová zpráva, i když uživatelé mají aktivní připojení k internetu. I když stále můžete aplikaci používat a dělat, co chcete, stále existují některé funkce, které nefungují, pokud nemáte připojení k internetu. Pokud jste například zapnuli synchronizaci OneDrive, aby se vaše soubory automaticky synchronizovaly do cloudu, chybová zpráva zabrání tomu, aby fungoval. Proč se tedy tato chybová zpráva zobrazuje, i když máte připojení k internetu? Jak se ukázalo, existují určité nepříjemnosti, které mohou způsobit uvedený problém, a níže se zmíníme. Pojďme se do toho pustit.
- VPN třetích stran - Jak se ukázalo, nejzřejmější příčinou chybové zprávy je náhodou VPN třetí strany. V některých případech VPN, kterou jste nainstalovali, a MS Office nepracují správně, a tak brání Office v navázání internetového připojení k jeho serverům. Ve výsledku se zobrazí uvedená chybová zpráva. To lze snadno opravit deaktivací VPN, kterou používáte.
- Ethernetový adaptér - V některých případech se chybová zpráva může zobrazit také kvůli ethernetovému adaptéru vašeho systému. Ukázalo se, že váš ethernetový adaptér může v některých scénářích selhat, kvůli čemuž se Office nemůže připojit k internetu. To lze snadno napravit jednoduchým restartováním adaptéru.
- Síťové seznamy a lokalizační služby - Konečně další příčinou chybové zprávy mohou být dvě síťové služby, které najdete v okně služby Windows. Podobně jako ethernetový adaptér budete muset pouze restartovat uvedené síťové služby, abyste se mohli znovu spustit.
Nyní, když jsme prošli možnými příčinami problému, pojďme se dostat k metodám, které můžete použít k vyřešení problému. Než začneme, je důležité si uvědomit, že v některých případech se Office právě spustí v režimu offline, kvůli kterému se zobrazí chybová zpráva. Chcete-li tento problém vyřešit, musíte přejít do nabídky Soubor a poté na kartu Účet. Tam uvidíte v levém dolním rohu možnost připojení k internetu. Udělejte to a zjistěte, zda to problém vyřeší. Pokud tomu tak není, postupujte podle níže uvedených metod.
Metoda 1: Zakázat ethernetový adaptér
První věcí, kterou byste měli udělat, když se setkáte s chybovou zprávou, je deaktivace primárního ethernetového adaptéru. Jakmile to uděláte, můžete jej znovu zapnout a poté spustit MS Office. To může často vyřešit problémy s připojením k síti a také to může vyřešit váš problém s připojením k MS Office. To bylo nahlášeno několika uživateli, kteří čelí stejnému problému. Postupujte podle pokynů níže:
- Nejprve klikněte pravým tlačítkem na ikonu ikona sítě umístěný na hlavním panelu vlevo dole.
- Pak z nabídky stačí vybrat Otevřete Nastavení sítě a Internetu.
- Odtud klikněte na ikonu Změňte možnosti adaptéru volba. Tím se dostanete do nového okna se síťovým adaptérem.
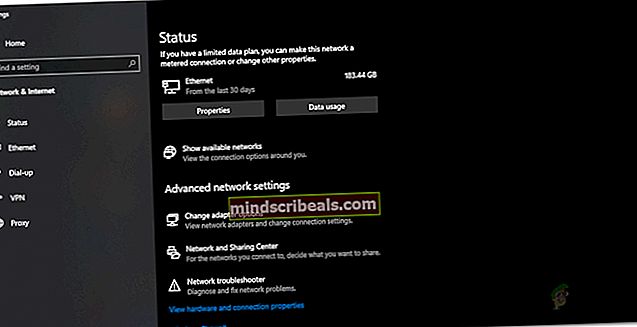
- Najděte svůj primární síťový adaptér a klikněte na něj pravým tlačítkem. Z rozevíracího seznamu vyberte Zakázat.
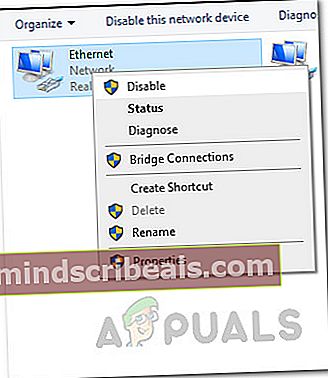
- Jakmile je deaktivován, klikněte na něj znovu pravým tlačítkem a poté vyberte Umožnit z rozevíracího seznamu.
- Nakonec znovu otevřete MS Office a zjistěte, zda to problém vyřeší.
Metoda 2: Zakažte VPN třetích stran
Dalším způsobem, jak tento problém vyřešit, je deaktivace VPN třetí strany. Jak se ukázalo, pokud jste připojeni k internetu prostřednictvím sítě VPN třetí strany, MS Office nemusí být schopen navázat připojení. Takové problémy jsou u VPN třetích stran docela běžné a vyskytují se docela často. Abyste tedy mohli problém vyřešit, budete muset vypnout VPN a zkusit otevřít MS Office. Jakmile vypnete VPN, ujistěte se, že máte aktivní připojení, jinak problém přetrvává.

Pokud to problém vyřeší, můžete udělat seznam povolených aplikací MS Office na vaší VPN. Jakmile to uděláte, můžete zkusit zkontrolovat, zda je problém vyřešen, i když je VPN zapnutá.
Metoda 3: Restartujte síťové služby
Nakonec, pokud výše uvedená řešení nefungují nebo se na vás nevztahují, váš problém může být pravděpodobně způsoben dvěma síťovými službami. Služba Seznam sítí se používá k identifikaci sítě, ke které je váš počítač připojen, a poté, pokud se něco změní, upozorní aplikace. Služba povědomí o umístění v síti téměř dělá totéž. Rozdíl spočívá v tom, že shromažďuje informace o konfiguraci pro síť. Nyní, pokud jsou tyto služby zastaveny, nemusí být informace o konfiguraci k dispozici aplikacím, které mohou způsobit problémy s připojením k síti, jako je tato. Proto se budete muset ujistit, že jsou služby spuštěny, a pokud již jsou, budete je muset restartovat. Postupujte podle pokynů níže:
- Nejprve stiskněte Klávesa Windows + R. otevřít Běh dialogové okno.
- Tam zadejte services.msc a poté stiskněte Enter.
- Tím se otevře Služby okno.
- Ze seznamu služeb stiskněte klávesu N, abyste se dostali ke službám začínajícím na N. Nyní vyhledejte Seznam sítí a Povědomí o umístění v síti služby. Jsou uvedeny společně často.
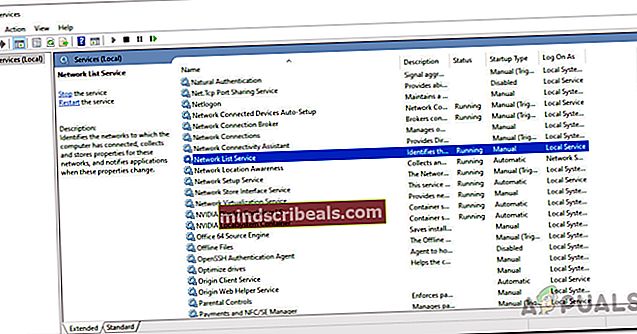
- Poklepejte na jednotlivé služby a poté je spusťte kliknutím na ikonu Start knoflík.
- V případě, že jsou již spuštěny, klikněte na Stop tlačítko a poté klepněte na Start restartovat je.
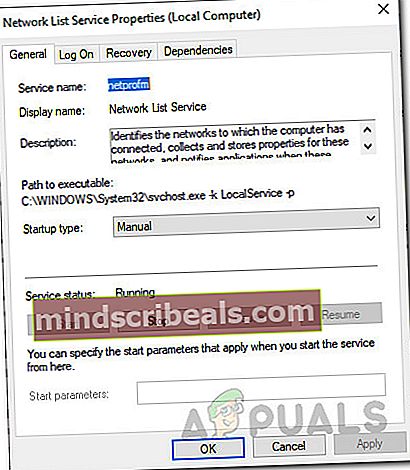
- Zjistěte, zda se tím problém vyřeší.