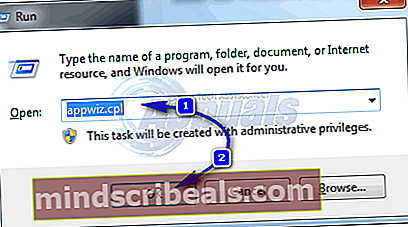Jak odebrat prohlížečový únosce Amisites „pidage.dll“
Pidage.dll je spojen s chybou únosu prohlížeče, která trvale přesměruje vyhledávání v prohlížeči a spouštěcí stránku na nepoctivý vyhledávač s názvem „amisites“. Amisites je únosce prohlížeče, který je dodáván se svobodným softwarem, který jste získali z internetu. Po instalaci nastaví domovskou stránku a výchozí vyhledávač pro všechny nainstalované prohlížeče na //www.amisites.com. Pidage.dll je obvykle umístěn na C: \ Users \ [název počítače] \ AppData \ Roaming \ Phezrypadush \ pidage.dll a nelze jej odstranit pouhým odstraněním.
Můžete se toho zbavit skenováním počítače pomocí nástroje proti malwaru / adwaru, resetováním prohlížeče nebo odinstalováním přiložených aplikací z počítače, o čemž se bude pojednávat tento článek.
Metoda 1: Skenování pomocí nástroje proti malwaru
Antimalwarové nástroje, jako jsou Hitman Pro, Malwarebytes a Adwcleaner, jsou velmi účinnými nástroji při vyhledávání a odstraňování únosců prohlížeče. V této metodě budeme používat adwcleaner, který je lehký a nevyžaduje instalaci a také MalwareBytes.
- Stáhněte si Adwcleaner z tady.
- Vyhledejte spustitelný soubor v adresáři Stažení a spusťte jej. Přijměte výzvu UAC, jakmile se objeví.
- Klikněte na Skenovat a počkejte, až software prohledá počítač, zda neobsahuje adware a další potenciálně nežádoucí software.
- Po dokončení skenování byste měli vidět „amisites”A další malware ve výsledcích kontroly. Klikněte na Čistý a pak OK restartovat a dokončit odebrání.
- Po dokončení odstranění se zobrazí seznam všech malwarů odstraněných aplikací. Kontrolu můžete spustit znovu, abyste se ujistili, že jsou z vašeho systému odstraněny všechny viry.

Používání Malwarebytes Antivirus
- Stáhněte si Malwarebytes Anti-Malware z tady.
- Přejděte do umístění pro stahování a odtud nainstalujte MalwareBytes.
- Jít do Karta Skenovat> Vlastní skenování. Zaškrtněte všechna políčka v levém podokně a v pravém podokně vyberte své disky.
- Klikněte na Skenovat a pak Karanténa vše po dokončení skenování.
Metoda 2: Resetování prohlížeče
Toto je méně účinná metoda, protože dodávaná aplikace je stále k dispozici a může změnit výchozí nastavení prohlížeče, ale pokud potřebujete rychlou opravu, je to správná cesta. Zde předpokládáme, že používáte Google Chrome. Pokud se v jiném prohlížeči setkáváte, můžete to resetovat v Nastavení.
- Klikněte na tříbodovou nabídku v pravém horním rohu okna Google Chrome.
- Přejděte dolů do dolní části stránky Nastavení a vyberte Zobrazit rozšířená nastavení. Pokračujte v posouvání, dokud se nedostanete do spodní části stránky, když ji najdete Resetovat nastavení.
- Klikněte na Resetovat nastavení a pak Resetovat znovu, když se objeví potvrzovací obrazovka.
- Počkejte, až se Chrome znovu načte a po dokončení resetování se vrátí zpět.
Metoda 3: Odinstalování nežádoucích dodávaných aplikací
Můžete také projít nedávno nainstalované aplikace v počítači a odebrat neobvyklou aplikaci, kterou tam vidíte.
- zmáčkni Windows Key + R, zadejte appwiz.kpl a poté klikněte OK. Tím se dostanete k programům a funkcím.
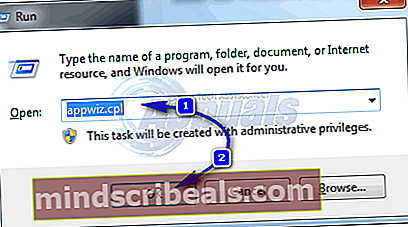
- Prohlédněte si seznam a vyhledejte položky jako „Amisites uninstall“ a další aplikace, které jste nenainstalovali. Nejnovější aplikaci můžete seřadit podle data instalace.
- Vyberte aplikaci, kterou chcete odebrat, a klikněte na Odinstalovat. Tento postup opakujte pro všechny aplikace, které chcete odebrat.
- Obnovte prohlížeč, jak je popsáno v druhé metodě, a poté restartujte počítač.