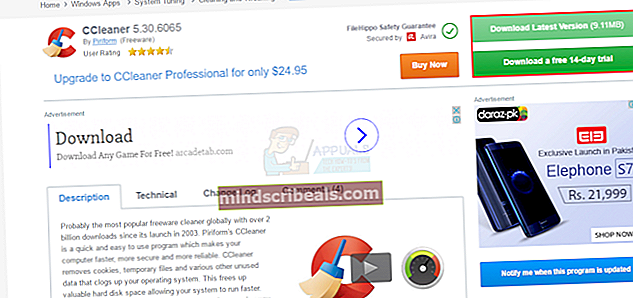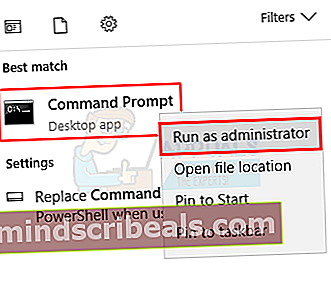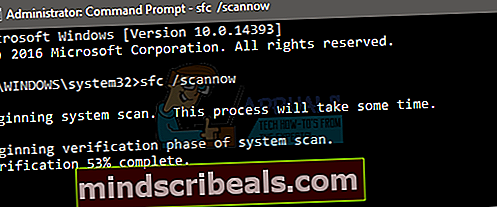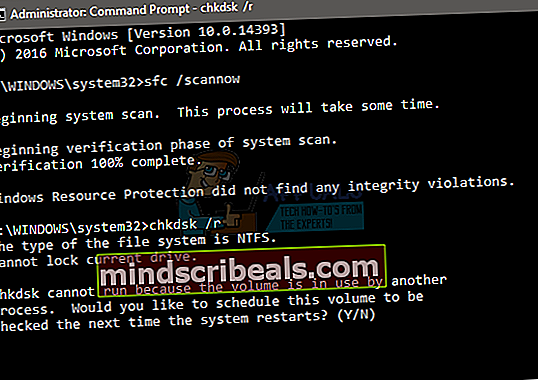Oprava: Chyba DIFxDriverPackageInstall = 10
Chyba 10 DIFXDriverPackageInstall je chyba, která vás pravděpodobně bude pronásledovat při instalaci jedné z tiskáren Brother, které najdete na internetu. Brother je americká společnost se sídlem v USA, která nabízí širokou škálu tiskáren a mnoho dalších produktů, které jsou velmi populární a získaly ocenění, jak je uvedeno na jejich vlastních webových stránkách. Problém nastává při pokusu o instalaci ovladačů / softwaru tiskáren Brother do počítače. Zobrazí se chyba DIFXDriverPackageInstall Error = 10 a další instalace tiskárny zabrání. To může být pro lidi velkým problémem, protože jim to znemožňuje instalaci a tedy i používání tiskárny.

Konkrétní důvod této chyby není znám, ale obvykle je způsoben poškozenými systémovými soubory. Problém je také vyřešen po správném povolení instalačnímu programu nebo po změně zdroje instalace, jako je web nebo CD. Existuje tedy několik věcí, které vám mohou tento problém vyřešit, ale obvykle je třeba se zbavit poškozených souborů. Pokud to však váš problém nevyřeší, přejděte na jiná řešení.
Metoda 1: Řešení problémů s korupcí
Problém může být způsoben poškozenými soubory v systému. První věcí, kterou byste měli udělat, je zkontrolovat, zda nejsou poškozené soubory. Zde jsou podrobné pokyny ke kontrole a řešení problémů s korupcí.
- Přejít sem a stáhnout CC Cleaner. Tuto kontrolu použijeme pro jakékoli problémy. Pokud si ji nechcete koupit, můžete si stáhnout bezplatnou zkušební verzi.
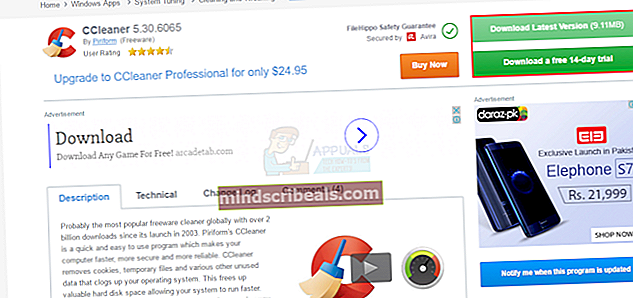
- Po stažení spusťte soubor, který jste právě stáhli, a nechte jej skenovat a opravit.
- Po dokončení skenování a opravy restartovat tvůj počítač
- Nyní stiskněte Klíč Windows jednou a zadejte příkazový řádek v Spusťte vyhledávání
- Klikněte pravým tlačítkem na ikonu Příkazový řádek z výsledků hledání a vyberte Spustit jako administrátor.
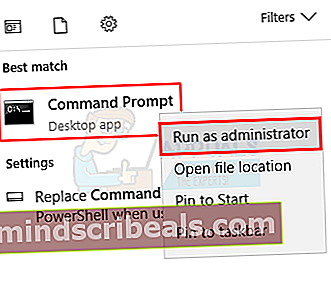
- Typ sfc / scannow a stiskněte Enter. Počkejte na dokončení skenování.
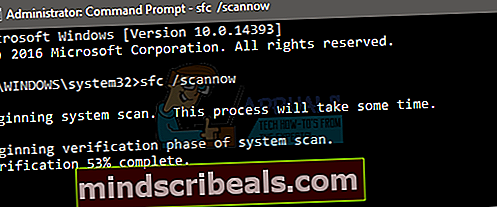
- Typ chkdsk / r a stiskněte Enter
- Zobrazí se zpráva typu „Chcete naplánovat kontrolu tohoto svazku při příštím restartování systému“ s možností říci ano nebo ne zadáním y nebo n. Typ y a poté stiskněte Enter.
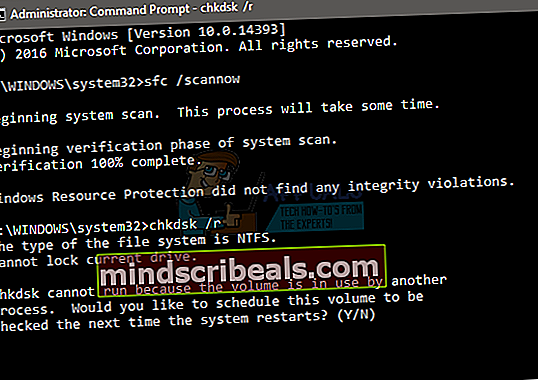
- Restartujte váš počítač
Po restartování počítače zkuste proces instalace znovu a měl by fungovat dobře.
Metoda 2: Oprávnění správce
Spuštění instalačního programu, ať už používáte disk CD nebo jej stáhnete z webu, pomocí možnosti Spustit jako správce obvykle problém vyřeší. První věc, kterou byste se měli pokusit, je spustit instalaci s oprávněními správce
Kroky pro spuštění souboru s oprávněními správce jsou uvedeny níže
- Vyhledejte instalační soubor to dává problém
- Klikněte pravým tlačítkem myši instalační soubor
- Vybrat Spustit jako administrátor…
A je to. Jakmile je spuštěn s oprávněním správce, měl by být problém vyřešen. Pokud to problém nevyřeší, pokračujte další metodou.
Metoda 3: Opravit nástroj
K řešení a řešení problémů s instalací můžete vždy použít nástroj pro řešení potíží, který společnost Microsoft poskytla. Jděte sem a stáhněte si nástroj pro odstraňování problémů kliknutím na odkaz s názvem řešení problémů s tiskárnou.
Jakmile si stáhnete nástroj pro odstraňování problémů, spusťte soubor a automaticky opraví všechny problémy, které by mohly způsobovat tento problém.
Metoda 4: Alternativní instalační soubory
Pokud se pokoušíte nainstalovat software tiskárny z disku CD dodaného s tiskárnou, může se jednat o problém s instalačními soubory. Stahování instalačních souborů z oficiálních webových stránek může problém vyřešit, pokud je to kvůli poškozeným instalačním souborům.
Jděte sem, vyberte svůj operační systém a klikněte na Hledat. Nyní si stáhněte soubor v části Full Driver & Software Package a zkuste nainstalovat tiskárnu prostřednictvím tohoto instalačního programu.