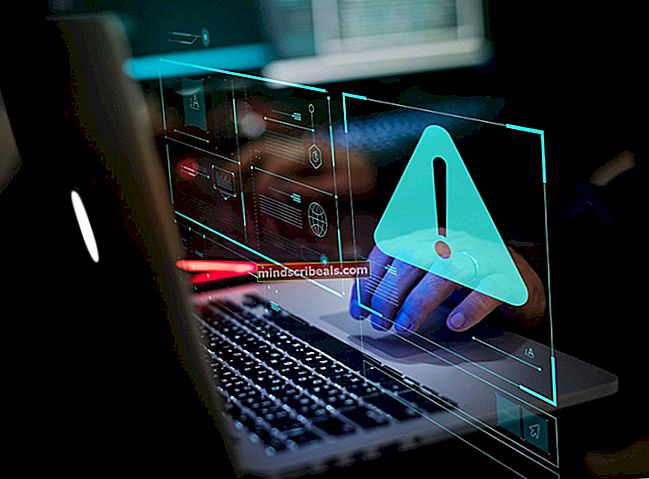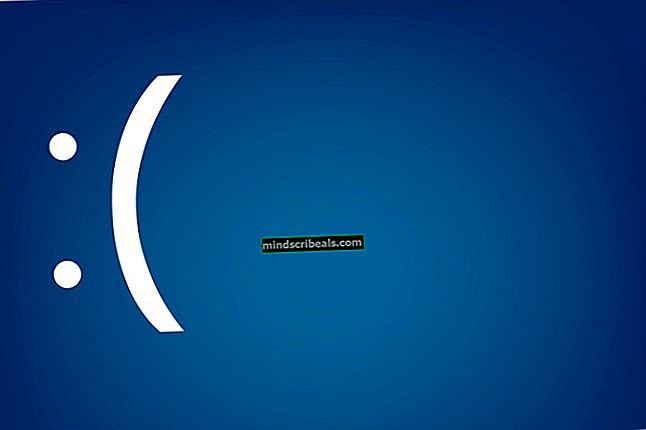Jak opravit chyby Dota 2 a zastavit chyby a problémy při práci
DOTA 2 je jedna z nejznámějších her pro více hráčů online pro bitevní arény (MOBA) pro platformu PC a její popularita téměř překonala svého největšího rivala League of Legends. Někteří lidé však nyní nemohou tuto populární hru hrát kvůli neustálým pádům, ke kterým dochází v náhodných bodech během hry.

Zde jsou některé podobné chyby, které mohou být způsobeny podobnými věcmi a vyřešeny podobnými metodami, jaké jsou uvedeny v tomto článku:
- Řešení 1: Nastavte spřažení ve Správci úloh
- Řešení 2: Odinstalujte balíček Visual C ++ a nainstalujte nejnovější verzi
- Řešení 3: Resetujte klávesové zkratky
- Řešení 4: Aktualizujte BIOS
- Řešení 5: Vytvořte nový uživatelský účet systému Windows
- Řešení 6: Odinstalujte DLC Vulkan
Dota 2 havaruje, zamrzne, chyby a zmizí
- Pokud používáte Dota 2 a začíná Crash Mid Game nebo pokud zamrzne počítač nebo hru nebo pokud přestala reagovat nebo dojde k chybě dota 2 bez chyby, pomůže vám tato příručka s opravou.
Některé metody, které lze použít k řešení problému, jsou jednodušší než jiné, zatímco jiné jsou efektivnější. Ať tak či onak, zaměřili jsme se pouze na metody, u nichž hráči DOTA potvrdili, že fungují, ignorujíc základní tipy a metody navržené vývojáři. Hodně štěstí při řešení vašeho problému!
Řešení 1: Nastavte spřažení ve Správci úloh
Někdy k problému dochází na vícejádrových procesorech obsahujících 4 nebo více jader, ale hra se jeví jako plně optimalizovaná pro použití na jednom nebo dvou jádrech. Nepovažujte to za věc, která sníží váš výkon, protože hra je optimalizována pro provoz na dvou jádrech. To lze vylepšit ve Správci úloh.
- Otevřete klienta Steam poklepáním na jeho ikonu na ploše nebo vyhledáním v nabídce Start nebo na vyhledávací liště vpravo.

- Přejděte na kartu Knihovna v okně Steam a vyhledejte DOTA 2 v seznamu her, které vlastníte ve své knihovně.
- Klepněte pravým tlačítkem myši na hru a vyberte možnost Hrát hru. Po otevření hry se pomocí kombinace kláves Alt + Tab vrátíte zpět na plochu.

- Chcete-li vyvolat Správce úloh, použijte kombinaci kláves Ctrl + Shift + Esc. Případně můžete použít kombinaci kláves Ctrl + Alt + Del a na modré celé obrazovce, která se otevře, vybrat Správce úloh. Můžete jej také vyhledat v nabídce Start.

- Kliknutím na Další podrobnosti rozbalíte Správce úloh a vyhledáte proces dota.exe nebo jednoduše proces nazvaný DOTA 2. Klepněte pravým tlačítkem myši na tuto položku a v místní nabídce vyberte možnost Přejít na podrobnosti.
- Vyberte proces v nabídce Podrobnosti, znovu na něj klikněte pravým tlačítkem a klikněte na možnost Nastavit spřažení.

- Zkuste snížit počet použitelných jader na polovinu. Například pokud používáte osmijádrový procesor, měli byste se pokusit vybrat pouze první čtyři jádra atd.
- Ukončete hru a znovu ji spusťte, abyste zjistili, zda k selhání stále dochází.
Řešení 2: Odinstalujte balíček Visual C ++ a nainstalujte nejnovější verzi
Jedná se o jednu z nejznámějších metod, kterou lze použít k vyřešení problému s havárií DOTA 2, protože základní metody převezmou jeho místo. Tato metoda je docela užitečná a spousta uživatelů se dokázala zbavit havárií po aktualizaci Redistribuovatelného balíčku Visual C ++.
- Klikněte na tlačítko nabídky Start a otevřete Ovládací panely hledáním přímo tam. Můžete také kliknout na ikonu ve tvaru ozubeného kola, aby se otevřela aplikace Nastavení, pokud máte operační systém Windows 10
- V Ovládacích panelech přepněte možnost Zobrazit jako na Kategorie v pravém horním rohu a klikněte na Odinstalovat program v části Programy v dolní části okna Ovládacích panelů.

- Pokud používáte aplikaci Nastavení ve Windows 10, pouhým kliknutím na Aplikace byste měli okamžitě otevřít seznam všech nainstalovaných programů v počítači.
- Vyhledejte balíček Microsoft Visual C ++ Redistributable Package v Ovládacích panelech nebo v Nastavení a po jednom kliknutí klikněte na Odinstalovat. Můžete si všimnout, že existuje několik různých verzí nástroje. Budete si je muset poznamenat a opakovat proces odinstalování pro každou z nich.
- Možná budete muset potvrdit některá dialogová okna a postupovat podle pokynů, které se zobrazí spolu s průvodcem odinstalací.

- Po dokončení procesu odinstalace klikněte na Dokončit a opakujte proces odinstalování pro všechny verze balíčku Visual C ++. Nyní budete muset přeinstalovat Visual C ++ jeho vyhledáním zde. Vyberte verzi, kterou chcete stáhnout, a vyberte stahování podle svého procesoru (32bitový nebo 64bitový).

- Vyhledejte soubor, který jste právě stáhli do složky Windows, spusťte jej a podle pokynů na obrazovce nainstalujte balíček Microsoft Visual C ++ Redistributable Package. Opakujte stejný postup pro všechny verze, které jste dříve odinstalovali, a zkontrolujte, zda stále nedochází k chybě DOTA 2.
Řešení 3: Resetujte klávesové zkratky
Resetování klávesových zkratek může být obtížné pro lidi, kteří jsou již zvyklí na své nové nastavení klíčů, ale někdy je to naprosto nezbytné, zvláště pokud jste vyzkoušeli jiné metody a selhali.
- Přejděte na kartu Knihovna v okně Steam a vyhledejte DOTA 2 v seznamu her, které vlastníte ve své knihovně.
- Klepněte pravým tlačítkem myši na hru a vyberte možnost Hrát hru. Klikněte na ikonu ozubeného kola na domovské obrazovce, která by měla otevřít nastavení hry.

- Zůstaňte na kartě Klávesové zkratky a zkuste najít možnost Obnovit klávesové zkratky v levém dolním rohu obrazovky. Potvrďte svůj výběr a restartujte hru ukončením.
Řešení 4: Aktualizujte BIOS
Ano, zastaralý systém BIOS může způsobit neustálé zhroucení. Nové aktualizace firmwaru systému BIOS přinášejí nová nastavení správy paměti a další možnosti, které mohou lépe optimalizovat hraní nových her. Lidé, kteří nikdy neaktualizovali systém BIOS, mohou s tímto problémem bojovat, aniž by si uvědomili, že aktualizace systému BIOS může být velmi snadná!
- Aktuální verzi nástroje BIOS, který jste nainstalovali do počítače, zjistíte zadáním „msinfo“ do vyhledávacího pole nebo do nabídky Start.
- Vyhledejte data verze systému BIOS přímo pod modelem procesoru a zkopírujte nebo přepište cokoli do textového souboru v počítači nebo na kousek papíru.

- Připravte počítač na aktualizaci systému BIOS. Pokud je to váš notebook, pro který aktualizujete BIOS, ujistěte se, že je jeho baterie plně nabitá, a pro případ potřeby jej zapojte do zásuvky.
- Pokud aktualizujete počítač, doporučujeme použít nepřerušitelný zdroj napájení (UPS), abyste se ujistili, že se váš počítač během aktualizace nevypne kvůli výpadku napájení.
- Postupujte podle pokynů, které jsme připravili pro různé výrobce stolních počítačů a notebooků, jako jsou Lenovo, Gateway, HP, Dell a MSI.
Řešení 5: Vytvořte nový uživatelský účet systému Windows
Poškozené uživatelské účty v systému Windows mohou způsobit, že hra nebude hratelná kvůli různým problémům s povolením a vlastnictvím. Uživatelé, kteří měli DOTA 2 zhroucení neustále na svém počítači, se pokusili vytvořit testovací účet, aby zjistili, co se stane a zhroucení nebylo nikde.
Uživatelé Windows 10:
- Otevřete Nastavení ve Windows 10 kliknutím na ikonu ozubeného kola, kterou najdete nad tlačítkem napájení.

- Otevřete možnost Účty v Nastavení a klikněte na Rodina a další lidé. Klikněte na tlačítko Přidat někoho jiného do tohoto počítače a tam se vše správně načte.
- Pokud plánujete k přihlášení použít jiný e-mail společnosti Microsoft, můžete jej zadat v části E-mail nebo telefon a pokračovat nastavením hesla a dalších věcí.
- Pokud chcete použít běžný účet nesouvisející s účtem Microsoft, klikněte na „Nemám přihlašovací údaje této osoby“ a poté na „Přidat uživatele bez účtu Microsoft“. Nyní můžete nastavit možnosti zabezpečení.

- Pokud chcete, aby byl tento účet chráněn heslem, můžete přidat heslo pro znak, nápovědu k heslu a pokračovat kliknutím na Další.
- Kliknutím na tlačítko Dokončit dokončíte vytváření nového účtu. Přihlaste se pomocí tohoto účtu restartováním počítače nebo kliknutím na nabídku Start >> Ikona účtu >> Odhlásit se. Zkontrolujte, zda DOTA 2 stále havaruje.
Starší verze Windows:
- Klikněte na tlačítko nabídky Start nebo na vyhledávací panel vedle něj a otevřete Ovládací panely jeho vyhledáním nebo spuštěním v dialogovém okně. V Ovládacích panelech přepněte možnost „Zobrazit jako:“ na kategorii a klikněte na Uživatelské účty.

- Znovu klikněte na Uživatelské účty a klikněte na tlačítko Spravovat jiný účet se štítem správce vedle něj.
- V okně Správa účtů klikněte na Vytvořit nový účet, zadejte název nového účtu do příslušného okna a vyberte přepínač Správce, protože pravděpodobně budete chtít mít pro nový účet oprávnění správce, pokud na něj plánujete přepnout.

- Po dokončení nastavení všech potřebných nastavení byste měli vidět tlačítko Vytvořit účet, takže na něj klikněte a mělo by se zobrazit v seznamu účtů v okně Správa účtů. Odhlaste se ze systému Windows a zkuste se přihlásit ke svému novému účtu, abyste zjistili, zda problém s DOTA 2 zmizel.
Řešení 6: Odinstalujte Vulkan DLC
Vulkan je API pro grafickou kartu, které jej může podporovat a může zlepšit výkon některých grafických karet NVIDIA. Pro některé uživatele to však byla noční můra, protože hra DOTA 2 neustále havarovala. Byl vydán jako DLC pro DOTA 2 a lze jej snadno odinstalovat a odstranit, abyste hru mohli opravit.
- Otevřete klienta Steam poklepáním na jeho ikonu na ploše nebo vyhledáním v nabídce Start nebo na vyhledávací liště vpravo.

- Přejděte na kartu Knihovna v okně Steam a vyhledejte DOTA 2 v seznamu her, které vlastníte ve své knihovně. Pravým tlačítkem klikněte na hru a vyberte Zobrazit stažitelný obsah.
- Odstraňte zaškrtnutí vedle položky podpory Dota 2 - Vulkan a klikněte na tlačítko Zavřít. DLC se s hrou v budoucnu nenačte a bude odinstalováno co nejdříve.