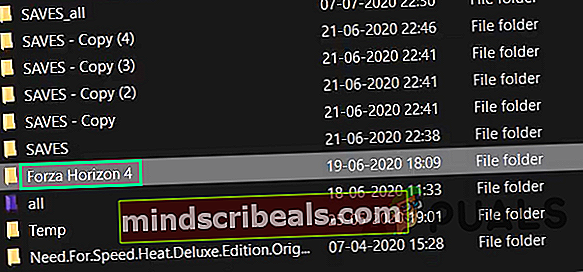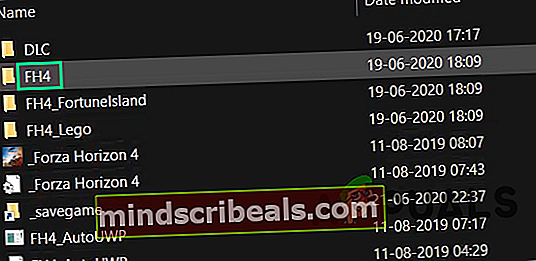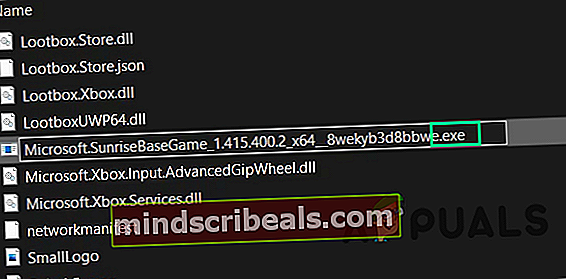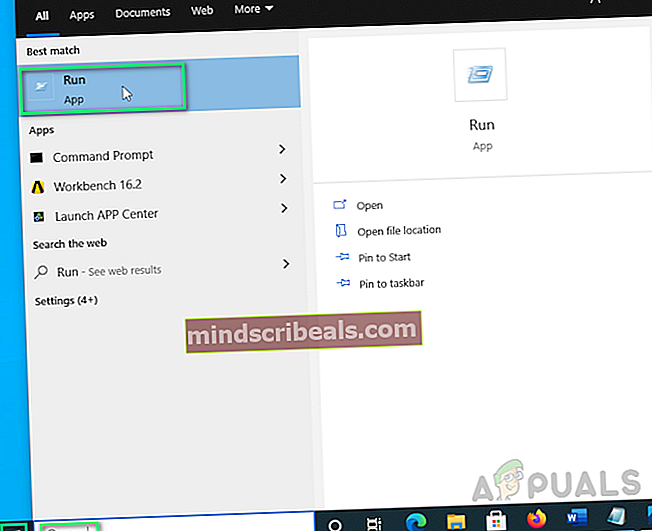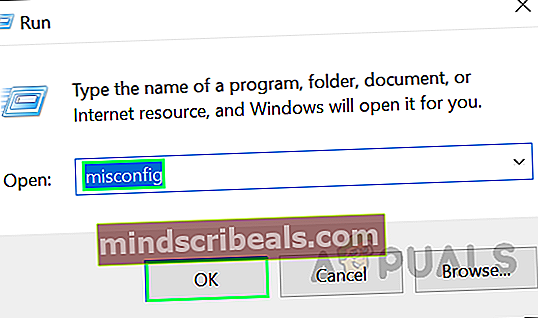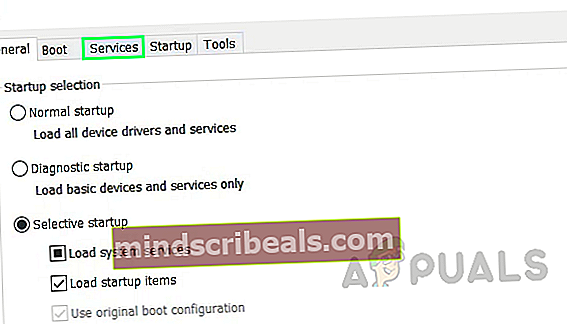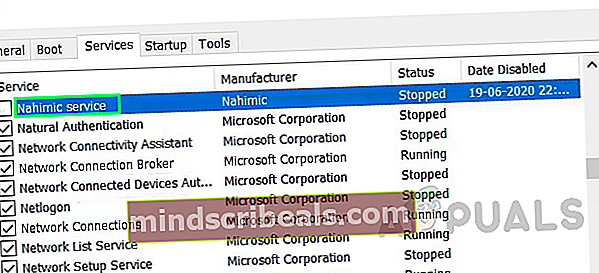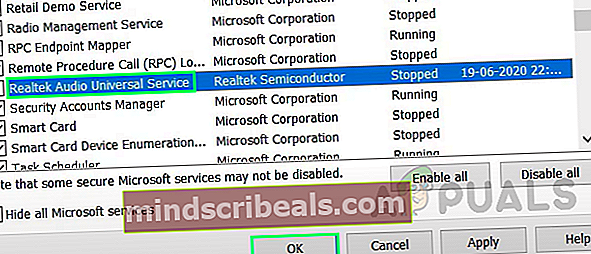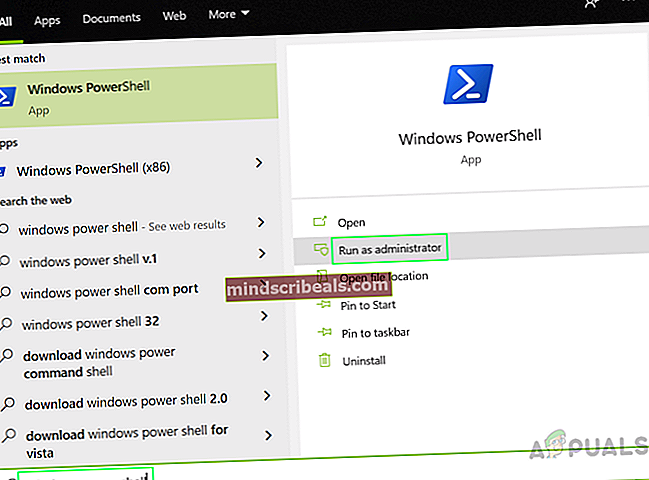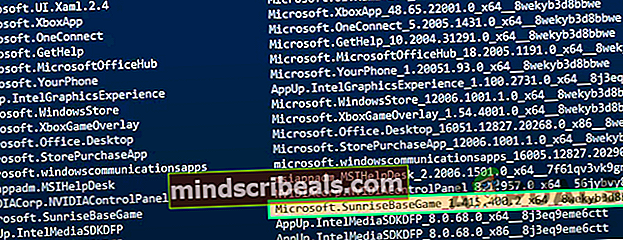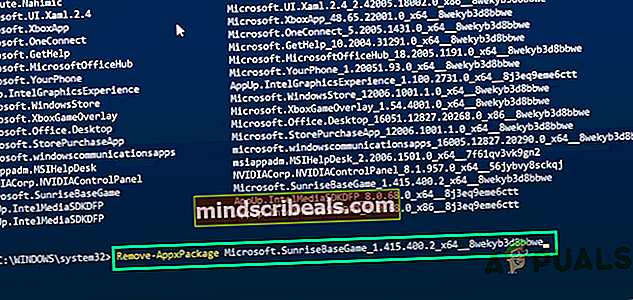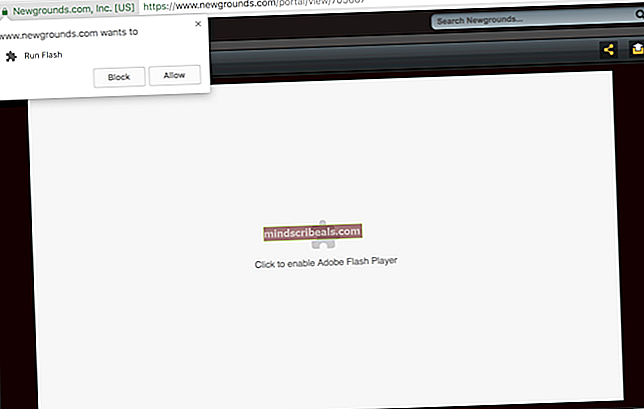Jak opravit hru Crash hry Forza Horizon 4 v systému Windows 10?
Selhání hry Forza Horizon 4 při spuštění bylo mnohokrát hlášeno uživateli. Problém nastává, když je hra spuštěna a na nějakou dobu se objeví černá obrazovka spolu s obrazovkou před spuštěním hry Forza Horizon 4 a poté se hra vypne, aniž by došlo k chybě. Vytvoří se tak pro hráče nejednoznačné prostředí, protože hráči před vypnutím nedostanou na obrazovce žádné chybové hlášení.

Co způsobuje zhroucení hry Forza Horizon 4?
Důvody havárie mohou mít libovolnou povahu a lze je obtížně sledovat. Shromáždili jsme informace z fór podpory a uživatelů, abychom přišli s následujícími relatable důvody:
- Aktualizace systému Windows: Zastaralé verze systému Windows mohou mít za následek chyby šíření. Mnoho uživatelů uvedlo, že pokud systém Windows není aktualizován na nejnovější verzi, mohou nastat problémy s havárií hry Forza Horizon 4.
- Grafické ovladače: Grafické ovladače jsou důležitým mostem, který umožňuje operačním systémům a programům používat grafický hardware počítače. Zastaralé grafické ovladače mohou způsobit selhání hry.
- Antivirový software: Většina uživatelů používá antivirové programy k ochraně svých počítačů před viry. V některých případech však antivirové programy falešně detekují některé důležité soubory ve hře a identifikují je jako viry a odstraní je nebo umístí do karantény.
- Balíčky Microsoft Visual C ++: Na mnoha online podpůrných formulářích uživatelé informovali, že když používali starší verzi Microsoft Visual C ++, hra se neustále zhroutila.
Řešení 1: Opravte chybu složky pomocí Průzkumníka souborů
Pokud se v instalační složce hry Forza Horizon 4 nachází přípona názvu konkrétní složky, pravděpodobně se vám tento problém s chybou zobrazí. Postupujte podle níže uvedených kroků, abyste se této situace zbavili a užili si nepřetržité hraní:
- Otevřete instalační složku hry Forza Horizon 4.
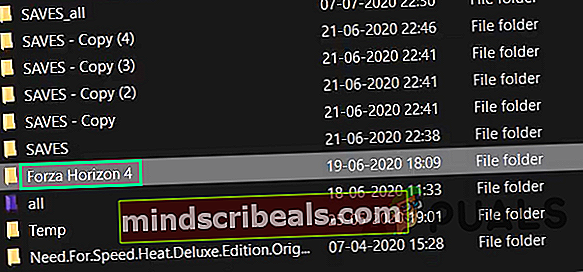
- Otevřete složku FH4.
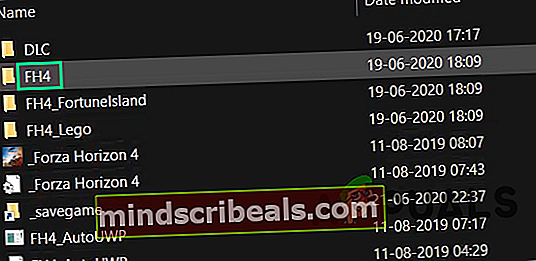
- Přejděte dolů a vyhledejte odposlouchávanou složku, název začíná na Microsoft.SunriseBaseGame.
Poznámka: Název složky se ve vašem počítači může mírně lišit.
- Odstranit .exe z názvu výše uvedené složky.
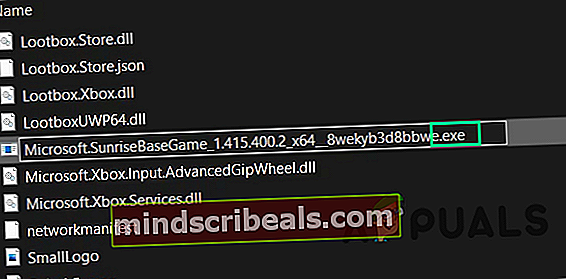
- Zkuste spustit hru. To by mělo váš problém vyřešit.
Řešení 2: Zastavte služby související se zvukovým vstupem
Někdy se ve hře Forza Horizon 4 vyskytují problémy se zvukovým vstupem souvisejícím s mikrofonem. Uživatelé hlásili, že zastavení konkrétních služeb systému Windows za účelem vyřešení problému se zvukovým vstupem také opravilo problém se selháním hry. Postupujte podle níže uvedených kroků:
- Klepněte na Start, Vyhledávání Běh, a otevřete ji. Tím se otevře dialogové okno Spustit.
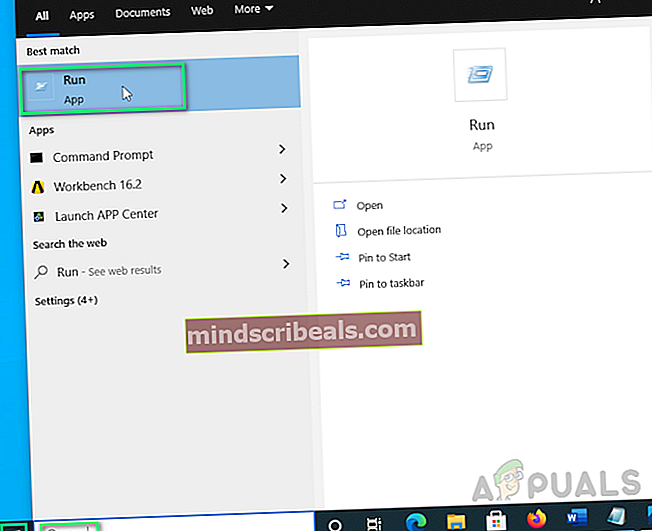
- Typ msconfig a klikněte OK.
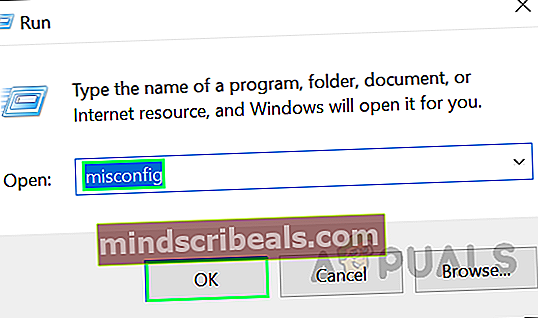
- Otevře se okno, vyberte Služby záložka.
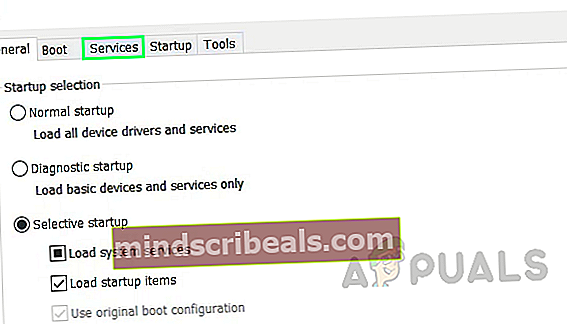
- Zrušte zaškrtnutí Nahimická služba.
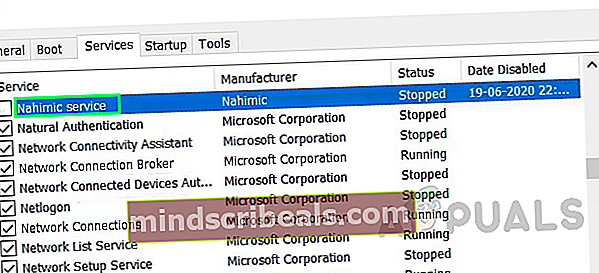
- Pak zrušte zaškrtnutí Realtek Audio Universal Service a klikněte OK.
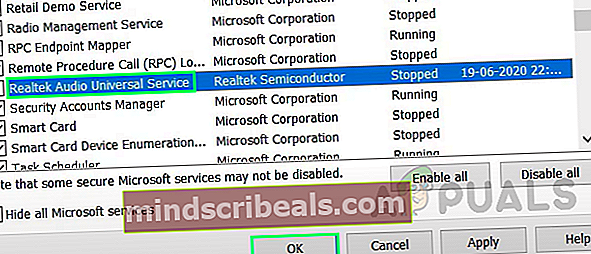
- Restartujte váš počítač. Váš problém by měl být nyní vyřešen. Pokud tomu tak není, pokračujte v konečném řešení.
Řešení 3: Registrace hry Forza Horizon 4 pomocí prostředí Windows PowerShell
Windows PowerShell může také automatizovat úkoly související s aktivním adresářem a výměnou. Registrace hry pomocí prostředí Windows PowerShell u mnoha vyřešila problémy se selháním hry. Zaregistrujte svou hru podle níže uvedených kroků:
- Klepněte na Start, Vyhledávání Windows power shell a klikněte Spustit jako administrátor.
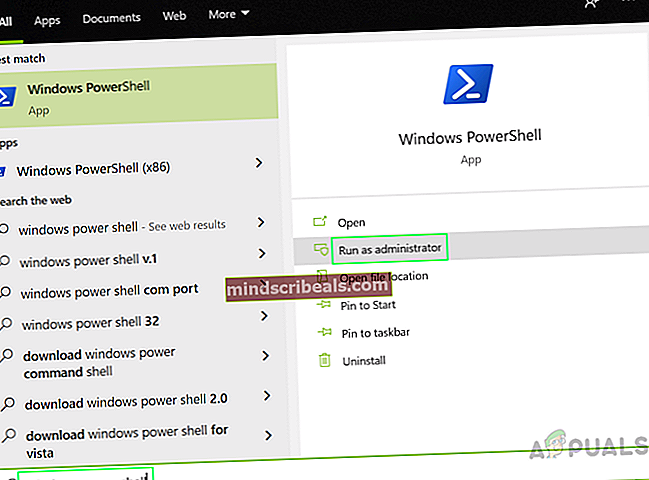
- Zkopírujte a vložte následující příkaz a stiskněte Enter.
Get-AppxPackage - AllUsers | Vyberte název, PackageFullName
- Přejděte dolů a najděte Microsoft.SunriseBaseGame a zkopírujte odpovídající název souboru. Zobrazí se seznam spustitelných souborů ve vašem počítači.
Poznámka: Název složky se ve vašem počítači může mírně lišit.
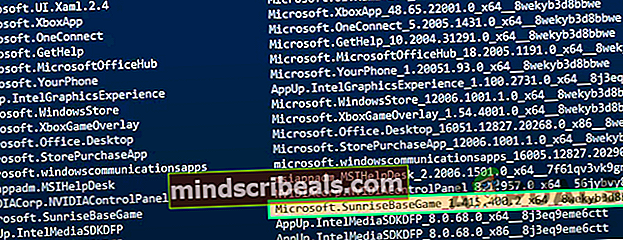
- Typ Remove-AppxPackage, vložte zkopírovaný název, za ním mezeru a stiskněte Enter.
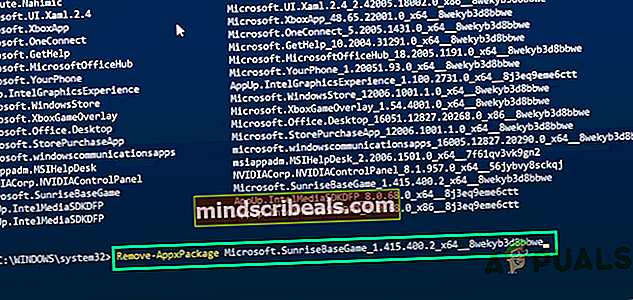
- Nyní první typ CD, poté adresu instalačního adresáře hry, mezeru a stiskněte Enter. Tím se otevře instalační adresář Forza Horizon 4 v prostředí Windows PowerShell.

- Zkopírujte a vložte následující příkaz a stiskněte Enter.
Přidat-AppxPackage - Zaregistrovat AppxManifest.xml

- Zavřete Windows PowerShell a Restartujte váš počítač.
- Zkuste spustit hru hned teď. To by mělo konečně vyřešit váš problém.