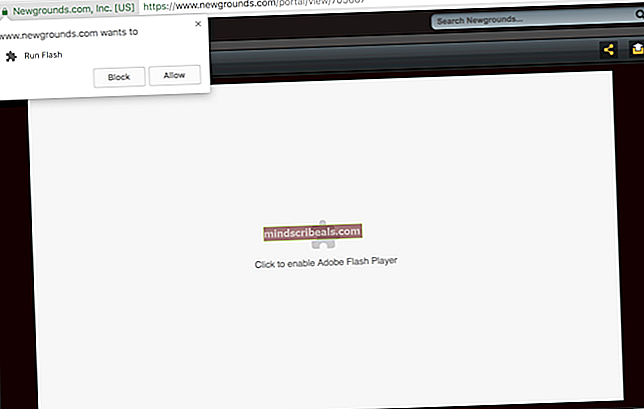Oprava: Windows 10 nelze změnit rozlišení obrazovky
Změna rozlišení obrazovky je pro uživatele Windows obvykle jednou z nejjednodušších věcí. Stačí kliknout pravým tlačítkem na ikonu plocha počítače->Nastavení obrazovky ->Pokročilé nastavení zobrazení, a uvidíte Rozlišení obrazovky nastavení s mnoha možnostmi rozlišení. Mnoho uživatelů však uvedlo, že možnost rozlišení obrazovky je po instalaci nebo upgradu na Windows 10 zobrazena šedě.
Nejpravděpodobnější příčinou tohoto problému je problém s grafickou kartou. Můžete přejít na web výrobce počítače a stáhnout si nejnovější ovladač grafické karty. Pokud však neznáte výrobce a model vaší grafické karty, můžete pomocí programu, jako je Speccy, znát podrobnosti o vašem systému, včetně výrobce a modelu vaší grafické karty.

Jakmile identifikujete model / část grafického / grafického adaptéru, můžete si jej stáhnout ze stránek výrobce. Jakmile si stáhnete nejnovější ovladač grafické karty kompatibilní s Windows 10, můžete přejít k instalaci ovladače. Pokud má váš stažený ovladač instalační nástroj, můžete tento nástroj pouze spustit a průvodce instalací se o vše postará.
Pokud však stažený ovladač nemá instalační nástroj, nainstalujte jej podle následujících pokynů.
PodržKlíč WindowsaStiskněte X.VybratSprávce zařízení.
Poklepejte na ikonu Grafické adaptéry skupinu rozbalte a klikněte pravým tlačítkem na název vaší grafické karty.
Vybrat Aktualizujte software ovladače.
Klepněte na Procházejte můj počítač a vyhledejte software ovladače.
Klepněte na Procházet, a přejděte na místo, kam jste stáhli ovladač grafické karty. Pokud jste tak ještě neučinili, budete možná muset stažený soubor rozbalit.
Klepněte na OKa potom klikněte na další.
Průvodce instalací ovladače nainstaluje ovladač grafické karty.
Nyní můžete přejít na nastavení Rozlišení obrazovky a změnit rozlišení podle svých požadavků.