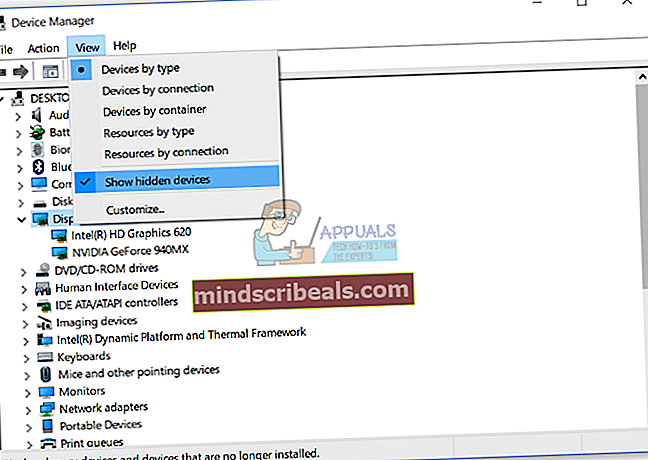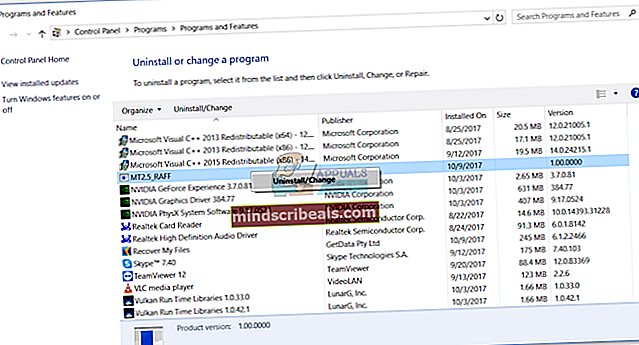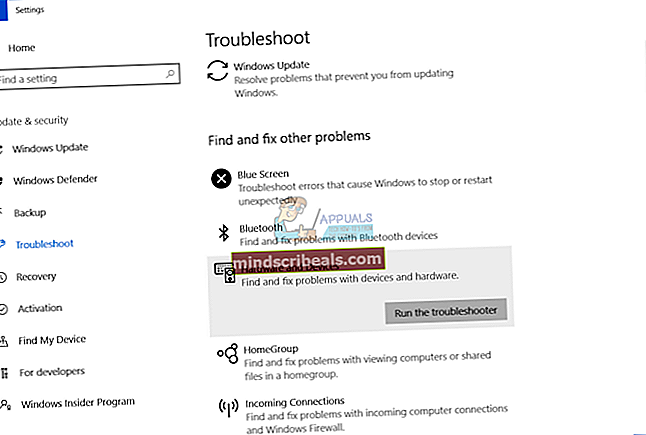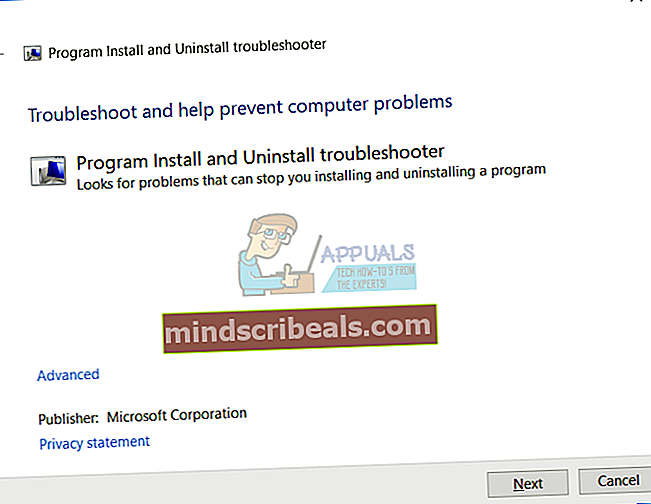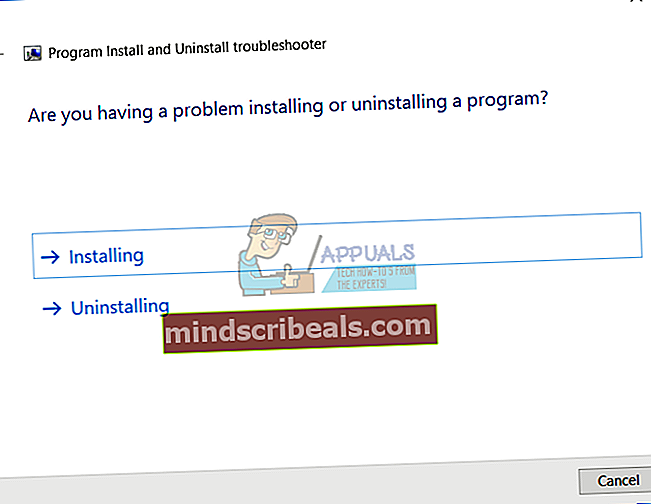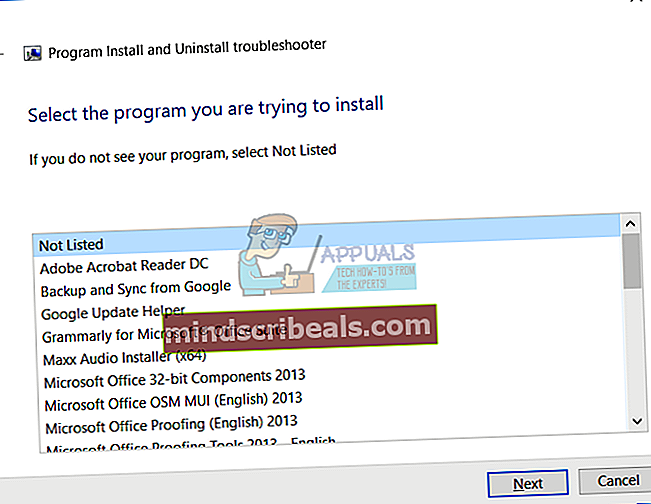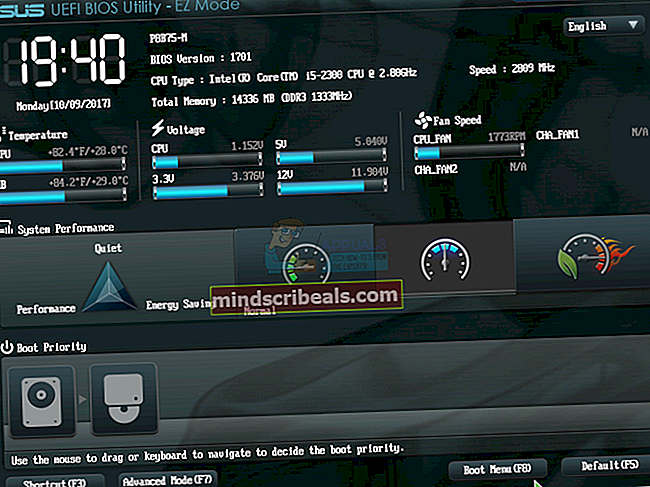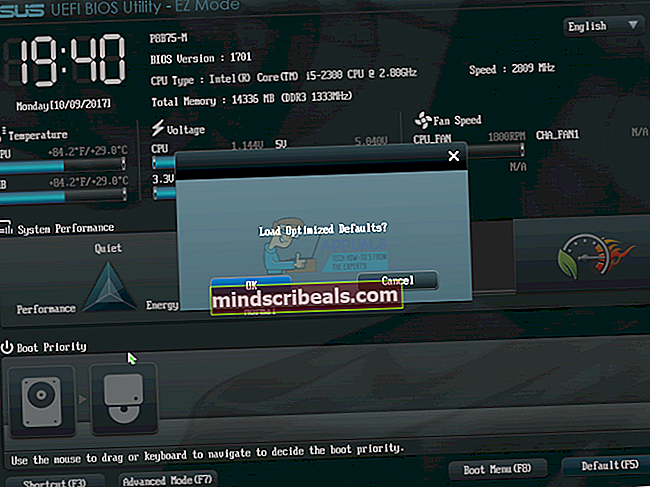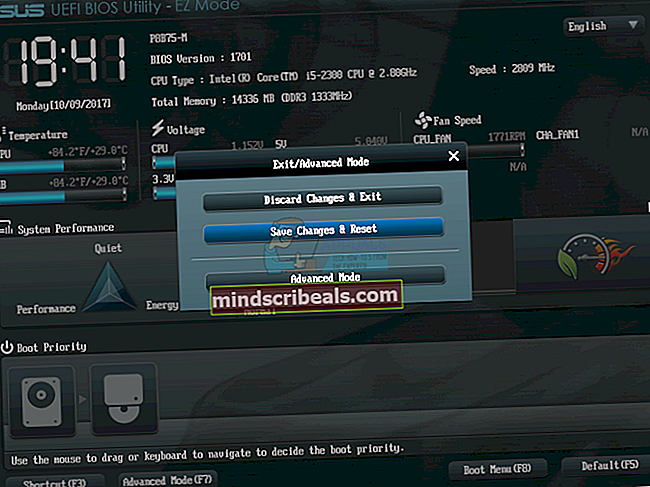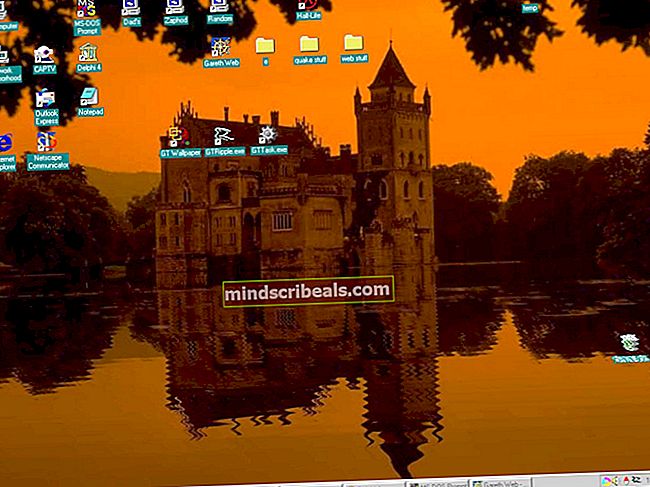Oprava: Instalační program NVIDIA Geforce Experience se nezdařil
V předchozích článcích jsme tolikrát hovořili o grafických kartách. Grafická karta poskytuje výstupní signál do vašeho monitoru. Existují dva typy grafické karty, včetně integrované grafické karty (IGP) a vyhrazené grafické karty. Po instalaci nebo přeinstalování operačního systému Windows budete muset nainstalovat ovladače pro své hardwarové komponenty a jednou z nich je ovladač grafické karty. Postup instalace ovladače grafické karty je jednoduchý a zahrnuje stažení ovladače z oficiálních webových stránek dodavatele a instalaci ovladače do počítače se systémem Windows.
Někdy nebudete moci nainstalovat ovladač grafické karty, protože váš ovladač grafickou kartu nezjistí. K tomuto problému dochází v různých operačních systémech a různých klientských počítačích, včetně stolních počítačů, pracovních stanic a notebooků. K tomuto problému dochází také na integrované grafické kartě a vyhrazené grafické kartě, včetně Intel, AMD a NVIDIA.

Proč k tomuto problému tedy dochází? Existují různé důvody, včetně nekompatibility mezi grafickou kartou a ovladačem, problémů s hardwarem a softwarem, nesprávné konfigurace systému BIOS a dalších.
Vytvořili jsme 13 metod, abychom vám ukázali, jak tento problém vyřešit. Takže pojďme začít.
Metoda 1: Zobrazit skrytá zařízení ve Správci zařízení
Někdy mohou být hardwarové komponenty ve Správci zařízení skryty a bude to vypadat, že nejsou detekovány systémem Windows. V takovém případě budete muset otevřít Správce zařízení a zobrazit skrytá zařízení. Ukážeme vám, jak postupovat v systému Windows 10 Pro. Stejný postup je kompatibilní s předchozími operačními systémy.
- Držet Logo Windows a stiskněte R
- Typ devmgmt.msc a stiskněte Enter otevřít Správce zařízení
- Klepněte na Pohled kartu a poté vyberte Zobrazit skrytá zařízení
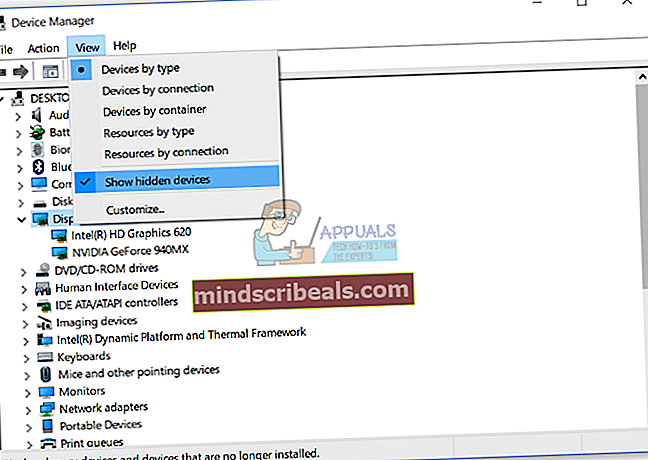
- Rozšířit Grafické adaptéry a šek je vaše grafická karta k dispozici nebo ne. Pokud je vaše grafická karta k dispozici, nainstalujte si nejnovější ovladač stažený z oficiálních webových stránek dodavatele. Pokud vaše grafická karta není k dispozici, zkontrolujte další metodu.
Metoda 2: Povolení grafické karty ve Správci zařízení
Jedním z problémů, proč Windows nedetekují grafickou kartu, je to, že je grafická karta ve Správci zařízení zakázána. Hardwarové komponenty mohou být deaktivovány nebo povoleny koncovými uživateli nebo softwarem třetích stran. Na základě toho budete muset podle Metody 4 v této příručce zkontrolovat, zda je vaše grafická karta deaktivována či nikoli
Metoda 3: Povolení grafické karty v systému BIOS nebo UEFI
Grafickou kartu můžete povolit nebo zakázat také v systému BIOS nebo UEFI. Budete muset vstoupit do systému BIOS nebo UEFI a zkontrolovat, zda je vaše grafická karta deaktivována. Doporučujeme vám zkontrolovat postup
Metoda 4: Přeinstalujte ovladač grafické karty
V této metodě budete muset přeinstalovat ovladač grafické karty. Můžete to udělat dvěma způsoby, jeden je ručně prostřednictvím Správce zařízení a druhý pomocí standardní instalace. Doporučujeme vám vyzkoušet obě metody, protože někteří uživatelé vyzkoušeli obě metody, ale problém s grafickou kartou vyřešil pouze jeden. Nejprve budete muset stáhnout ovladače z oficiálního webu dodavatele, a to podle metody 2. Pokud to problém nevyřeší, budete muset nainstalovat ovladač z offline úložiště Microsoft prostřednictvím Správce zařízení podle postupu v kroku 2, možnost 1.
Metoda 5: Přeinstalujte ovladač čipové sady a Intel Management Engine
Několik uživatelů vyřešilo svůj problém instalací nebo přeinstalováním ovladače čipové sady a Intel Management Engine. Jako vždy vám doporučujeme nainstalovat a spustit ovladače z oficiálního webu dodavatele, nikoli z webů třetích stran. Například pokud používáte notebook Dell Vostro 5568, budete muset otevřít podporu společnosti Dell a stáhnout nejnovější ovladače, včetně ovladače čipové sady a Intel Management Engine. Po dokončení instalace ovladače nezapomeňte restartovat počítač se systémem Windows.

Metoda 6: Odinstalujte software Samsung Magic Rotate
Používáte software Samsung Magic Rotate pro otáčení obrazovky na monitorech Samsung? Pokud ano, budete muset odinstalovat software prostřednictvím Programy a funkce. Pokud ne, přečtěte si prosím další metodu. Ukážeme vám, jak odinstalovat aplikaci v systému Windows 10. Postup je kompatibilní s předchozími operačními systémy.
- Držet Logo Windows a stiskněte R
- Typ appwiz.cpl a stiskněte Enter otevřít Programy a funkce
- Navigovat na softwaru Magic Rotate. V našem příkladu je 5_RAFF
- Klikněte pravým tlačítkem myši na 5_RAFF a vybrat Odinstalovat / změnit
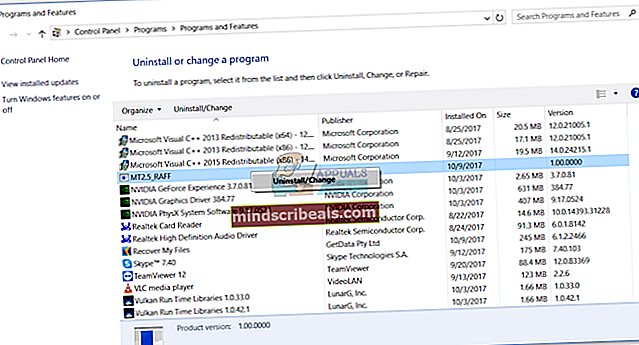
- Počkejte dokud Windows nedokončí odinstalování aplikace
- Restartujte váš počítač se systémem Windows
- Nainstalujte ovladač grafické karty
Metoda 7: Spusťte Poradce při potížích s hardwarem
Pokud vám výše uvedené metody nepomohly problém vyřešit, budete muset spustit nástroj Poradce při potížích s hardwarem, který je integrován do systému Windows 10. Nástroj pro odstraňování potíží s hardwarem se pokusí automaticky vyřešit problém analýzou vašeho systému Windows. Ukážeme vám, jak spustit nástroj Poradce při potížích s hardwarem v systému Windows 10. Postup je obdobný jako u předchozích operačních systémů.
- Držet Logo Windows a stiskněte Já otevřít Nastavení
- Klepněte na Aktualizace a zabezpečení
- Vybrat Odstraňte problém záložka
- Pod Naléztaopravit další problém Vybrat HardwareaZařízení a poté klikněte Spusťte Poradce při potížích
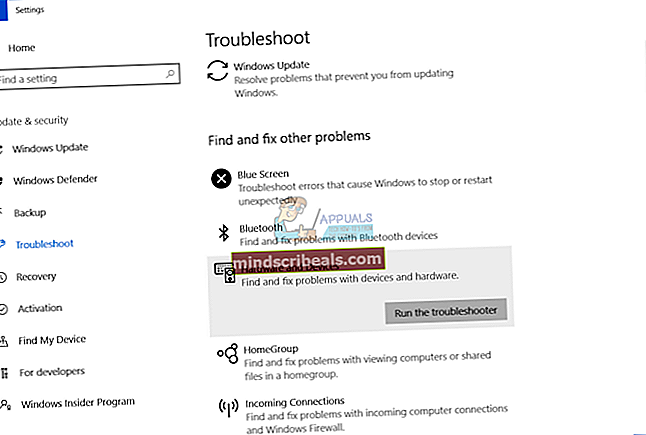
- Následovat postup detekce problému
- Restartujte váš počítač se systémem Windows
- Nainstalujte ovladač grafické karty
Metoda 8: Spustit FixIT
Software vyvinutý společností Microsoft s názvem FixIT, který vám pomůže vyřešit problémy spojené s instalací nebo odinstalování programů nebo ovladačů. V této metodě stáhneme a spustíme FixIT ve Windows 10. Tento postup je kompatibilní s předchozími operačními systémy. Pokud se chcete o FixIT dozvědět více, zkontrolujte dostupné informace na tomto ODKAZU.
- Otevřeno Internetový prohlížeč (Google Chrome, Mozilla Firefox, Edge nebo jiný)
- Stažení a Nainstalujte FixIT z webu společnosti Microsoft
- Běh FixIT a klikněte další zahájit postup odstraňování problémů
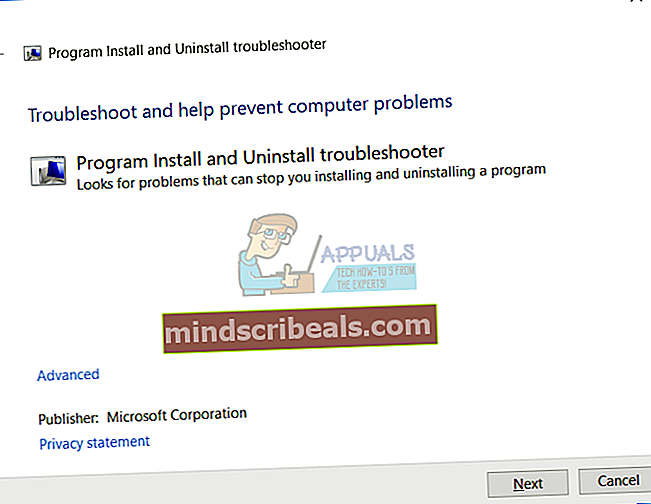
- Počkejte dokud FixIT není detekován problém
- Klepněte na Instalace začít řešit problémy s instalací systému Windows
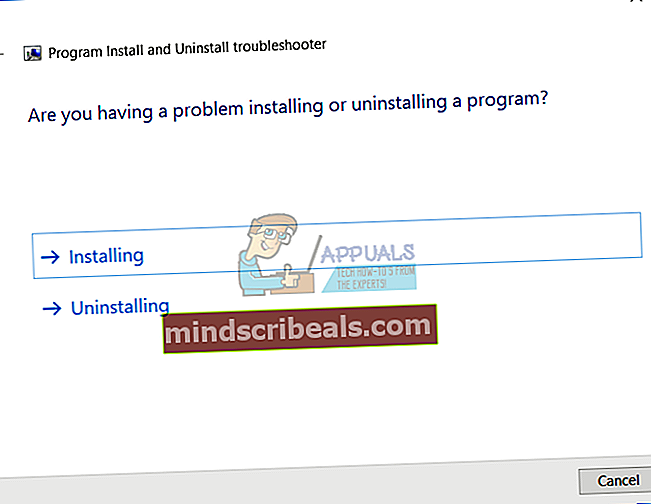
- Pod programy Vybrat Nezapsáno a klikněte další. Není uvedeno odkazuje na programy, které nelze nainstalovat na počítače se systémem Windows. Jedním z nich jsou ovladače grafické karty.
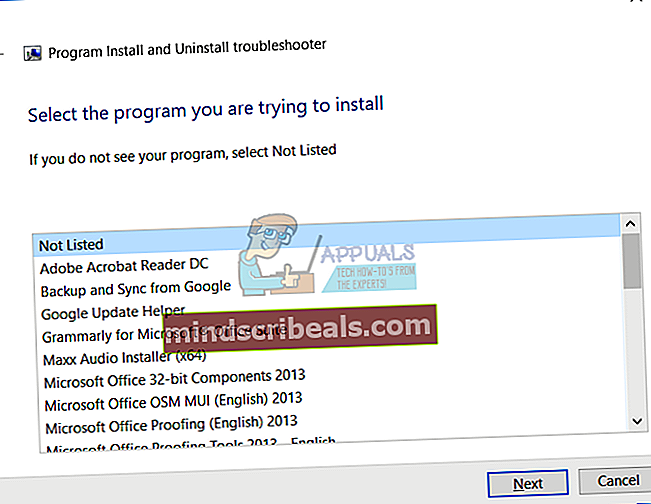
- Následovat postup řešení problému
- Restartujte váš počítač se systémem Windows
- Nainstalujte ovladač grafické karty
Metoda 9: Proveďte Obnovení systému
Implementace strategie zálohování a obnovy je zásadní akcí pro domácí a obchodní prostředí. Existují různá řešení pro Windows nebo obnovu dat a jedním z nich je Obnovení systému. Co můžete pomocí nástroje Obnovení systému? Pokud je ve vašem počítači se systémem Windows povoleno Obnovení systému, můžete operační systém vrátit do předchozího stavu, když vše fungovalo bez problémů. Pamatujte, že pokud je vypnutá funkce Obnovení systému, nemůžete obnovit svůj počítač se systémem Windows do předchozího stavu. Přečtěte si, jak provést Obnovení systému, a to podle metody 17.
Metoda 10: Obnovte výchozí nastavení systému BIOS nebo UEFI
Chybná konfigurace systému BIOS nebo UEFI může vašemu zařízení způsobit velké potíže, včetně problému s detekcí grafické karty v systému Windows. V této metodě budete muset resetovat BIOS nebo UEFI na výchozí nastavení. Ukážeme vám, jak to udělat na základní desce ASUS P8B75-M. Jako vždy vám doporučujeme přečíst si technickou dokumentaci vašeho značkového počítače, notebooku nebo základní desky.
- Restartujte nebo zapněte počítač nebo notebook
- lis Smazáním na klávesnici získáte přístup k systému BIOS nebo UEFI
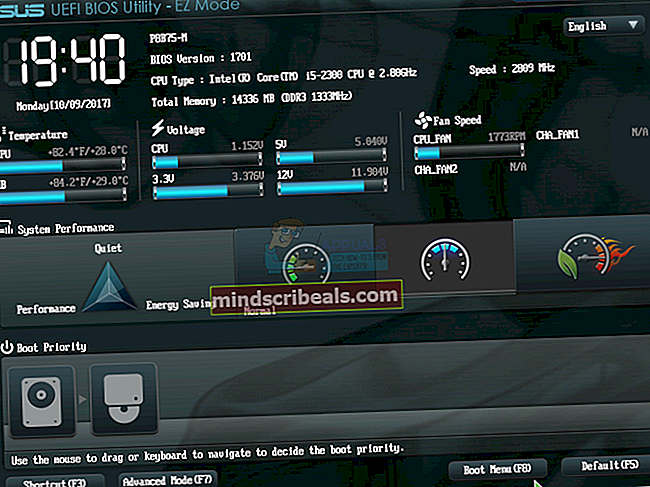
- Vpravo dole klikněte Výchozí (F5)
- Klepněte na OK na vrátit se BIOS na optimalizované výchozí nastavení
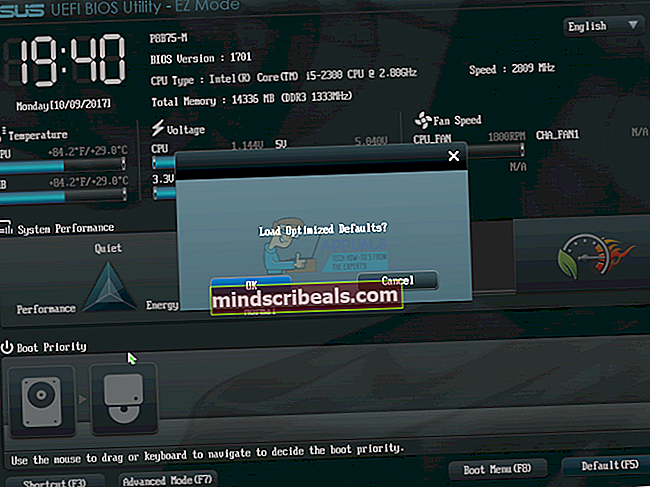
- Vpravo nahoře klikněte Konec / Pokročilý režim
- Vybrat Uložit změny a obnovit nastavení
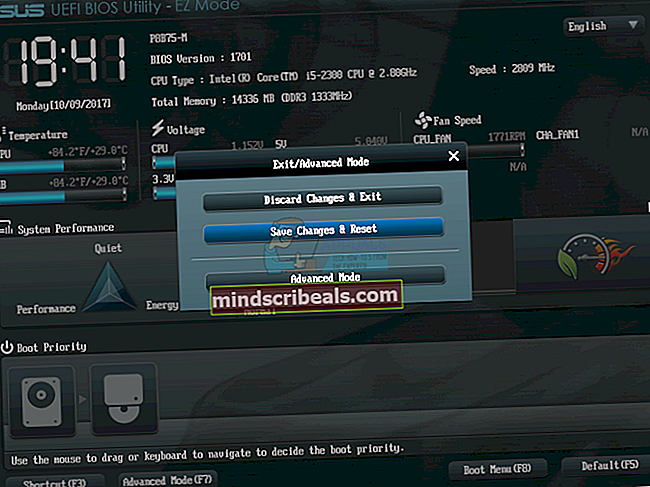
- Nainstalujte ovladač grafické karty
Metoda 11: Aktualizujte svůj BIOS nebo UEFI
Tolikrát jsme hovořili o systému BIOS nebo UEFI, a pokud si přečtete naše články, měli byste vědět, jaký je účel systému BIOS nebo UEFI. V této metodě budete muset změnit verzi systému BIOS nebo UEFI. Nejprve vám doporučujeme aktualizovat BIOS nebo UEFI na nejnovější verzi. Pokud to problém nevyřeší, zkuste downgradovat verzi systému BIOS nebo UEFI. Jak to zvládnete Existuje spousta článků, které vás naučí, jak změnit verzi systému BIOS nebo UEFI. Přečtěte si pokyny, jak změnit verzi systému BIOS nebo UEFI. Před změnou verze systému BIOS nebo UEFI doporučujeme přečíst si technickou dokumentaci základní desky.
Metoda 12: Vyzkoušejte vyhrazenou grafickou kartu a napájecí jednotku
Pokud jste jedním z uživatelů, kteří používají dva počítače, můžete svou externí grafickou kartu otestovat na jiném počítači. Pokud jiný počítač detekuje grafickou kartu, na vašem prvním počítači jsou problémy s hardwarem nebo softwarem. Pokud jiný počítač nerozpozná vaši grafickou kartu, znamená to, že je vaše grafická karta vadná a budete ji muset opravit nebo vyměnit za novou.
Pokud vaše napájecí jednotka nepracuje správně, bude mít vaše grafická karta během práce problémy. Na základě toho vám doporučujeme otestovat vaši napájecí jednotku. Postup testování napájecí jednotky je stejný jako postup testování grafické karty. Pokud váš zdroj napájení nefunguje správně, doporučujeme vám zakoupit nový zdroj napájení pro váš počítač. Jak zjistit, jaký napájecí zdroj potřebujete pro sestavení počítače? Zkontrolujte prosím, jak zvolit správný napájecí zdroj pro váš stroj.
Pokud používáte notebook, nemůžete grafickou kartu otestovat pomocí předchozí metody. Můžete však otestovat baterii a adaptér střídavého proudu. Doporučujeme vám vypnout notebook, odpojit baterii a otestovat notebook pouze pomocí adaptéru AC DC. Pokud můžete nainstalovat ovladač grafické karty, znamená to, že je baterie vadná a budete ji muset vyměnit za novou. Pokud problém stále přetrvává, budete muset zkontrolovat AC DC adaptér. Pro tento test budete potřebovat kompatibilní AC DC adaptér.
Metoda 13: Přechod na nižší verzi operačního systému
Pokud jste jedním z uživatelů, kteří aktualizovali počítač ze systému Windows 7, Windows 8 nebo Windows 8.1 na Windows 10 a poté nemůžete nainstalovat grafickou kartu, doporučujeme vám vrátit systém Windows na předchozí verzi, kde vše fungovalo správně. Proč? Protože vaše grafická karta nebo ovladač grafické karty není kompatibilní s novějšími operačními systémy. Budete muset počkat na řádnou aktualizaci grafické karty. Nepoužívejte prosím opravy z webů třetích stran.
Štítky Geforce