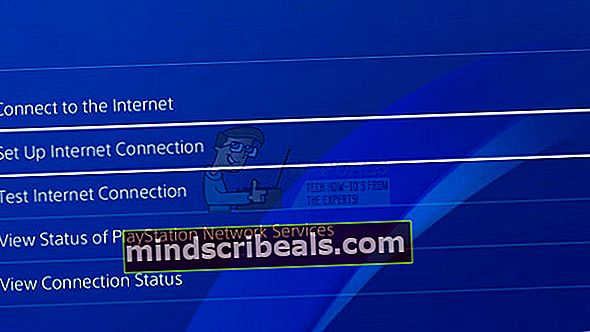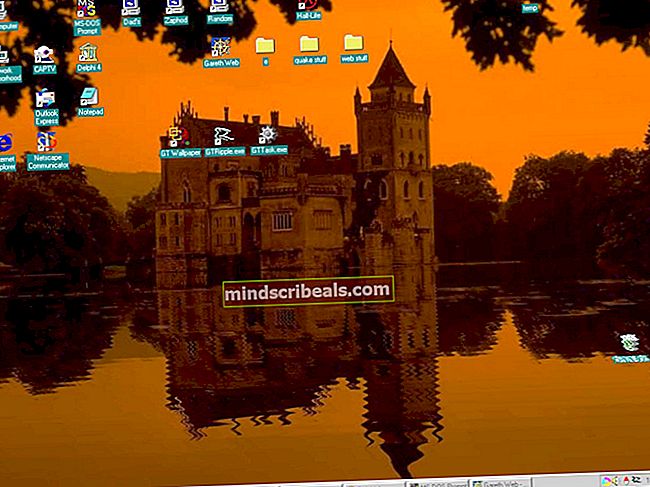Oprava: Destiny Error Code Cabbage
Chybový kód Cabbage, který se mezi hráči Destiny a Destiny 2 vyskytoval docela pravidelně, způsobil tolik pobouření, že dokonce existovaly online petice, které vyzývají Bungie, aby tuto chybu co nejdříve odstranil.
Chybový kód je často spojen s chybným nastavením routeru nebo router blokuje některé porty, které hra potřebuje. Bungie ještě nezveřejní článek o tomto tématu, ale existuje několik potvrzených řešení, která by vám měla pomoci s řešením tohoto chybového kódu. Jednoduše postupujte podle níže uvedených pokynů a bez problémů pokračujte ve hře Destiny.
Řešení 1: Přidejte konzolu do DMZ
DMZ znamená De-Militarized Zone a je to nastavení dostupné na mnoha směrovačích, které odblokují všechna odchozí a příchozí data z jedné IP adresy. To je docela užitečné pro hráče konzoly, protože budete moci jednoduše projít všechna připojení ke konzole, což vám usnadní připojení a zbaví se určitých chybových kódů.
Nejprve budeme muset ručně přiřadit statickou IP adresu vaší konzole pro router, který právě používáte, a proces se od PS4 poněkud liší od Xbox One.
Uživatelé PlayStation 4:
- Můžete se pokusit trvale přiřadit zařízení PS4 k adrese IP, kterou aktuálně používá. Chcete-li zjistit adresu IP, zapněte konzolu PS4.
- V hlavní nabídce PlayStation 4 vyberte Nastavení >> Síť >> Zobrazit stav připojení.

- Na obrazovce, která se otevře, vyhledejte adresu IP a nezapomeňte si ji někam zapsat, protože ji budete potřebovat k povolení přesměrování portů. Nezapomeňte si také zapsat MAC adresu vašeho PS4.
Uživatelé Xbox One:
Můžete se pokusit natrvalo přiřadit zařízení Xbox One k adrese IP, kterou aktuálně používá. Aktuální IP adresu najdete v pokročilém nastavení v nabídce Xbox One Dashboard. Chcete-li zjistit adresu IP, zapněte Xbox One.
- Přejděte na domovskou obrazovku a stiskněte tlačítko nabídky na ovladači zařízení Xbox One.
- Přejděte na Nastavení >> Síť >> Pokročilá nastavení.

- V části Nastavení IP byste měli vidět uvedenou IP adresu. Toto číslo si zapište, protože IP adresu budete muset přiřadit později.
- Měli byste také vidět Wired MAC address or Wireless MAC address listed in IP settings as well. Zapište si 12místnou adresu pro připojení, které používáte.
To byl první krok, kdy jsme shromažďovali informace o příslušných konzolách. Nyní budeme muset konzolám přiřadit statické adresy IP podle následujících kroků:
- Otevřete webový prohlížeč, do adresního řádku zadejte číslo své výchozí brány (IP adresu) a stiskněte klávesu Enter.
- Zadejte své uživatelské jméno a heslo pro přístup k rozhraní vašeho routeru. Výchozí uživatelské jméno a heslo by mělo být uvedeno v dokumentaci k routeru, na štítku na boční straně routeru nebo na webu Port Forward. Pokud bylo uživatelské jméno a heslo změněno z výchozího nastavení a nepamatujete si je, budete muset router resetovat.

- Obrazovka, která umožňuje přidávat nové adresy IP, se liší od routeru k routeru a neexistují pro to žádná obecná pravidla.
- Nejprve vyhledejte možnost Povolit ruční přiřazení a klikněte na přepínač vedle možnosti Ano. Název možnosti se může lišit nebo nemusí být vůbec k dispozici.
- Vyhledejte okno, které vám umožňuje zadat adresu MAC a adresu IP podle vašeho výběru, takže zadejte adresy, které jste shromáždili v předchozích krocích pro příslušnou konzolu.

- Poté klikněte na možnost Přidat a nyní jste do routeru přidali IP adresu vaší konzoly.
Nyní budeme muset přidat adresu IP vaší konzoly do DMZ, což je nastavení umístěné v nabídce po přihlášení k routeru pomocí internetového prohlížeče ze zařízení, které je k němu připojeno.
- Otevřete webový prohlížeč, do adresního řádku zadejte číslo své výchozí brány (IP adresu) a stiskněte klávesu Enter.
- Zadejte své uživatelské jméno a heslo pro přístup k rozhraní vašeho routeru. Výchozí uživatelské jméno a heslo by mělo být uvedeno v dokumentaci k routeru, na štítku na boční straně routeru nebo na webu Port Forward. Pokud bylo uživatelské jméno a heslo změněno z výchozího nastavení a nepamatujete si je, budete muset router resetovat.

- Na kartě Nastavení routeru vyhledejte možnost DMZ. Tato možnost je vždy na jiném místě, ale pravděpodobně se zobrazí na kartě Zabezpečení nebo podobně.
- Vyberte možnost DMZ a zadejte statickou adresu IP, kterou jste přiřadili vašemu PS4. Pokud vše půjde dobře, měl by váš PS4 mít nyní přístup k internetu. Po potvrzení těchto změn nezapomeňte vypnout směrovač a systém PS4 a počkat několik minut.
- Zapněte je a přejděte zpět do Nastavení sítě na vašem PS4. Vyberte Test připojení k internetu a vše by mělo proběhnout bez problémů. Nyní zkontrolujte, zda se chybový kód stále zobrazuje.
Řešení 2: Použijte svůj počítač jako hotspot
Toto je dočasná oprava problému, kterou můžete použít, dokud Bungie nevyřeší jejich situaci s chybovým kódem Cabbage. Tomuto problému se můžete vyhnout generováním hotspotu v počítači, abyste se k němu mohli připojit a vyhnout se omezením.
Microsoft Virtual Wi-Fi Mini Port Adapter je funkce přidaná do systému Windows 7 a novějších verzí. Pomocí této funkce můžete fyzický síťový adaptér, který má počítač, změnit na dva virtuální síťové adaptéry. Jeden vás připojí k internetu a druhý se změní na bezdrátový přístupový bod (hotspot Wi-Fi) pro připojení dalších zařízení Wi-Fi.
Podrobné pokyny najdete v této příručce Windows 10 Mobile HotSpot.
Řešení 3: Aktivujte UPnP a deaktivujte server FTP
Toto řešení bylo zveřejněno jako nejlepší řešení pro směrovače Technicolor, ale většina uživatelů tvrdila, že tato oprava fungovala i pro ně. Tato nastavení není těžké změnit a tato oprava by neměla být přeskočena, pokud se pokoušíte vyřešit chybový kód Cabbage.
- Otevřete webový prohlížeč, do adresního řádku zadejte číslo své výchozí brány (IP adresu) a stiskněte klávesu Enter.
- Zadejte své uživatelské jméno a heslo pro přístup k rozhraní vašeho routeru. Výchozí uživatelské jméno a heslo by mělo být uvedeno v dokumentaci k routeru, na štítku na boční straně routeru nebo na webu Port Forward. Pokud bylo uživatelské jméno a heslo změněno z výchozího nastavení a nepamatujete si je, budete muset router resetovat.

- Přejděte na domovskou stránku >> Sada nástrojů >> Nastavení sdílení her a aplikací na vašem routeru. Název těchto nastavení se bude u jednotlivých routerů lišit, což znamená, že je budete muset chvíli hledat.
- Povolte nastavení UPnP a vedle něj zaškrtněte také možnost Rozšířená aktivace. Zakažte také možnost serveru FTP, který by se tam měl také nacházet. Pokud se to nepokouší hledat na různých kartách nastavení.

- Uložte provedené změny před ukončením a vypněte konzolu i router. Než je znovu zapnete, nechte je chvíli vypnuté.
- Zkontrolujte, zda se při hraní hry Destiny na vaší konzoli stále zobrazuje chybový kód Cabbage.
Řešení 4: Odpojte určitý port
Někteří uživatelé, kteří používají určité typy routerů, si pravidelně stěžovali na chybový kód Cabbage (Thomson / Technicolor). Zdá se, že problém je ve skutečnosti způsoben ALG (Application Layer Gateway), což znamená, že pomohlo připojení CONE (UDP) je vázáno na port 3074, který je potřebný pro správné fungování Destiny.
Tento port budete muset uvolnit podle níže uvedených pokynů. Pravděpodobně budete muset mít úplný přístup k routeru, který používáte, a budete jim dokonce muset zavolat, pokud informace týkající se přihlašovacích údajů nejsou k dispozici online.
- Klikněte na nabídku Start a vyhledáním otevřete Ovládací panely.
- V Ovládacích panelech vyberte Zobrazit jako: Kategorie v pravém horním rohu a v části Programy klikněte na Odinstalovat program.

- V levé horní části obrazovky uvidíte možnost Zapnout nebo vypnout funkce systému Windows, takže na ni klikněte a vyhledejte v seznamu položku Klient Telnet. Povolte to.
- Zapněte počítač a přihlaste se do Windows 10
- Stisknutím klávesy Windows otevřete nabídku Start, vyberte tlačítko Hledat nebo okamžitě začněte psát a zadejte „cmd“
- Vyberte „Příkazový řádek“, který by měl být prvním výsledkem, klikněte na něj pravým tlačítkem a vyberte možnost Spustit jako správce.

- Po spuštění příkazového řádku zadejte následující příkaz:
telnet * váš modem ip *
- Pokud neznáte adresu IP svého modemu, zadejte „ipconfig / all“ (po ipconfig je mezera) a stisknutím klávesy Enter spusťte tento příkaz.
- Poznamenejte si IP adresu (bude to buď IP adresa nebo IP adresa v4) a zadejte ji do okna Příkazový řádek.

- Zadejte pomocí superuživatelského účtu širokopásmové společnosti, jejíž internetové připojení používáte. Pravděpodobně to budete moci najít online nebo jim můžete jednoduše zavolat a požádat je, aby vám to dali.
- Napište „seznam vazeb připojení“ a klepněte na klávesu Enter.
- Pokud je uveden pouze port 3074, můžete tento port zrušit pomocí následujícího příkazu:
aplikace pro odpojení připojení = port CONE (UDP) = 3074
- Pokud je zobrazena řada různých portů, budete muset celý rozsah odpojit. Například pokud je rozsah od 3074 do 3658, budete muset použít následující příkaz.
aplikace pro odpojení připojení = port CONE (UDP) = 3074-3658
- Zadejte znovu příkaz „connection bindlist“, abyste zjistili, že již nejsou zobrazeny žádné porty jako vázané. Ukončete ukládání změn a zkontrolujte, zda se při hraní Destiny stále zobrazuje chybový kód Zelí.
Řešení 5: Nastavte si takové připojení k internetu
Zkuste vyladit nastavení svého internetového připojení, jako je tento, abyste se vyhnuli chybovému kódu Cabbage. Kouzlem tohoto řešení je, že změníte adresu DNS na bezplatnou DNS společnosti Google a chyba by se měla sama vyřešit, pokud by to byla správná příčina. Proces je však pro uživatele PlayStation a Xbox poněkud odlišný.
Uživatelé PlayStation 4:
- Zapněte svůj PS4 a přejděte do Nastavení >> Síť >> Nastavit připojení k internetu
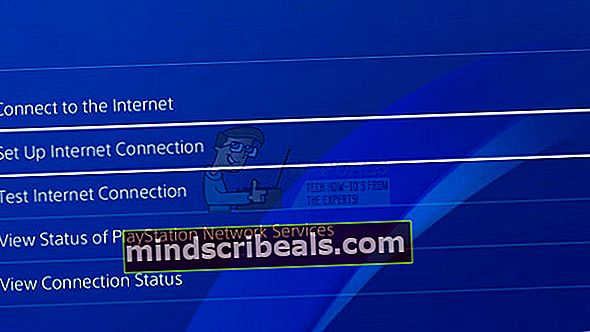
- Poté vyberte typ připojení, které aktuálně používáte pro připojení k internetu (kabel LAN nebo Wi-Fi). Pokud je vaše PS3 připojena k routeru, vyberte LAN kabel a pokud používáte bezdrátové připojení, zvolte Wi-Fi.
- Další obrazovka by vás měla vyzvat k otázce „Jak chcete nastavit připojení k internetu“. Zvolte Vlastní.

- Pokud jste vybrali bezdrátové připojení, nastavte připojení jako obvykle, ale budete také muset zvolit bezdrátové připojení, které budete v budoucnu používat. Pokud je síť chráněna heslem, budete muset zadat klíč a na pravé straně obrazovky se zobrazí ikona visacího zámku.
- Nezapomeňte provést následující nastavení:
Nastavení adresy IP: Automatické Název hostitele DHCP: Nenastavovat Nastavení DNS: Ruční Primární DNS: 8.8.8.8 Sekundární DNS: 8.8.4.4 Nastavení MTU: Automaticky Proxy server: Nepoužívat
- Vyzkoušejte připojení a zkontrolujte, zda se chybový kód stále zobrazuje.
Uživatelé Xbox One:
- Přejděte na ovládací panel Xbox One a stiskněte tlačítko Možnosti na ovladači, který používáte.
- Přejděte na Síť >> Pokročilá nastavení >> Nastavení DNS >> Ručně.

- Zadejte 8.8.8.8 pro primární DNS a 8.8.4.4 pro sekundární DNS. Potvrďte oběma způsoby zadáním a stisknutím tlačítka B uložte změny
- Restartujte Xbox One, restartujte Destiny a zkontrolujte, zda se na vaší konzoli stále zobrazuje kód chyby Zelí.