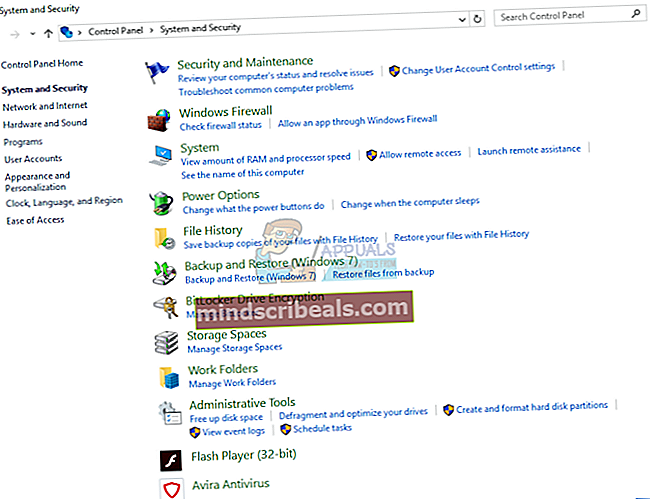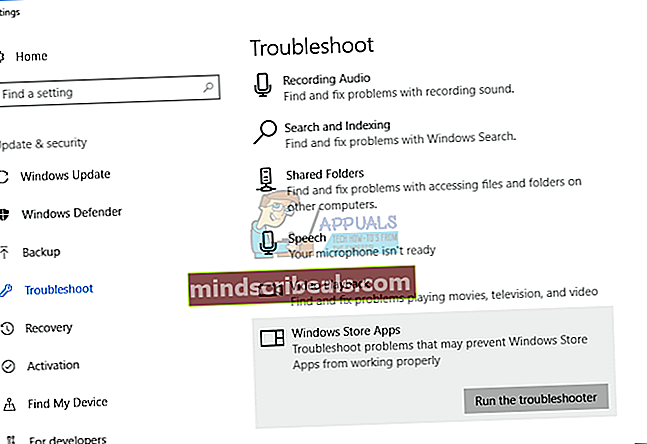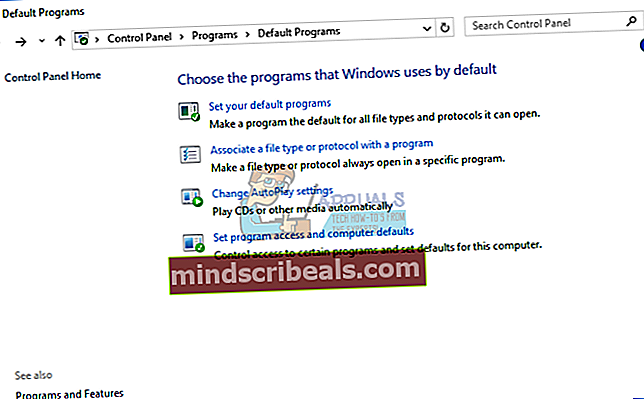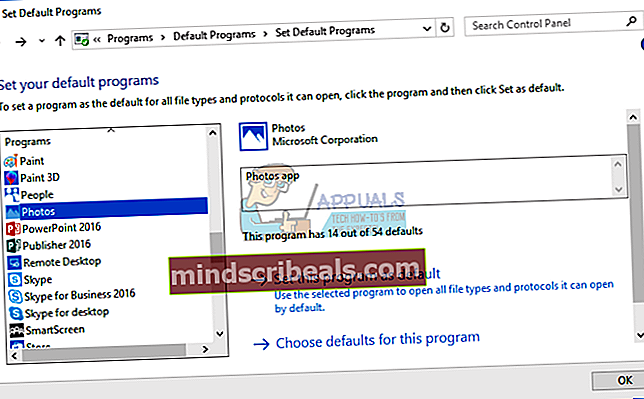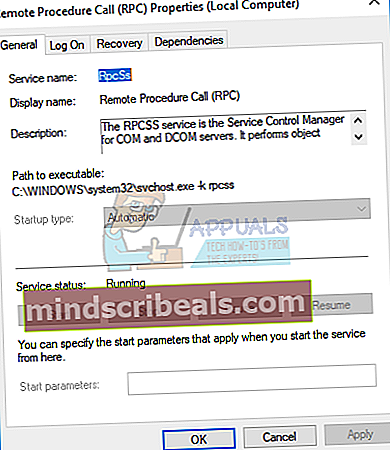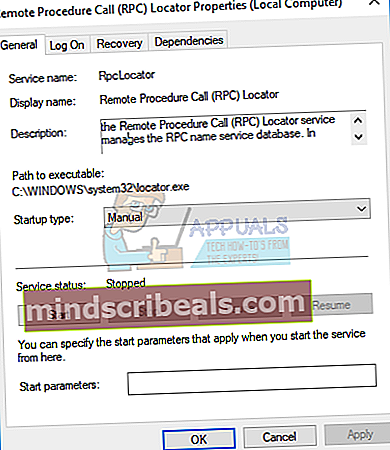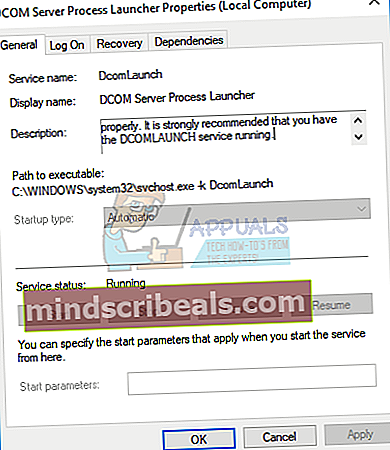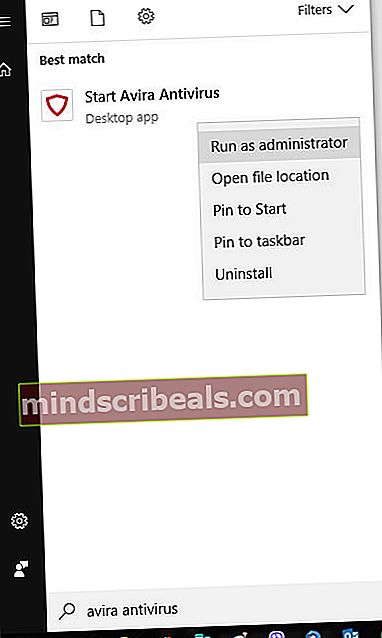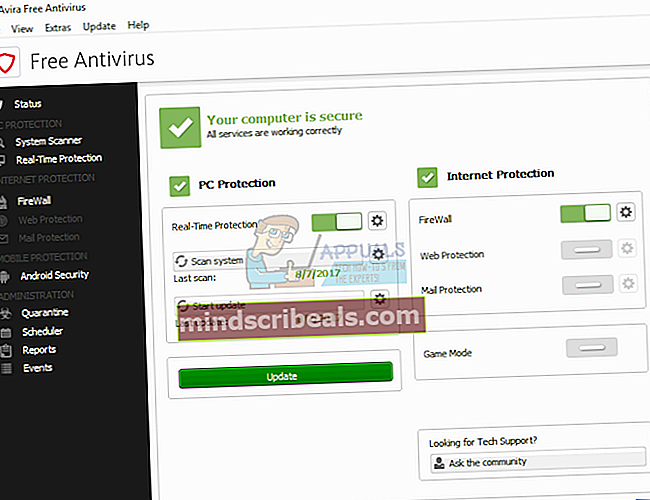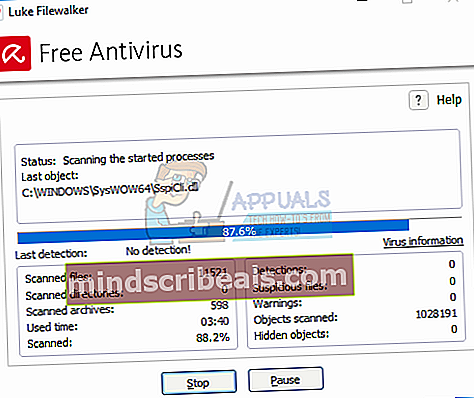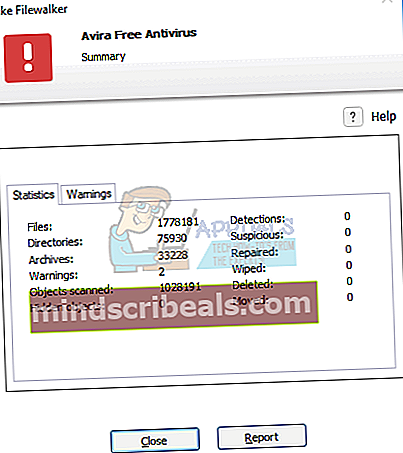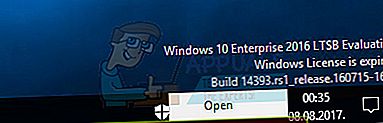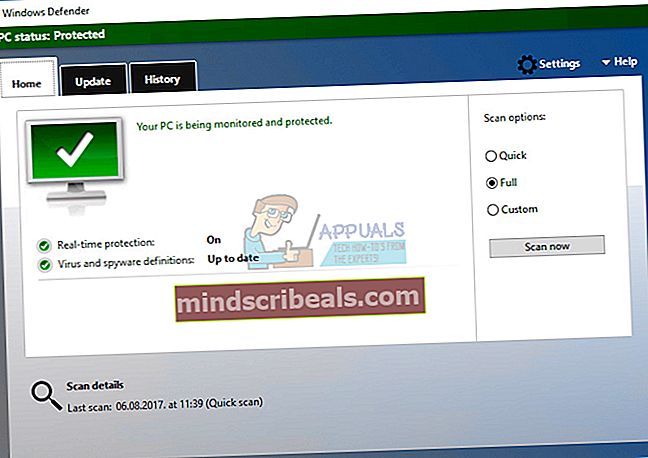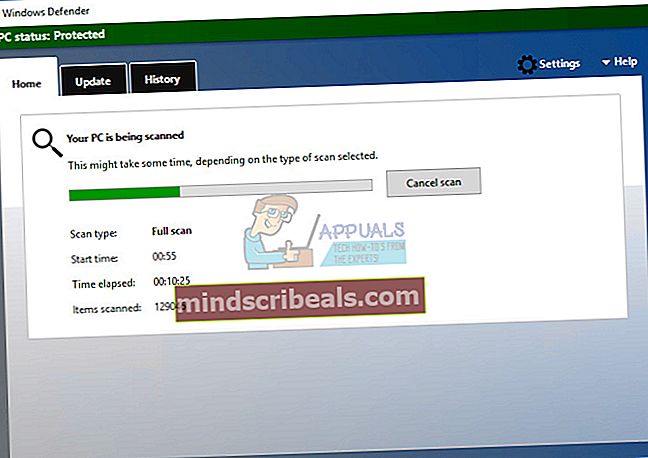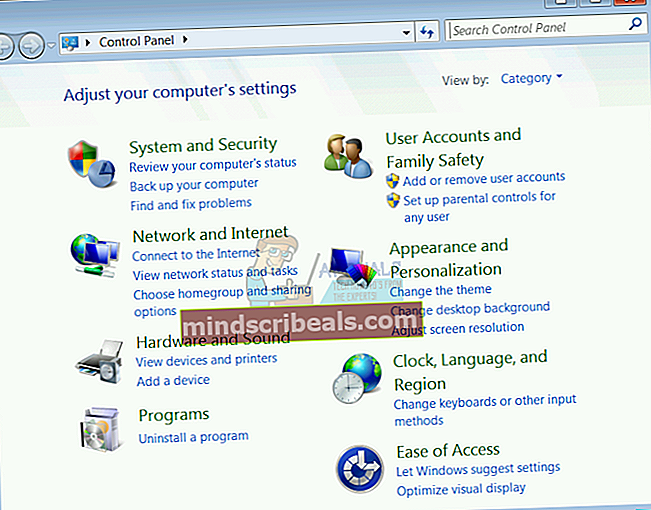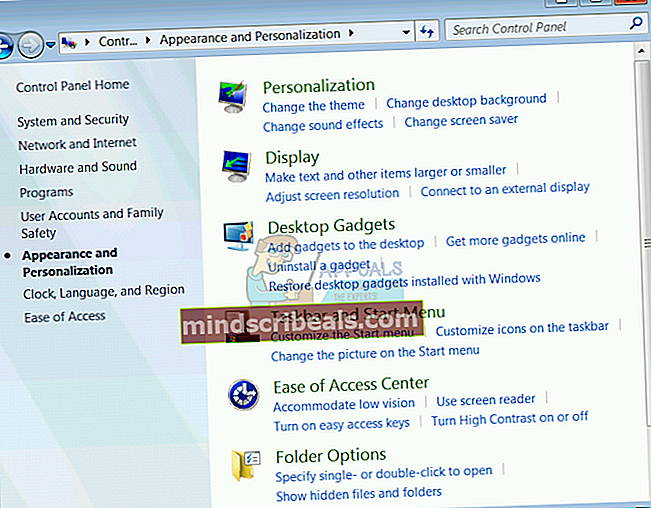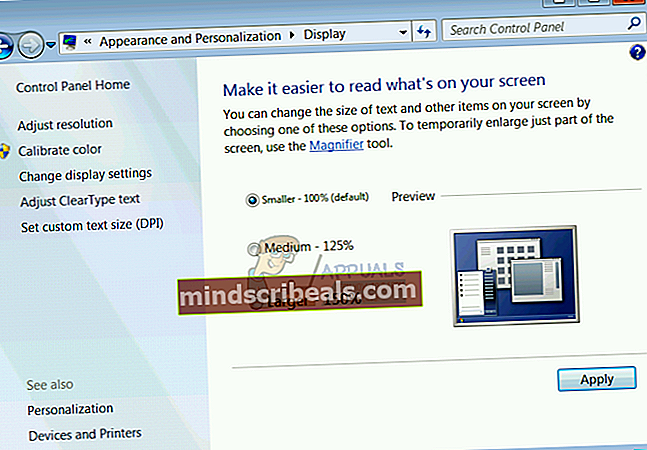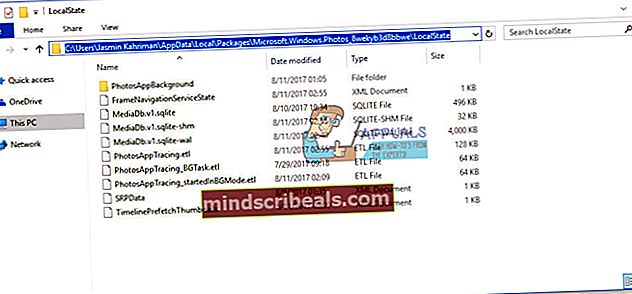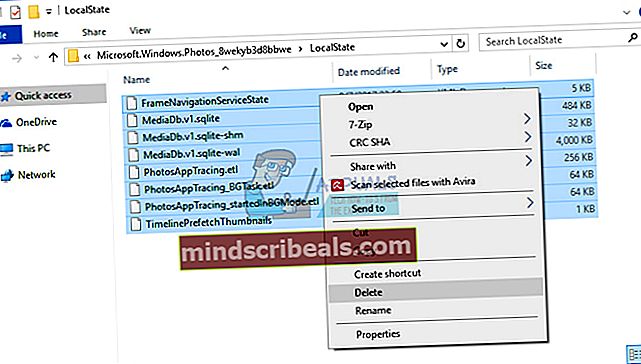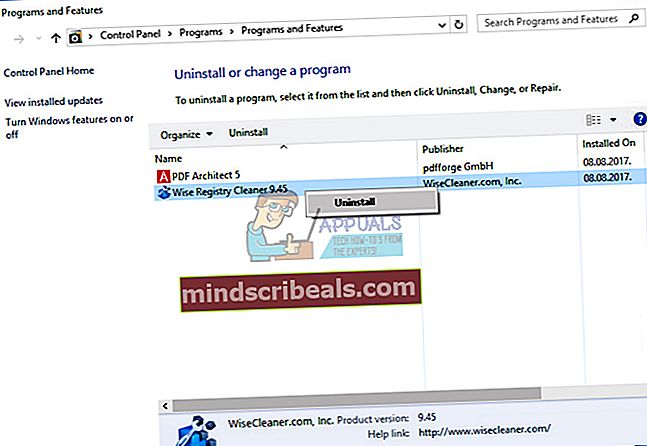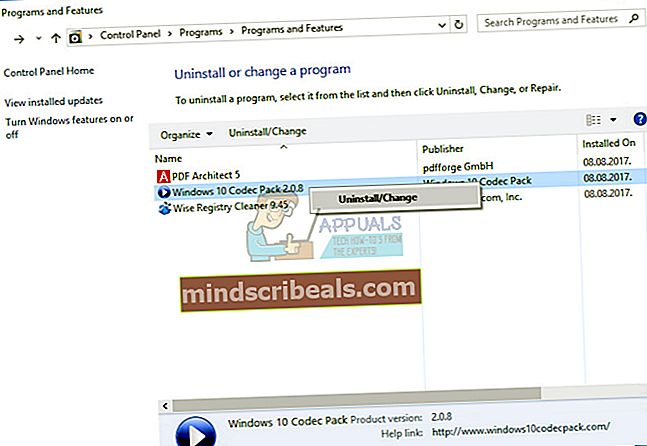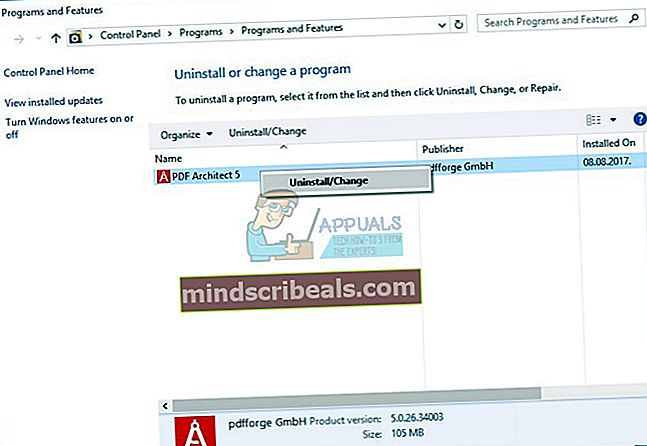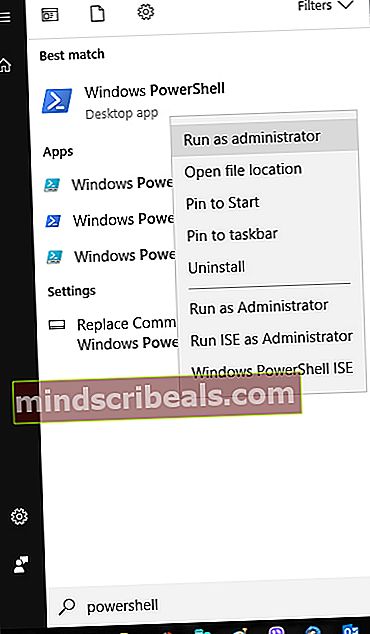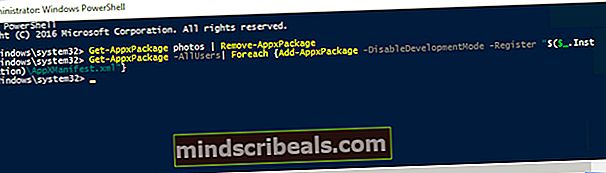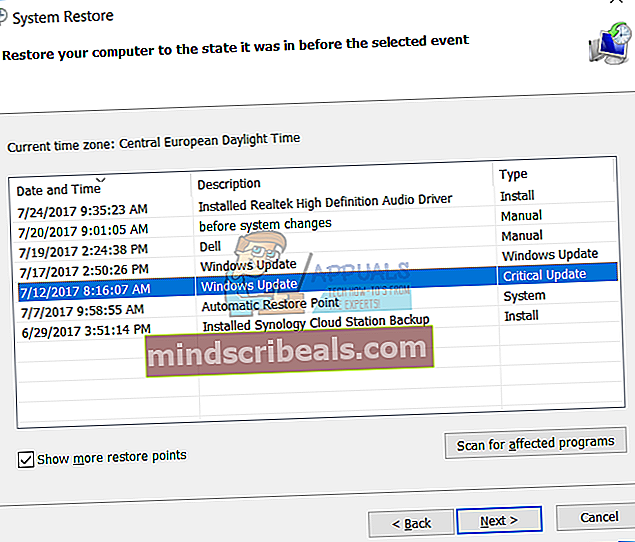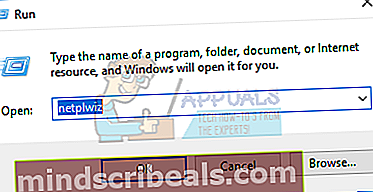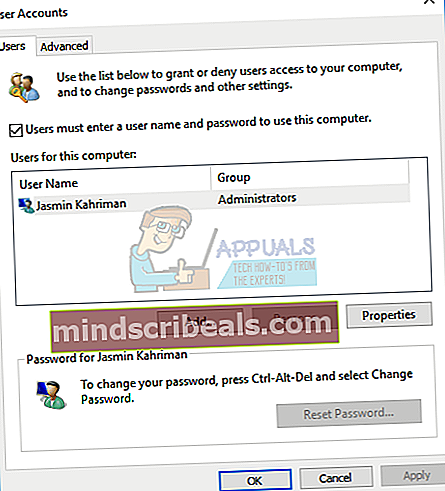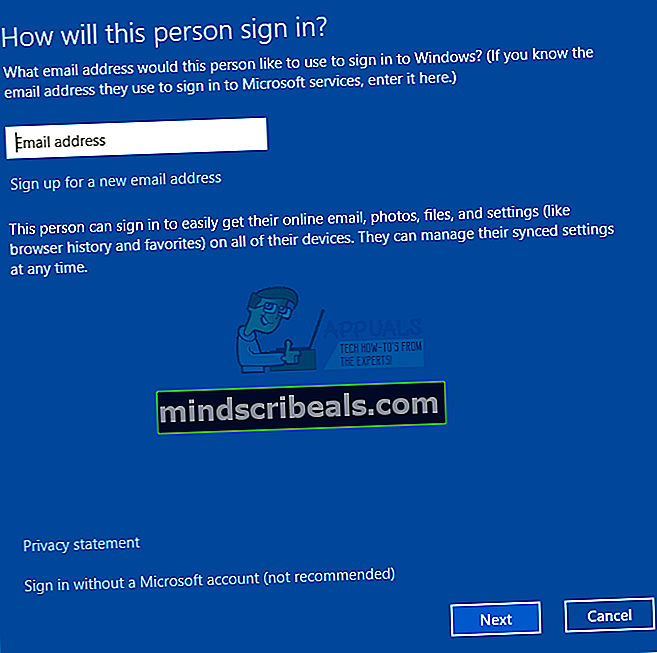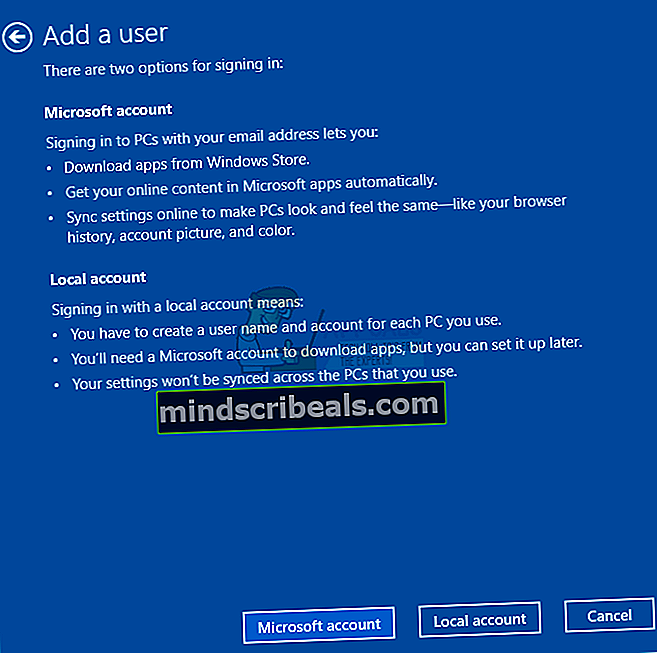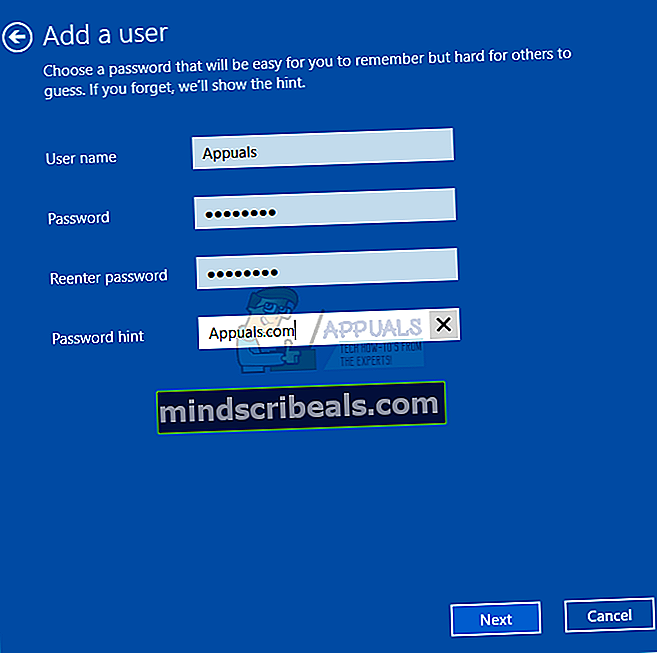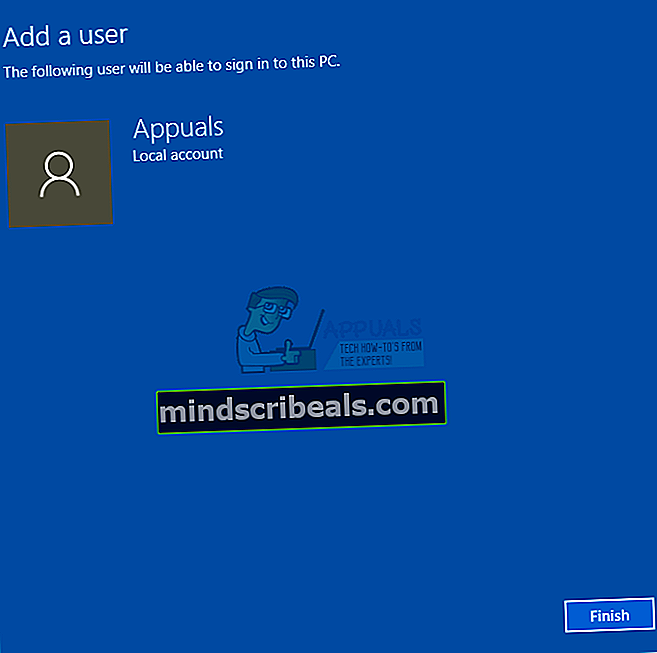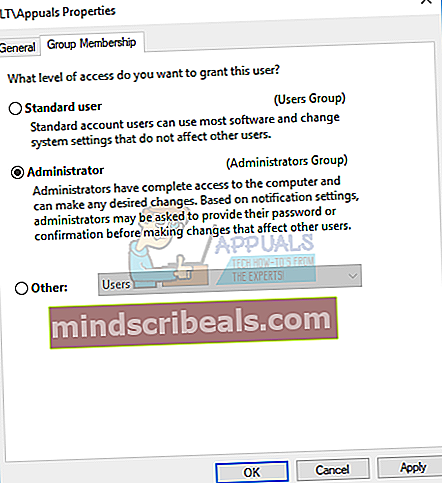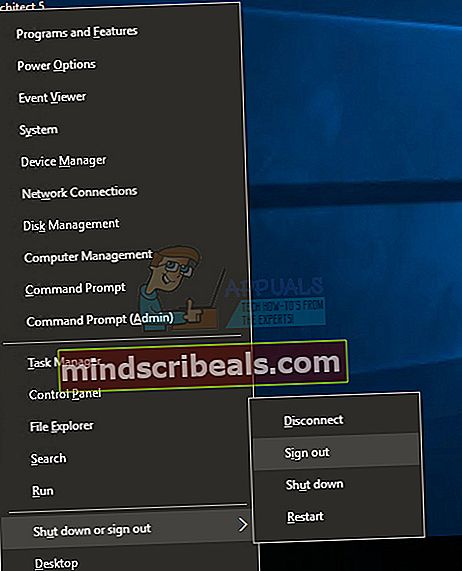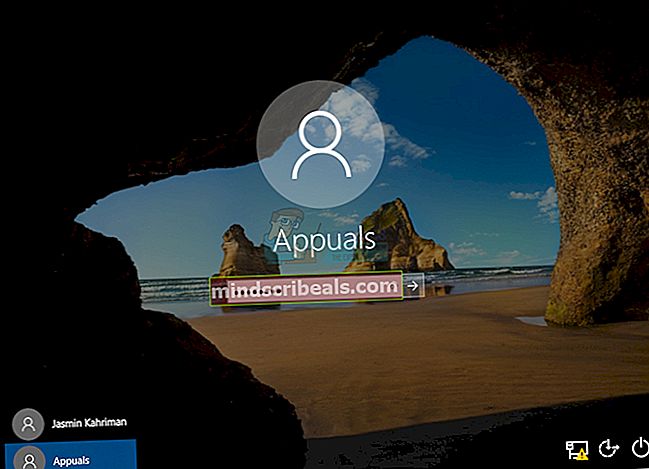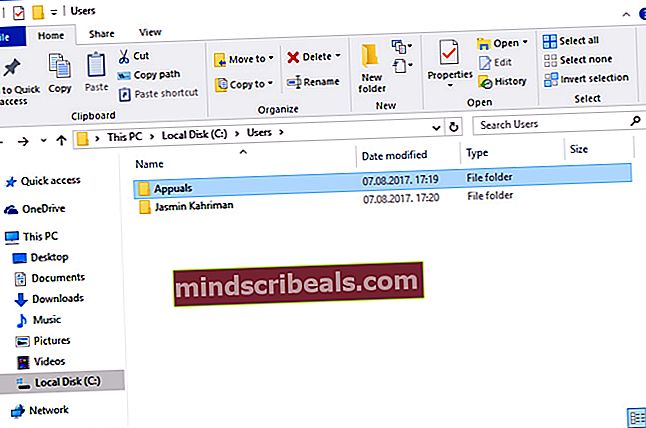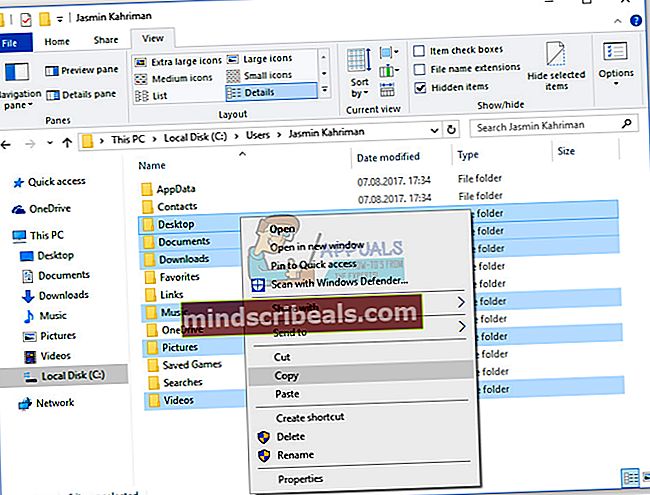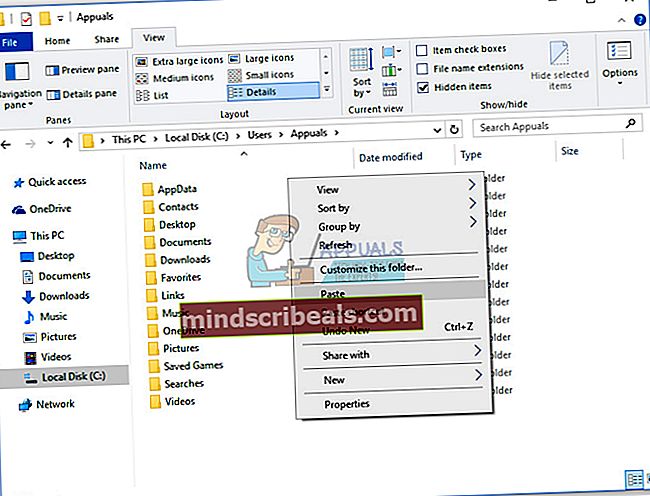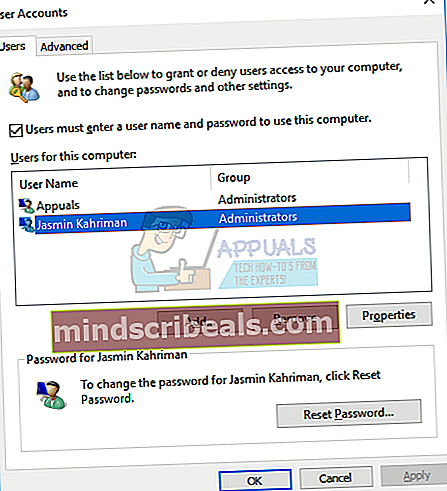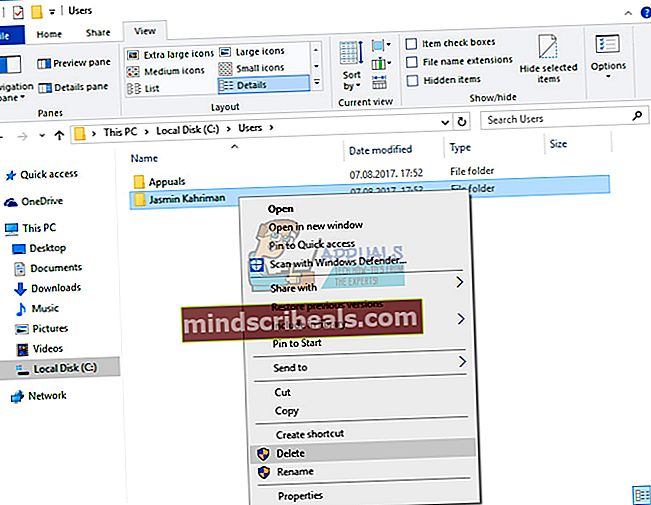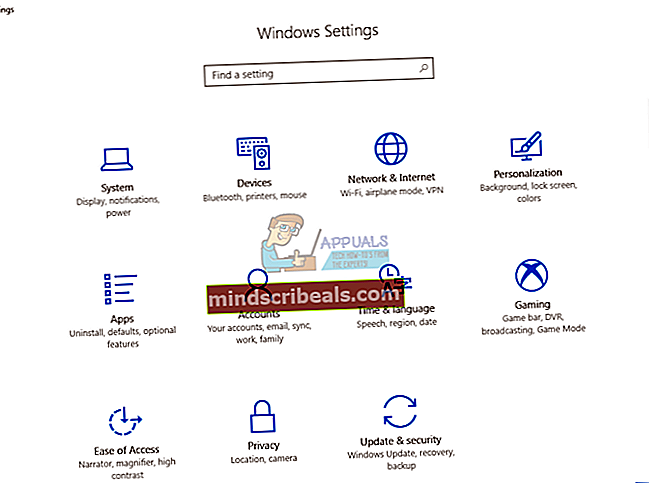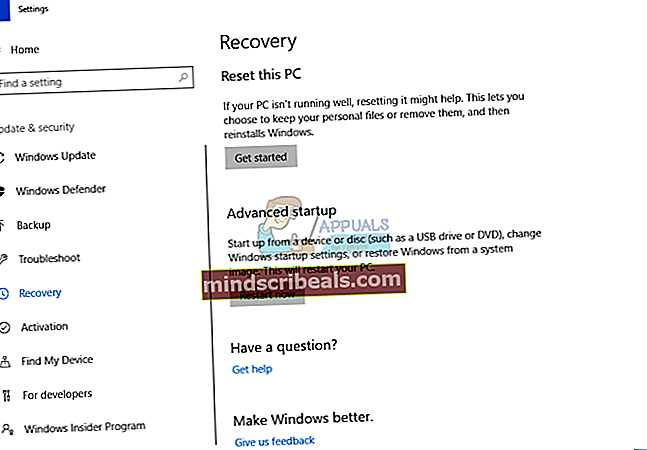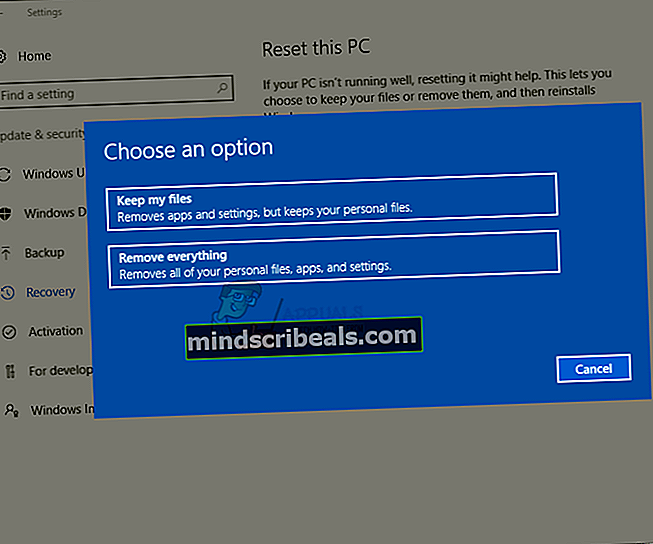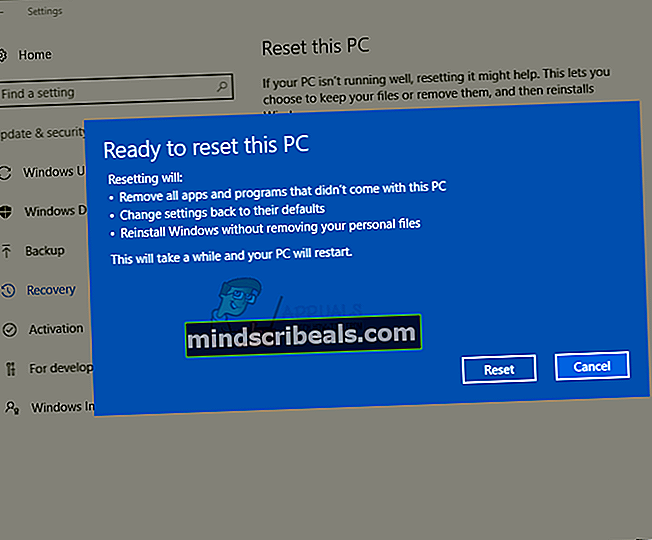Oprava: Vzdálené volání procedury se nezdařilo
Můžete otevřít své fotografie, dokumenty nebo funkce a aplikace systému Windows? Zobrazuje se vám chyba Vzdálené volání procedury se nezdařilo? Pokud ano, jste na správném místě, abyste našli správné řešení tohoto problému. Pokud nemáte ve svém počítači žádné problémy, měli byste být šťastní a můžete si přečíst a sdílet tento článek, aby ostatní mohli informovat o možných řešeních tohoto problému.
Jaký je účel Vzdálené volání procedur? Microsoft Remote Procedure Call (RPC) definuje výkonnou technologii pro vytváření distribuovaných programů klient-server. Pokud se chcete dozvědět více informací o RPC, můžete to udělat z RPC (zde).
K tomuto problému dochází v systémech Windows 7, Windows 8, Windows 8.1 a Windows 10. Jen málo uživatelů má problém s otevíráním fotografií, dokumentů, Windows Media Player, Ovládacích panelů, Windows Store a dalších funkcí a aplikací systému Windows.
Proč k této chybě tedy dochází? Existuje několik řešení, včetně problémů s operačním systémem nebo aplikací, problémů se službami, napadení malwarem, poškození souborů, poškození uživatelských účtů apod.
V tomto článku budeme používat Windows 7 a Windows 10. Ukážeme vám, jak vyřešit problém s aplikací Photo, Windows Store nebo jinými aplikacemi.
Vytvořili jsme 15 metod k řešení problému se vzdáleným voláním procedury.
Metoda 1: Spusťte Poradce při potížích
Představme si, že nemůžete otevřít Windows Store kvůli problému se selháním RPC. Jedno z prvních řešení, které musíte vyzkoušet, je Nástroj pro odstraňování problémů, integrovaný do Windows. Pokud nevíte, kde začít a co konfigurovat, nástroj pro odstraňování problémů se pokusí vyřešit problém pomocí předdefinovaných akcí společnosti Microsoft. Ukážeme vám, jak spustit Poradce při potížích ve verzi Windows 10 1703. Pokud používáte jinou verzi operačního systému, můžete pomocí tohoto postupu spustit Poradce při potížích a vyřešit problém.
- Držet Logo Windows a stiskněte R
- Typ kontrolní panel a stiskněte Enter otevřít Kontrolní panel
- Třídit ikony od Kategorie
- Klepněte na Systém a zabezpečení
- Pod Bezpečnostní a kliknutí na údržbu Řešení běžných problémů s počítačem
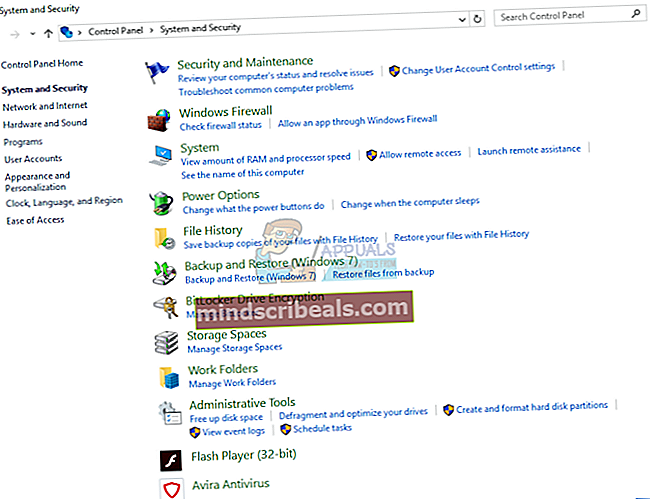
- VybratOdstraňte problém kartu a poté přejděte na Windows Store. V případě, že máte problém s jinou funkcí nebo aplikací systému Windows, vyberte tuto funkci nebo aplikaci
- Poté, co jste vybrali Windows Store, klikněte Spusťte nástroj pro odstraňování problémů
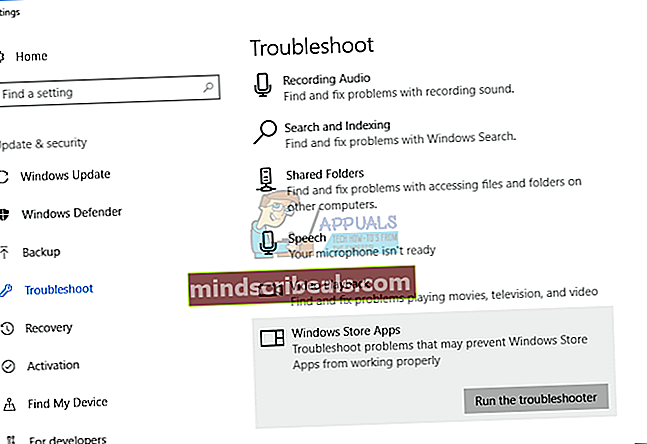
- Počkejte dokud nástroj pro odstraňování problémů nedokončí kroky odstraňování problémů
- Restartujte Windows
- Běh Windows Store
- Užívat si stahování vaší oblíbené aplikace nebo hry prostřednictvím Windows Store
Metoda 2: Změňte výchozí programy
Pokud nemůžete otevřít své fotografie pomocí aplikace Fotografie nebo jiné aplikace z důvodu problému RPC Failed, musíte zkontrolovat, kterou aplikaci používáte k otevírání fotografií. Dveře nelze otevřít nesprávným klíčem, obrázky nelze otevřít také nesprávnou aplikací. Ukážeme vám, jak nakonfigurovat výchozí program pro fotografie pomocí systému Windows 10. Pokud používáte jinou verzi operačního systému ze systému Windows Vista na Windows 8.1, můžete podle tohoto postupu změnit výchozí program pro aplikaci. Například pokud máte problém s otevíráním souborů .pdf, můžete použít tuto metodu a nakonfigurovat výchozí aplikaci pro soubory .pdf. Takže pojďme začít.
- Držet Logo Windows a stiskněte R
- Typ kontrolní panel a stiskněte Enter otevřít Kontrolní panel
- Třídit ikony od Kategorie
- Vybrat Programy
- Vybrat Výchozí programy
- Klepněte na Nastavte výchozí programy
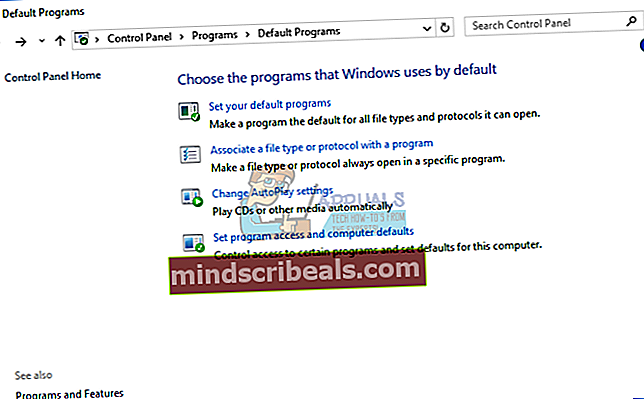
- Vybrat Fotky
- Klepněte na Nastavit tento program jako výchozí
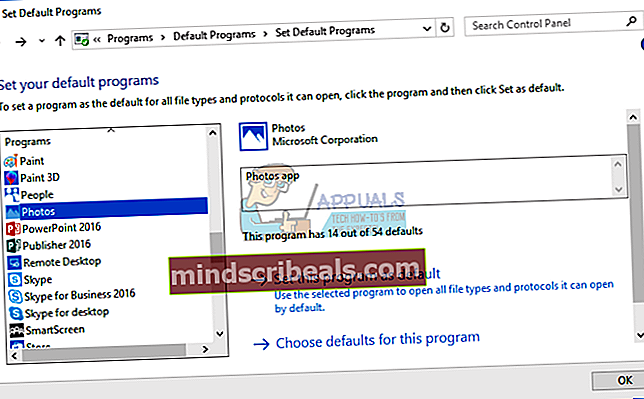
- Klepněte na OK
- Otevřeno tvé fotky
Metoda 3: Získejte Windows Photo Viewer zpět v systému Windows 10
Mnoho uživatelů chybí Windows Photo Viewer v systému Windows 10. Pokud používáte Windows XP, Windows Vista nebo Windows 7, otevíráte své fotografie pomocí Windows Photo Viewer. Kde je tedy Windows Photo Viewer ve Windows 10? Prohlížeč fotografií Windows je k dispozici a není aktivován, takže jej budete muset aktivovat pomocí Editoru registru. Před provedením jakýchkoli změn v Editoru registru zálohujeme databázi registru v případě nesprávné konfigurace. Ukážeme vám, jak to udělat ve Windows 10.
Pro tuto metodu budete potřebovat účet správce, protože standardní uživatel nesmí provádět žádné systémové změny. Kroky obnovení prohlížeče fotografií můžete zobrazit v systému Windows 10 tady
Metoda 4: Spuštění služeb
Služby jsou součástí softwaru integrovaného do systému Windows. Chcete-li provést nějakou konfiguraci ve službách, musíte použít uživatelský účet s oprávněním správce. Standardní uživatelské účty nesmí provádět žádné změny systému. Budete muset nakonfigurovat tři služby, včetně RPC, RPC Location a DCOM. Jaký je jejich účel? Pokud na ně dvakrát kliknete, přečtete si definice Microsoftu následovně:
Vzdálené volání procedur (RPC) service is the Service Control Manager for COM and DCOM servers. Provádí požadavky na aktivaci objektů, rozlišení exportérů objektů a distribuovaný sběr odpadu pro servery COM a DCOM. Pokud je tato služba zastavena nebo deaktivována, programy využívající COM nebo DCOM nebudou správně fungovat. Důrazně doporučujeme mít spuštěnou službu RPCSS.
Umístění vzdáleného volání procedur (RPC): V systému Windows 2003 a dřívějších verzích systému Windows spravuje služba Vyhledávač vzdálených volání procedur (RPC) databázi služeb názvů RPC. V systému Windows Vista a novějších verzích systému Windows tato služba neposkytuje žádné funkce a je k dispozici pro kompatibilitu aplikací.
Spouštěč procesů serveru DCOM služba spouští servery COM a DCOM v reakci na požadavky na aktivaci objektu. Pokud je tato služba zastavena nebo deaktivována, programy využívající COM nebo DCOM nebudou správně fungovat. Důrazně doporučujeme mít spuštěnou službu DCOMLAUNCH.
Ukážeme vám, jak konfigurovat služby ve Windows 10. Postup je stejný pro operační systém od Windows XP po Windows 10.
- Držet Logo Windows a stiskněte R
- Typ services.msc a stiskněte Enter otevřít Služby
- Navigovat do Vzdálené volání procedur službu a ujistěte se, že služba běží. Pokud nefunguje, zkontrolujte další krok. Pokud služba běží, začněte od kroku
- Klikněte pravým tlačítkem na Vzdálené volání procedur (RPC) službu a vyberte
- Pod Typ spouštění Vybrat Automatický a klikněte na It should be configured as in next photo.
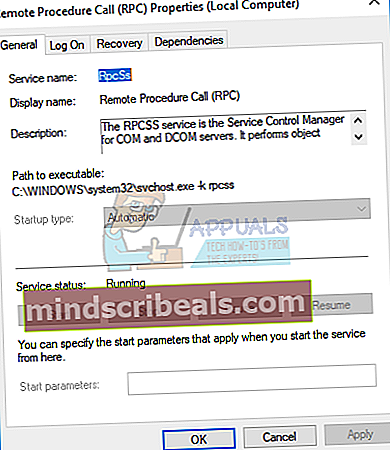
- Clízat Aplikovat a pak OK
- Navigovat do Vyhledávač vzdáleného volání procedur (RPC) servis
- Klikněte pravým tlačítkem na Vyhledávač vzdáleného volání procedur (RPC) službu a vyberte Vlastnosti
- Pod Typ spouštění Vybrat Manuál
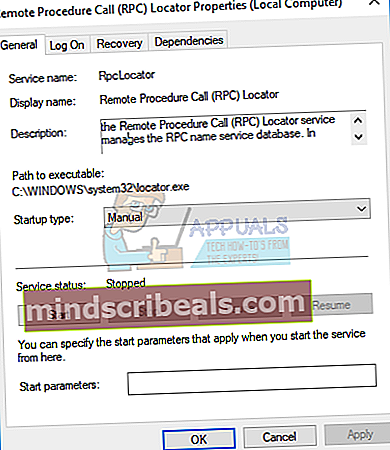
- Klepněte na Aplikovat a pak OK
- Navigovat do Spouštěč procesů serveru DCOM službu a ujistěte se, že služba běží. Pokud nefunguje, zkontrolujte další krok
- Klikněte pravým tlačítkem na Spouštěč procesů serveru DCOM a vybrat Vlastnosti
- Pod Typ spouštění Vybrat Automatický a klikněte na It should be configured as in next photo.
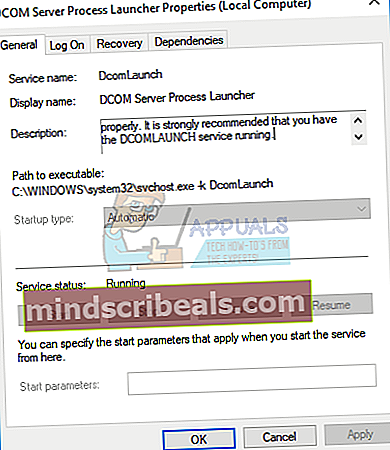
- Klepněte na Aplikovat a pak OK
- Restartujte Windows
- Běhaplikace nebo otevřenosoubory který nefungoval kvůli problému RPC Failed
- Užívat si Windows bez chyby
Metoda 5: Vyhledejte v počítači malware
Pokud nepoužíváte antivirový program, je váš systém Windows napaden malwarem. Ukážeme vám, jak spustit skenování pomocí antiviru Avira, bezplatného antiviru pro domácí uživatele. Pokud si chcete stáhnout antivirus Avira a dozvědět se více o antiviru Avira, můžete to udělat na tomto ODKAZU. Ukážeme vám také, jak spustit skenování pomocí programu Windows Defender, který je integrován do Windows 8, Windows 8.1 a Windows 10. Doufáme, že nepoužíváte Windows XP a Windows Vista, protože Microsoft pro ně zastavil podporu, což znamená, že nemůžete aktualizovat antiviry pomocí bezpečnostních záplat. Po instalaci antiviru se antivirus spustí a uvidíte jej na hlavním panelu. Antivirový program můžete spustit dvěma způsoby, jedním z nich je Vyhledávání Windows a druhým je antivirový program otevřený prostřednictvím hlavního panelu. Ukážeme vám, jak spustit antivirový program Avira pomocí vyhledávání a jak spustit kontrolu vašeho systému Windows.
- Klikněte levým tlačítkem na Nabídka Start a zadejte Avira Antivirus
- Klikněte pravým tlačítkem myši na Avira Antivirus a vybrat Spustit jako administrátor
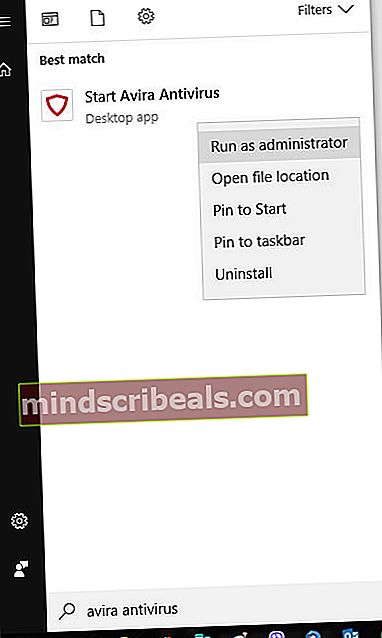
- Klepněte na Ano pro potvrzení spuštění Avira Antivirus jako správce
- Klepněte na Skenovací systém
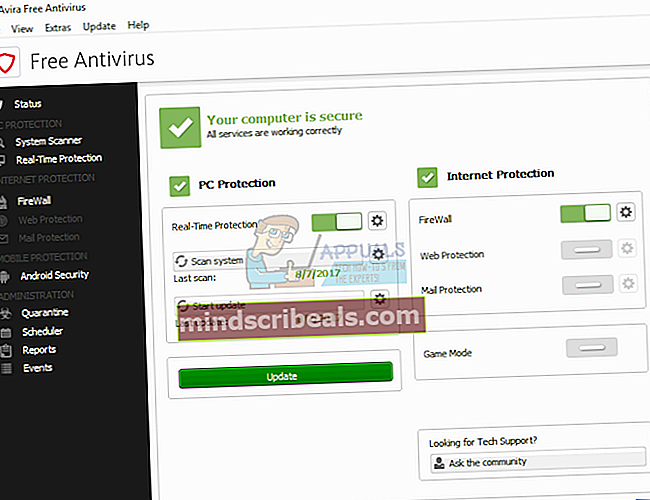
- Klepněte na Ano pro potvrzení spuštěného skenování jako správce
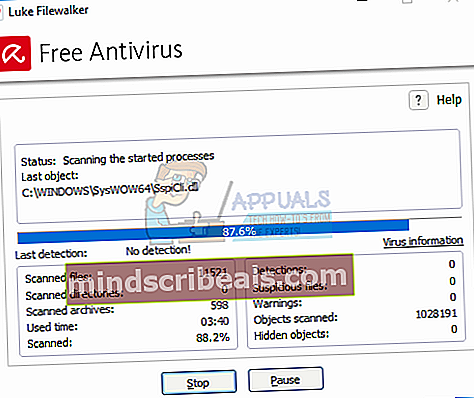
- Počkejte dokud Avira Antivirus nedokončí skenování
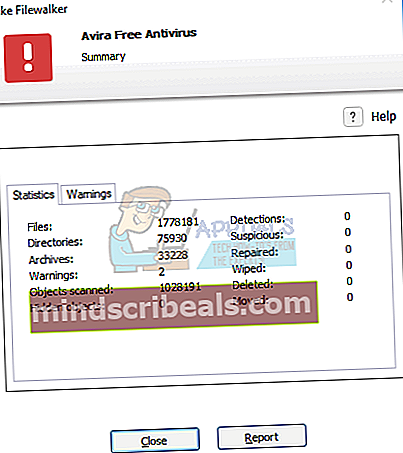
- Restartujte Windows
- Užívat si Windows bez chyb
Pokud používáte Windows 8, Windows 8.1 a Windows 10, můžete použít antivirus s názvem Windows Defender, který je integrován do Windows. Když se rozhodnete nainstalovat antivirový program jiného výrobce, Windows automaticky vypne program Windows Defender. Když odinstalujete antivirus třetích stran, systém Windows automaticky spustí program Windows Defender. Skvělé, že?
Program Windows Defender můžete spustit z Windows Search nebo z hlavního panelu. Tentokrát spustíme program Windows Defender z hlavního panelu.
- Navigovat do hlavní panel

- Klikněte pravým tlačítkem myši na Ikona programu Windows Defender a vybrat Otevřeno
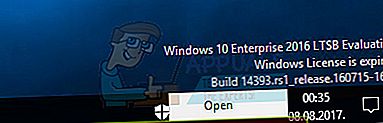
- Klepněte na Úplné skenování skenovat celý pevný disk
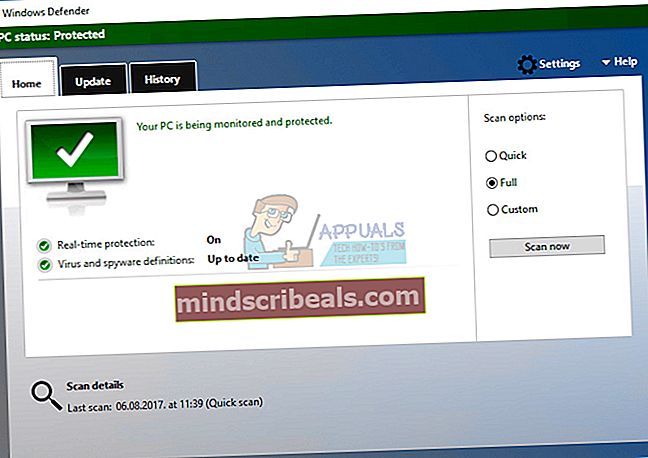
- Počkejte dokud program Windows Defender nedokončí skenování
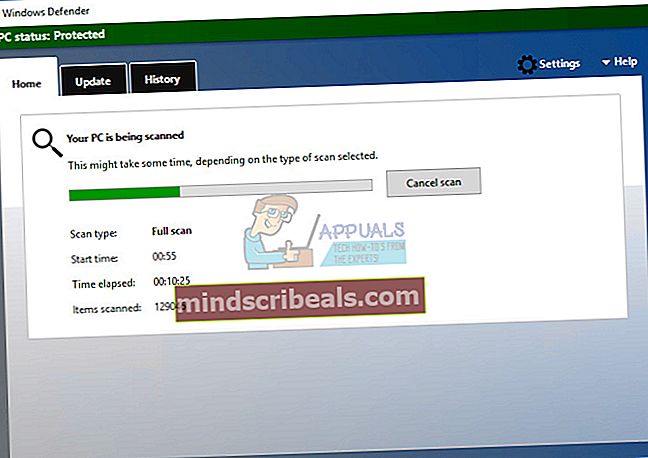
- Restartujte Windows
- Užívat si Windows bez chyb
Metoda 6: SFC / SKENOVÁNÍ
System File Checker (SFC) je nástroj příkazového řádku integrovaný do systému Windows, který kontroluje poškození systémových souborů. V případě, že SFC našel nějaké problémy s poškozením systémových souborů, SFC se je pokusí opravit. Abyste mohli používat nástroj SFC, musíte být administrátorem, který spouští relaci konzoly. SFC obsahuje další příkazy jako SKENOVÁNÍ. SCANNOW skenuje integritu všech chráněných systémových souborů a pokud je to možné, opravuje soubory s problémy.
Přečtěte si více o tom, jak spustit sfc / scannow
Metoda 7: Změna měřítka DPI
Pojďme udělat nějakou konfiguraci v systému Windows 7. Jen málo uživatelů vyřešilo problém selhání RPC změnou Zobrazit záhlaví na svých počítačích se systémem Windows 7. Ukážeme vám, jak změnit měřítko DPI ve Windows 7.
- Držet Oknalogo a stiskněte R
- Typ kontrolní panel a stiskněte Enter otevřít Kontrolní panel
- Třídit ikony od Kategorie
- Vybrat Vzhled a přizpůsobení
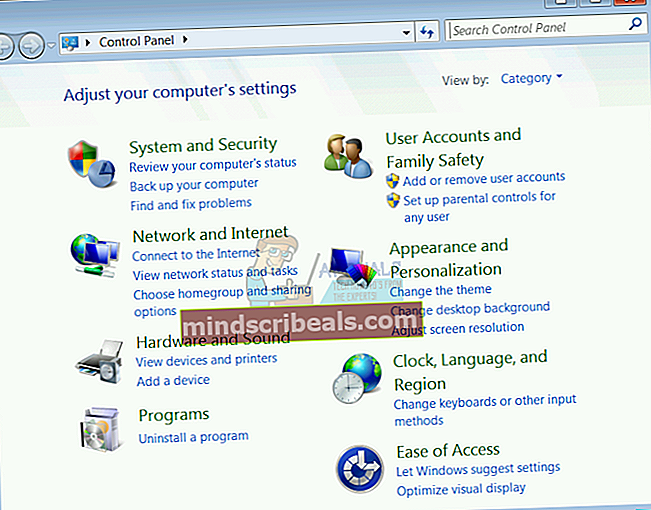
- Klepněte na Zvětšujte nebo zmenšujte text a další položky pod Zobrazit
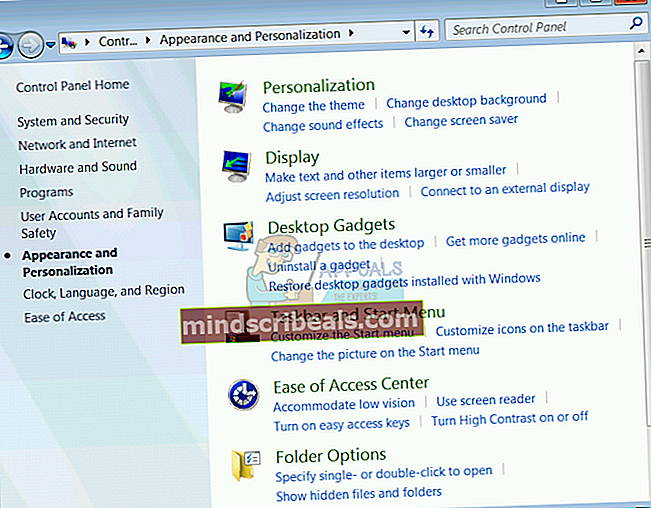
- Změňte velikost textu. Máte tři možnosti, Menší, Střední a Větší. Zkuste všechny otestovat. Změnili jsme se z Střední na Menší. Po změně velikosti textu klikněte Aplikovat.
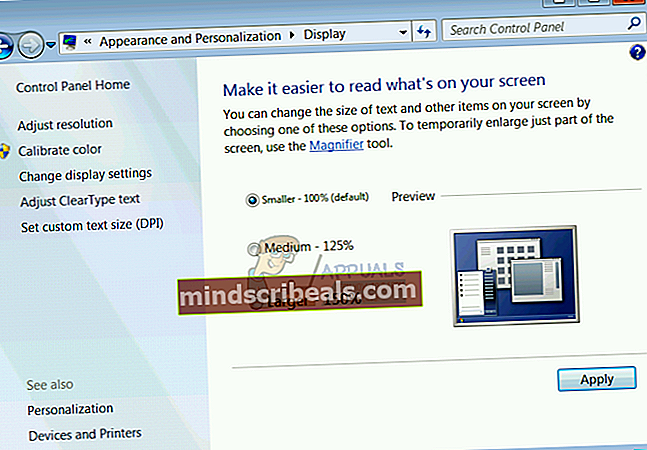
- Logvypnuto Nyní
- Log na vašem uživatelském účtu
- Otevřeno vaše soubory nebo test tvá aplikace
- Užívat si pracuje na Windows
Metoda 8: Odstranění obsahu ze složky LocalState
V této metodě odstraníme obsah ze složky LocalStore, která je umístěna pod vaším uživatelským účtem. Ukážeme vám, jak to udělat pomocí systému Windows 10. Pokud používáte jinou verzi operačního systému, můžete tento postup odebrat ze složky LocalState podle tohoto postupu. Takže pojďme začít.
- Držet Logo Windows a stiskněte E otevřít Průzkumník Windows nebo Průzkumník souborů
- Zadejte následující cestu k umístění (ze snímku obrazovky níže)
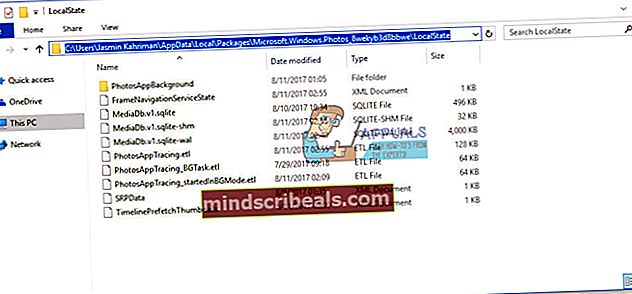
- Vybrat všechny soubory a vymazat jim
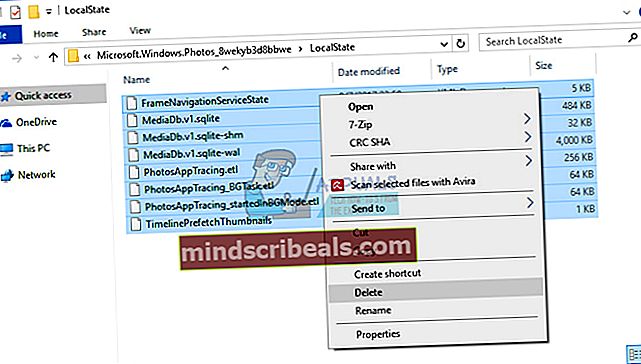
- Klepněte na Ano potvrďte odstranění souborů ze složky LocalState
- Restartujte Windows
- Otevřeno vaše soubory nebo test tvá aplikace
- Užívat si práce na Windows bez chyb
Metoda 9: Odinstalujte jakýkoli čistič registru
Pokud používáte jakýkoli program Cleaner, může dojít k problému s kompatibilitou mezi nástrojem Registry Cleaner a funkcemi nebo aplikacemi systému Windows. Ukážeme vám, jak odinstalovat Wise Registry Cleaner v systému Windows 10. Pokud používáte jinou verzi operačního systému, můžete odinstalovat Registry Cleaner podle tohoto postupu.
- Držet Logo Windows a stiskněte R
- Typ appwiz.cpl a stiskněte Enter otevřít Programy a funkce
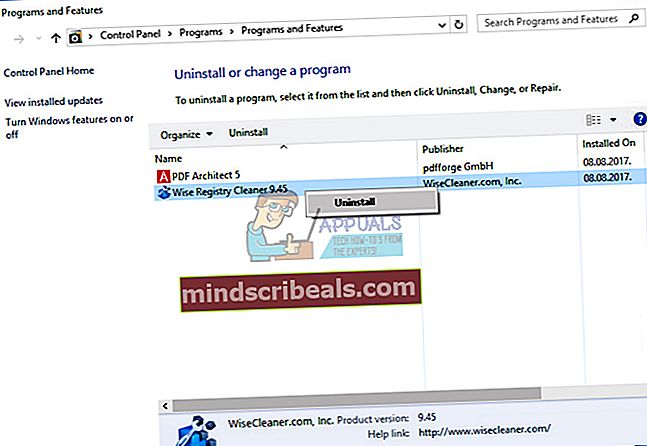
- Vybrat Wise Registry Cleaner 9.45
- Klikněte pravým tlačítkem na Wise Registry Cleaner 9.45 a vybrat Odinstalovat
- Následovat postup odinstalování Wise Registry Cleaner 9.45
- Restartujte Windows
- Užívat si Windows bez chyb
Metoda 10: Odinstalujte videokodeky
Používáte ve svém Windows další video kodeky? Pokud ano, budete muset odinstalovat software poskytující videokodeky. Několik uživatelů vyřešilo chybu Selhání RPC odinstalováním video kodeků. Ukážeme vám, jak odinstalovat videokodeky ve Windows 10. Pokud používáte jinou verzi operačního systému, můžete odinstalovat videokodek podle tohoto postupu.
- Držet Logo Windows a stiskněte R
- Typ appwiz.cpl a stiskněte Enter otevřít Program a funkce
- Vybrat Windows 10 Codec Pack 2.0.8
- Klikněte pravým tlačítkem na Windows 10 Codec Pack 2.0.8 a vybrat Odinstalovat
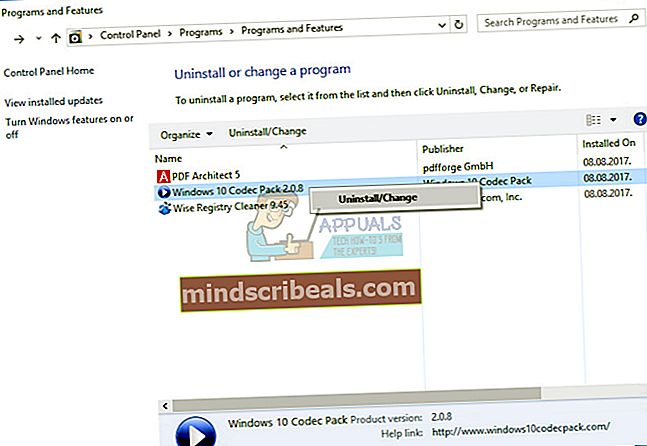
- Následovat postup odinstalace Windows 10 Codec Pack 2.0.8
- Restartujte Windows
- Užívat si Windows bez chyby
Metoda 11: Odinstalujte PDF Architect
V této metodě odinstalujeme také aplikaci. Stejně jako v předchozích dvou metodách může dojít k problému s kompatibilitou mezi softwarem nebo aplikací systému Windows. Na základě toho odinstalujeme software s názvem PDF Architect. Ukážeme vám, jak odinstalovat PDF Architect ve Windows 10. Pokud používáte jinou verzi operačního systému, můžete odinstalovat PDF Architect podle tohoto postupu.
- Držet Logo Windows a stiskněte R
- Typ appwiz.cpl a stiskněte Enter otevřít Program a funkce
- Vybrat PDF Architect 5
- Klikněte pravým tlačítkem na PDF Architect 5 a vybrat Odinstalovat
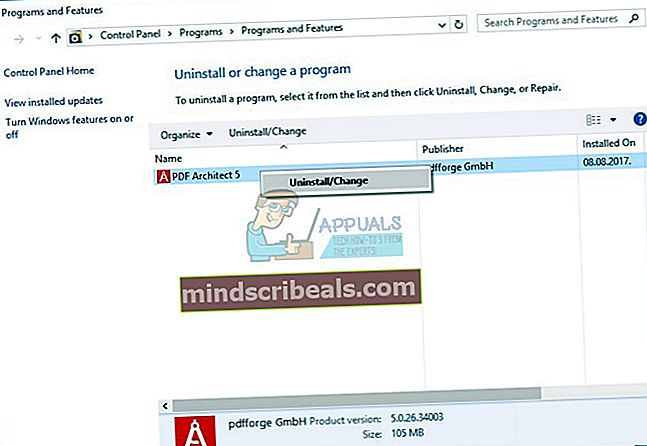
- Následovat postup odinstalování PDF Architect 5
- Restartujte Windows
- Užívat si Windows bez chyb
Metoda 12: Přeinstalujte výchozí aplikace pomocí prostředí PowerShell
V této metodě přeinstalujeme aplikace Windows prostřednictvím PowerShellu. Ukážeme vám, jak to udělat v systému Windows 10. Stejný postup můžete použít i v systémech Windows 8 a Windows 8.1
- Vlevo, odjetklikněte na Nabídka Start a zadejte PowerShell
- Klikněte pravým tlačítkem myši na PowerShell a vybrat Spustit jako administrátor
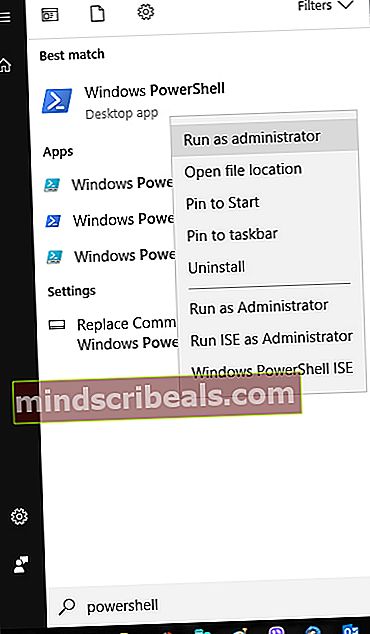
- Klepněte na Ano k potvrzení spuštění prostředí PowerShell jako správce
- Typ Fotky Get-AppxPackage | Remove-AppxPackage odinstalovat aplikaci Fotky
- Typ Get-AppxPackage - AllUsers | Foreach {Add-AppxPackage -DisableDevelopmentMode - registrace „$ ($ _. InstallLocation) \ AppXManifest.xml“} a stiskněte Enter znovu nainstalovat aplikaci Fotky
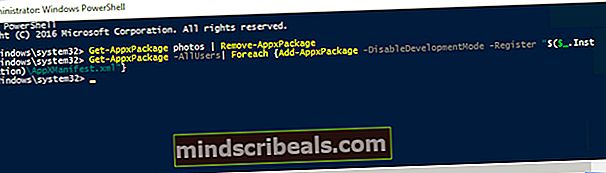
- Restartujte Windows
- Užívat si práce s Windows a aplikacemi bez chyb
Metoda 13: Obnovení systému
Mnoho uživatelů ignoruje strategie zálohování a obnovení. Implementace strategie zálohování a obnovy je zásadní akcí pro obchodní a domácí prostředí. V případě selhání máte zálohu svých dat, můžete svůj systém vrátit do předchozího stavu a další výhody, které přicházejí společně se strategií zálohování a obnovy. Pokud nejste jedním z uživatelů, kteří to ignorovali, doporučujeme vám obnovit systém Windows do předchozího stavu pomocí nástroje Obnovení systému. Pokud víte, kdy počítač fungoval bez problémů, vraťte Windows k tomuto datu. Pokud Obnovení systému není ve vašem počítači povoleno, musíte si přečíst Metodu 14. Doporučujeme povolit Obnovení systému přečtením tohoto odkazu. Ukážeme vám, jak obnovit Windows 10 do předchozího stavu. Postup obnovení systému Windows je stejný v operačním systému od Windows XP po Windows 10.
- Držet Oknalogo a stiskněte R
- Typ rstrui.exe a stiskněte Enter
- Klepněte na Vyberte jiný bod obnovení a klikněte další
- Vybrat správný kontrolní bod a klikněte další
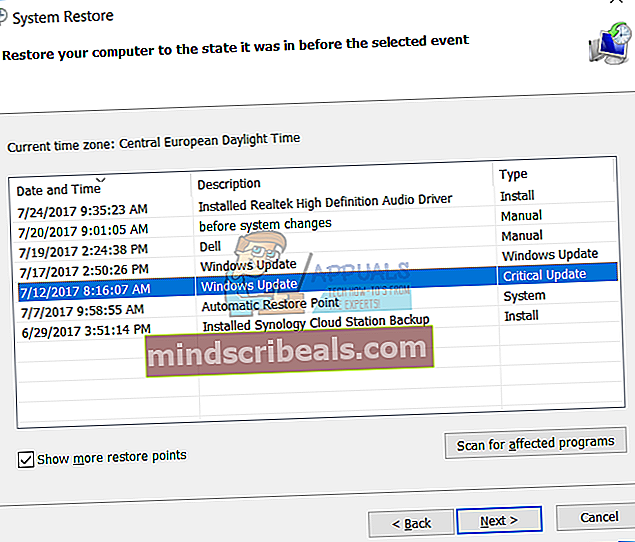
- Klepněte na Dokončit
- Restartujte Windows a počkejte, až Windows dokončí obnovení systému Windows do předchozího stavu
- Užívat si Windows bez chyb
Metoda 14: Vytvořte nový účet a přesuňte data
V této metodě vám ukážeme, jak vytvořit další uživatelský účet s oprávněním správce, jak přesouvat data a bez problémů si užívat práci na Windows. Ukážeme vám, jak vytvořit uživatelský účet v systému Windows 10. Postup je stejný nebo podobný v jiném operačním systému od Windows Vista po Windows 8.1.
- Držet Logo Windows a stiskněte R
- Typ netplwiz a stiskněte Enter otevřít Uživatelské účty
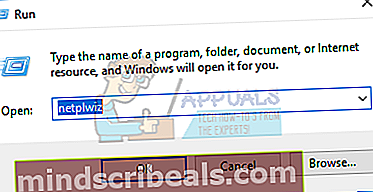
- Klepněte na Přidat přidat další uživatelský účet
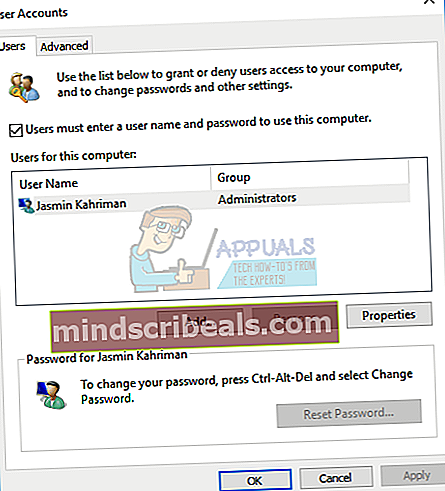
- Klepněte na Přihlaste se bez účtu Microsoft (nedoporučeno), protože pro tuto metodu nechceme používat účet Microsoft.
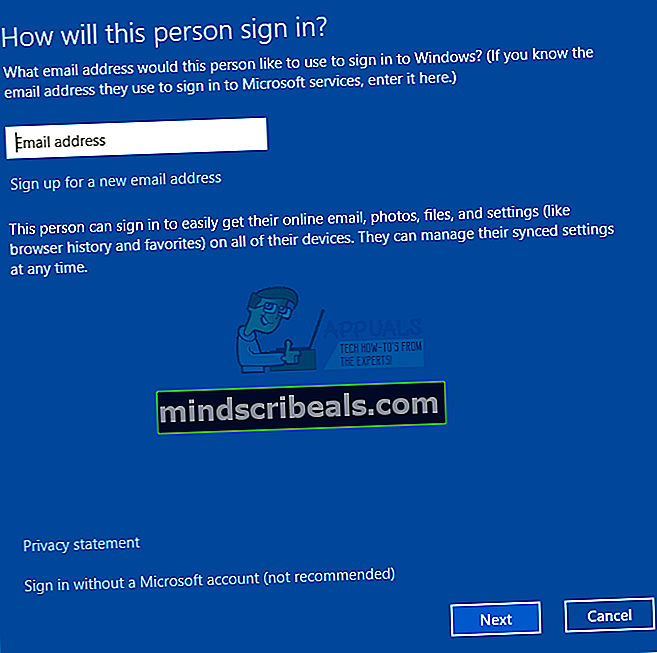
- Vybrat Místní účet
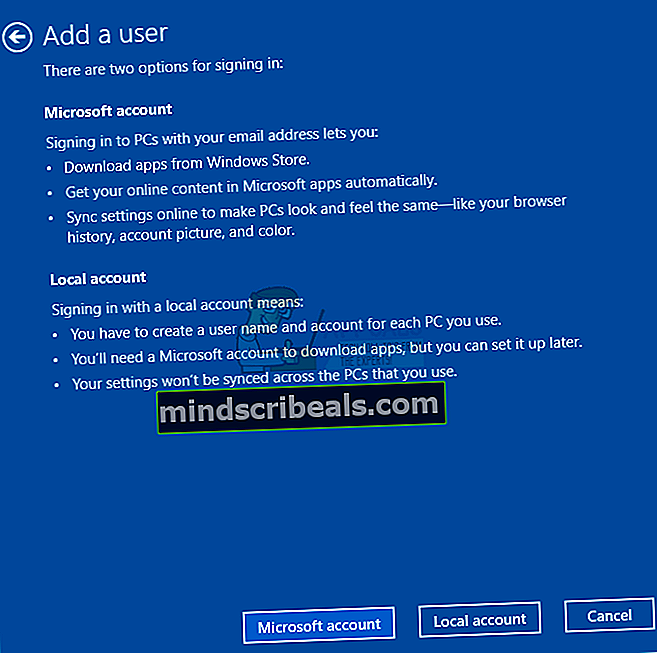
- Typ uživatelské jméno, heslo a nápověda k heslu a klikněte další
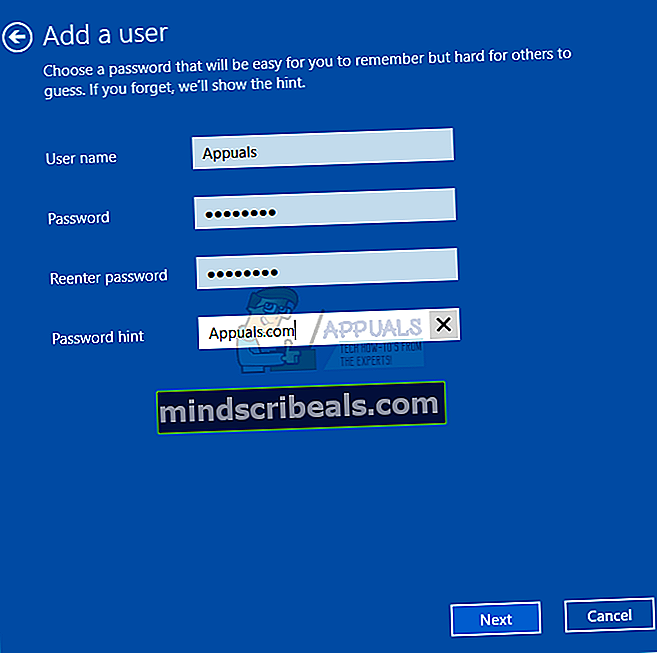
- Váš účet byl úspěšně vytvořen a musíte kliknout Dokončit
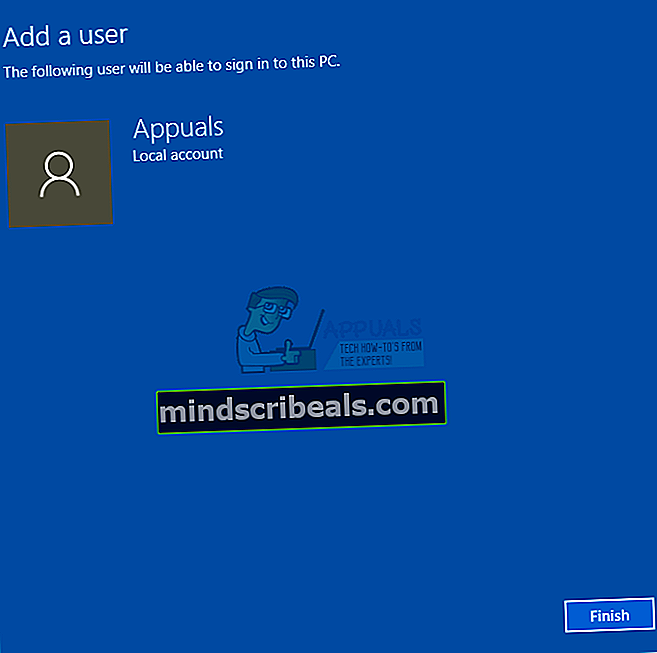
- Vybrat nový účet a klikněte na Vlastnosti
- Vybrat Skupinové členství záložka
- Změnit účet z Standardní uživatel na Správce
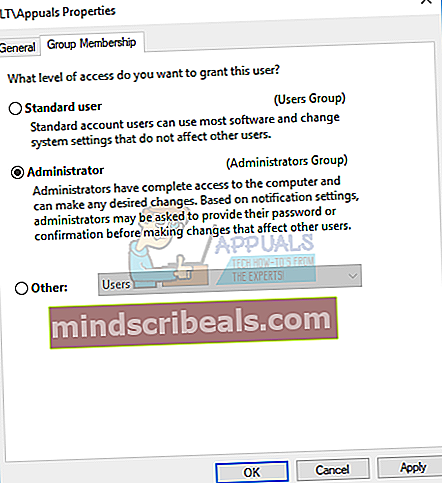
- Klepněte na Aplikovat a pak OK
- Klepněte na OK
- Držet Logo Windows a stiskněte X
- Vybrat Vypnutí nebo odhlášení a poté vyberte Odhlásit se
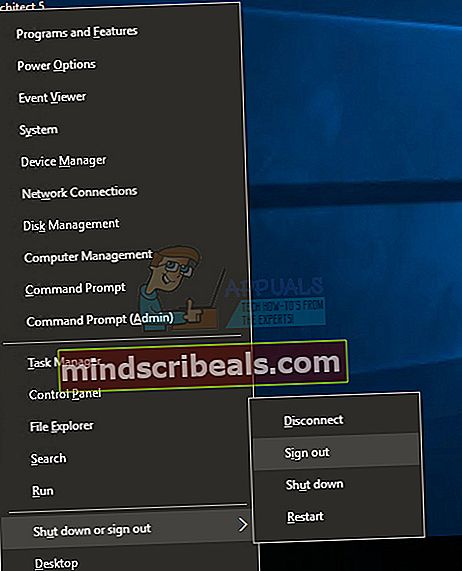
- Přihlásit se pomocí nového V našem příkladu je Appuals. Budete muset zadat heslo a stisknout Enter
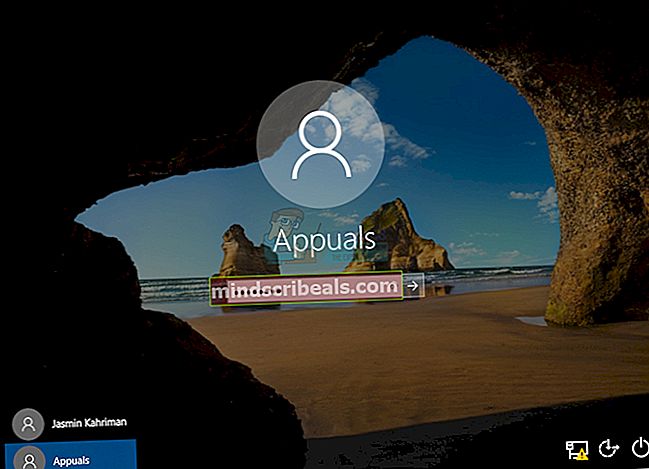
- Držet Oknalogo a stiskněte E otevřít SouborBadatel
- Na levé straně Průzkumníka souborů klikněte na Tento počítač
- Přejděte na následující umístění C: \ Uživatelé. Uvidíte dvě nebo více složek (záleží na tom, kolik účtů používáte). V našem příkladu existují dva uživatelské účty, Jasmin Kahriman je poškozený uživatelský účet a Appuals je nový účet, který jsme vytvořili.
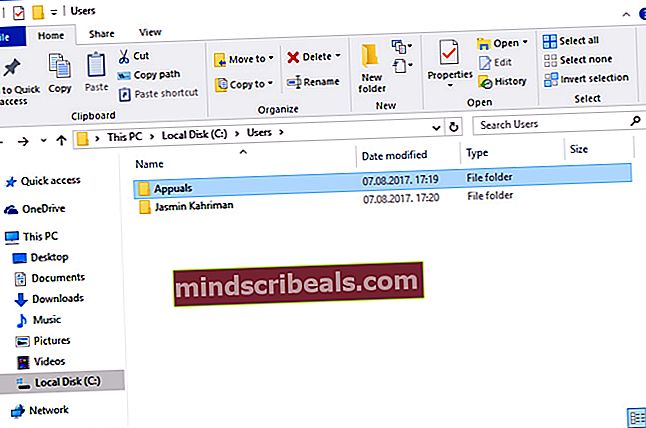
- Otevřeno poškozený uživatelský účet, v našem příkladu je to Jasmin Kahriman
- Vybrat a kopírovat následující složky: Plocha, Dokument, Stahování, Hudba, Obrázky a Videa. Pamatujte, že můžete zkopírovat celý uživatelský profil, včetně všech složek.
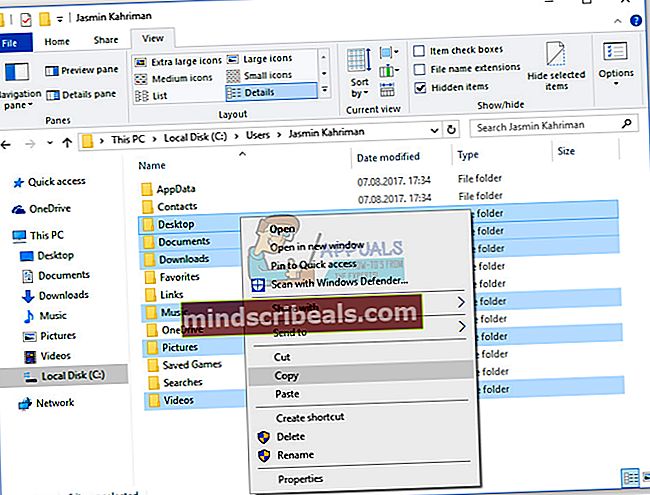
- Otevřeno nový uživatelský účet, v našem příkladu je Appuals
- Vložit zkopírované složky do složky Appuals. V případě, že jsou některé soubory duplikovány, klikněte na Nahraďte soubory v cílovém umístění
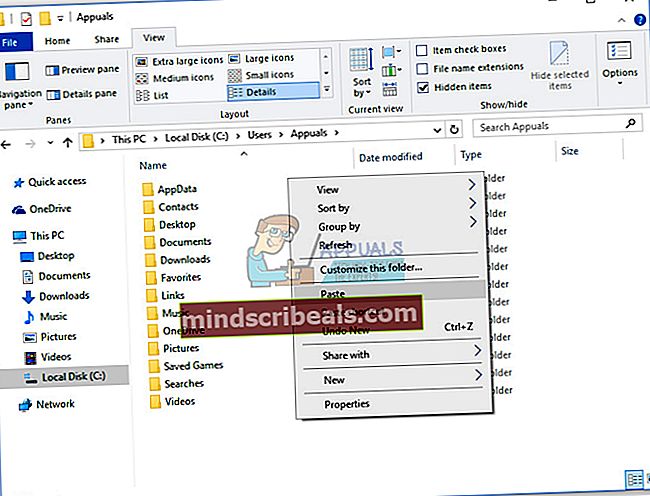
- Držet Logo Windows a stiskněte R
- Typ netplwiz a stiskněte Enter otevřít Uživatelské účty
- Vybrat poškozený uživatelský účet. V našem příkladu je to Jasmin Kahriman
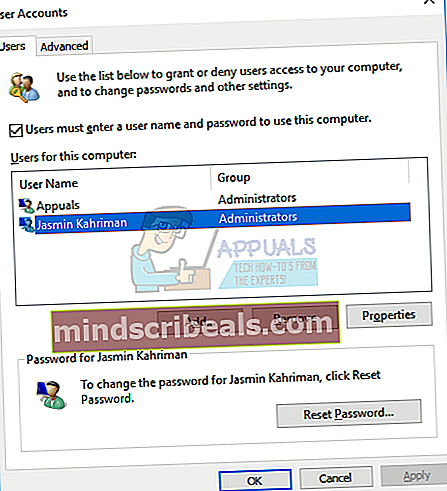
- Klepněte na Odstranit
- Klepněte na Ano potvrďte odstranění poškozeného uživatelského profilu
- Klepněte na OK
- Běh a test Internet Explorer. Pokud vše funguje dobře, budete muset odstranit poškozený uživatelský účet
- Držet Oknalogo a stiskněte E otevřít SouborBadatel
- Na levé straně Průzkumníka souborů klikněte na Tento počítač
- Navigovat do následujícího umístění C: \ Uživatelé
- Že joklikněte na poškozený uživatelský účet a vyberte Vymazat
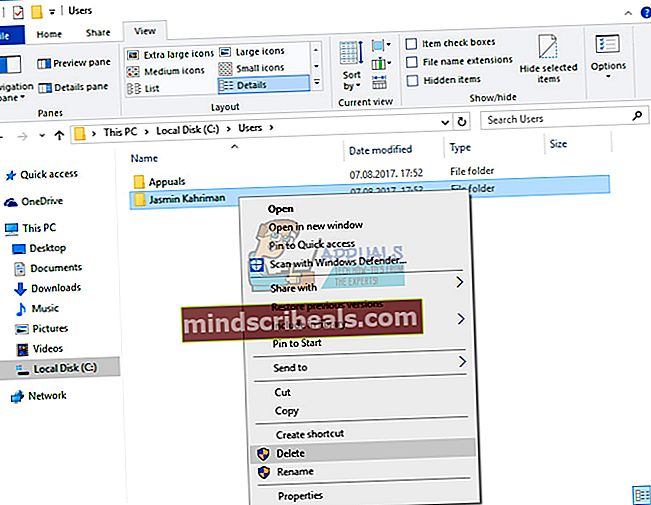
- Restartujte Windows
- Běh Internet Explorer a užívat si váš čas na internetu
Metoda 15: Přeinstalujte operační systém
Poté, co jste vyzkoušeli všechny metody a problém jste nevyřešili, doporučujeme vám přeinstalovat operační systém. Windows 8, Windows 8.1 a Windows 10 podporují nové pojmenované funkce Restartujte počítač a Obnovte svůj počítač. Ve Windows 10 je tato technologie pojmenována Resetujte počítač. Pomocí této funkce můžete vše odebrat a znovu nainstalovat Windows a můžete obnovit svůj počítač bez ovlivnění souborů. Ukážeme vám, jak na to Resetujte počítač v systému Windows 10. Pokud používáte předchozí verzi operačního systému, můžete tuto funkci použít a k opětovné instalaci systému Windows budete potřebovat jednotku DVD nebo USB flash. Před opětovnou instalací musíte provést zálohu dat na USB flash disk, externí pevný disk, síťové úložiště (NAS) nebo cloudové úložiště.
- Držet Logo Windows a stiskněte Já otevřít Nastavení
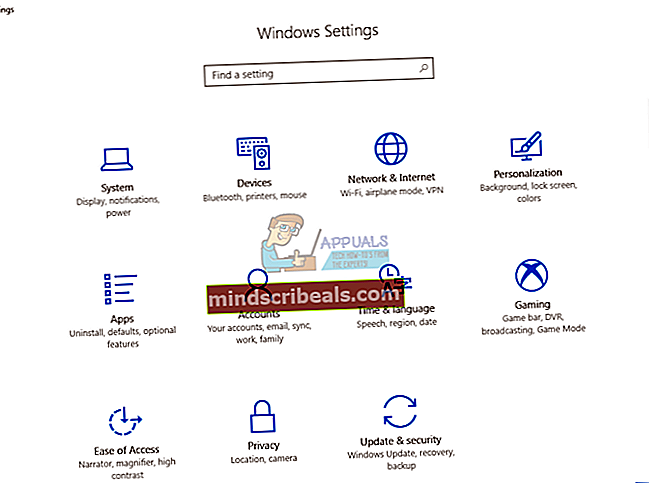
- Vybrat Aktualizace a zabezpečení
- Vybrat Zotavení
- Pod Resetujte tento počítač klikněte Začít
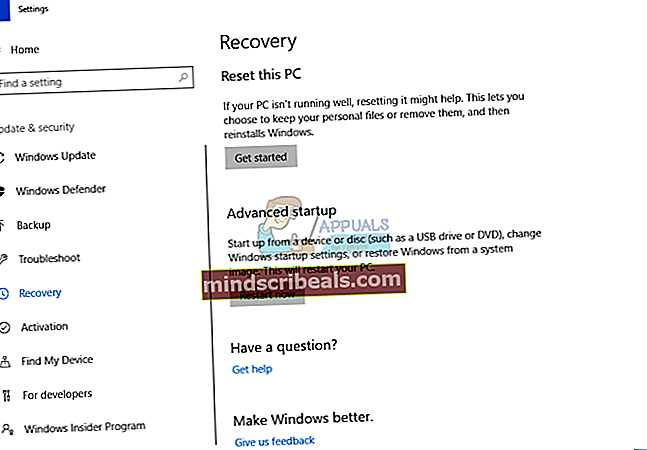
- Klepněte na Ponechat mé soubory. Odeberete všechny aplikace a nastavení, ale ponecháte si své osobní soubory. Další možností je odebrat vše, včetně aplikací, nastavení a osobních souborů.
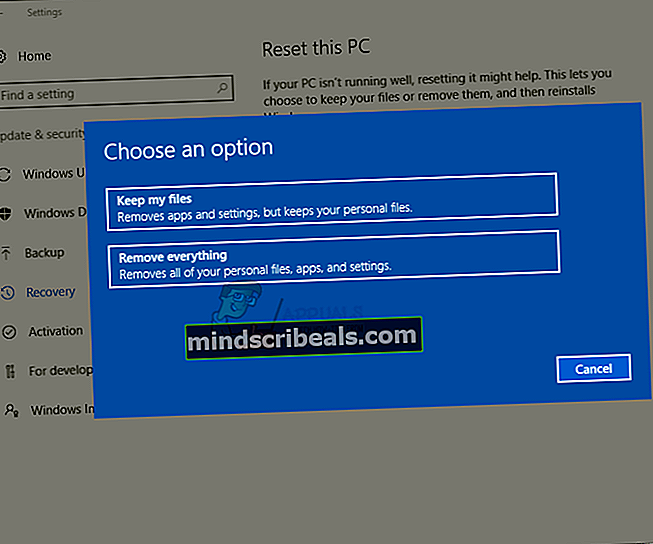
- Klepněte na Resetovat
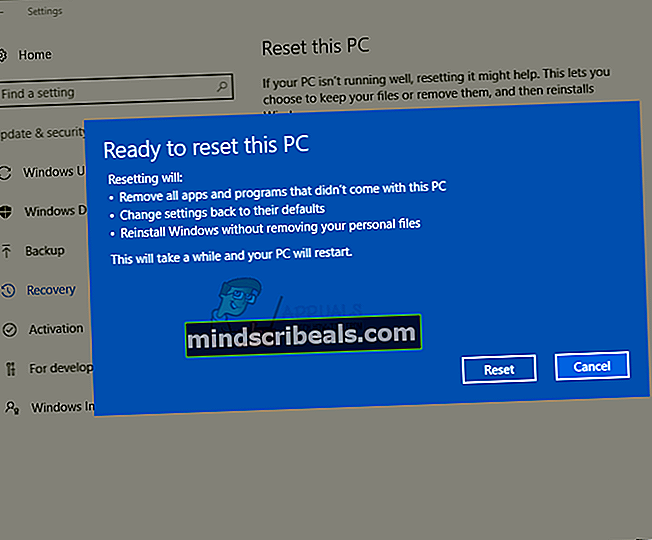
- Počkejte dokud Windows 10 nedokončí resetování počítače na výchozí nastavení
- Nainstalujte aplikace a nakonfigurovat Windows
- Užívat si Windows bez chyb.