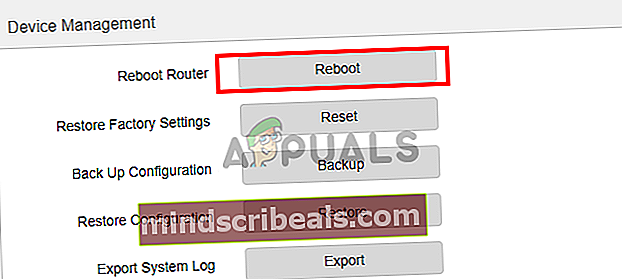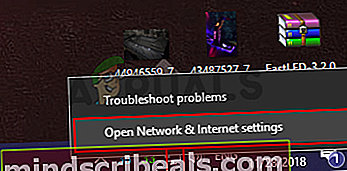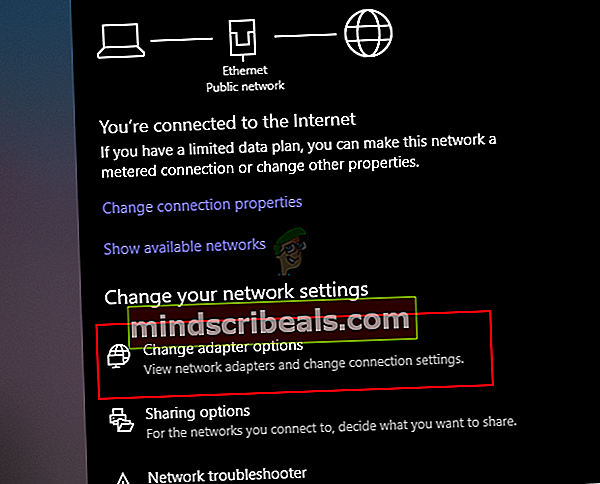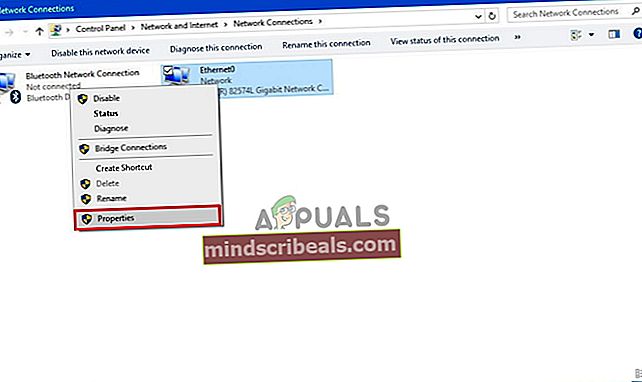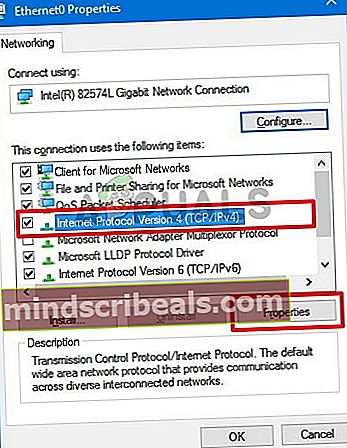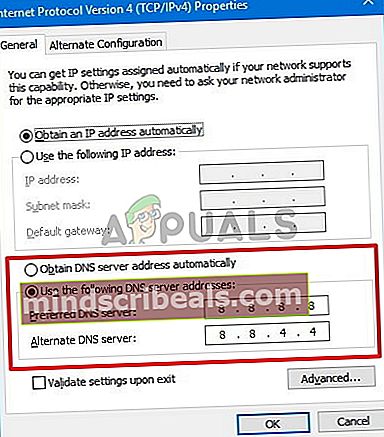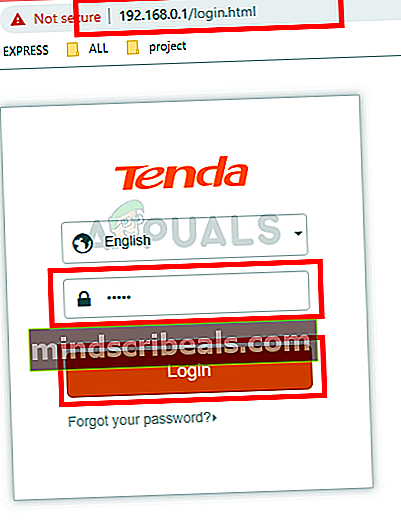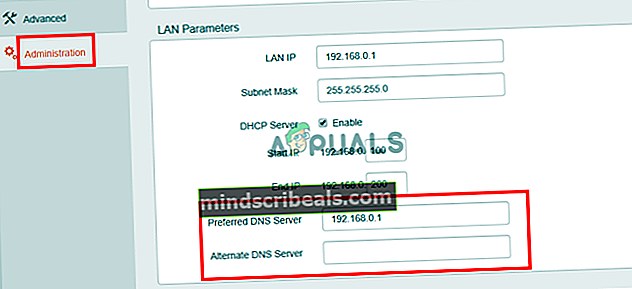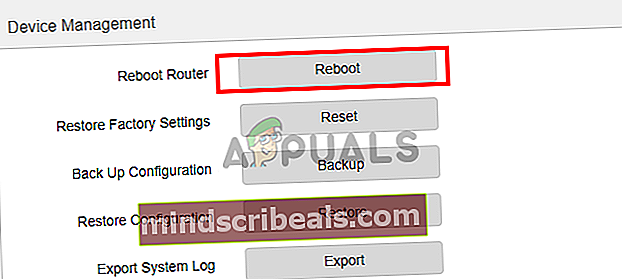Jak změnit DNS v systému Windows 10
Systém názvů domén nebo běžně známý jako DNS je systém, který převádí názvy domén na adresy IP. Kdykoli napíšeme adresu URL webových stránek do adresního řádku našeho webového prohlížeče, prohlížeč odešle adresu URL na výchozí server DNS, server poté převede adresu URL na adresu IP a obsah této adresy IP se načte zpět do vašeho webového prohlížeče. . Jediný důvod, proč systém názvů domén existuje, je ten, že názvy domén jsou poměrně snadno zapamatovatelné, zatímco pokusy o zapamatování IP adres jsou poměrně těžké. DNS slouží jako telefonní seznam; váže název domény na příslušnou adresu IP.
Proč musíme změnit server DNS?
Váš poskytovatel internetových služeb (ISP) obvykle poskytuje výchozí server DNS pro vaše připojení k internetu, ale kvůli tomu se může zpomalit vysoké zatíženís, což může způsobit pomalé procházení. Váš ISP může také sledovat vaši aktivitu na internetu prostřednictvím vašeho DNS a také blokovat webové stránky prostřednictvím něj. Jediným způsobem, jak se těmto problémům vyhnout, je změnit primární server DNS za vlastní.
Nejlepší tři nejrychlejší servery DNS.
Tyto servery DNS poskytují vysokou rychlost procházení a nesledují ani vaši internetovou aktivitu. Používají se zdarma, takže je můžete bez problémů použít.
- Veřejný server DNS společnosti Google: Server DNS společnosti Google je bezplatnou alternativou pro rychlé a bezpečné procházení. Chcete-li používat DNS společnosti Google, budete muset použít následující adresu
Primární server DNS: 8.8.8.8
Sekundární server DNS: 8.8.4.4
- Veřejný DNS OpenDNS: OpenDNS poskytuje bezplatné i placené servery DNS, i když placený server má některé další výhody, bezplatný také není špatný.
Primární server DNS: 208.67.222.222
Sekundární server DNS: 208.67.222.220
- Norton připojuje veřejný DNS Safe: Norton neposkytuje pouze antivirovou ochranu; poskytuje také službu DNS. Norton nabízí tři různé balíčky, každý s vlastní jedinečností. Nejčastěji se ale používají ty bezplatné.
Primární server DNS: 199.85.126.10
Sekundární server DNS: 199.85.127.10
Jak změníme server DNS?
Existuje několik způsobů, jak změnit výchozí server DNS, můžete buď změnit DNS svého počítače z nastavení sítě, nebo můžete změnit nastavení DNS z routeru, aby celé vaše připojení k internetu používalo jeden vlastní DNS. Zde je postup, jak to udělat.
- Prostřednictvím nastavení sítě: Nejjednodušší způsob, jak změnit primární i sekundární DNS, je prostřednictvím nastavení sítě. To provedete několika kliknutími
- Prostřednictvím CMD: servery DNS můžete také změnit z příkazového řádku.
- Prostřednictvím nastavení routeru: Pokud chcete změnit server DNS celého vašeho připojení k internetu, můžete DNS změnit v nastavení routeru.
Metoda 1: Změňte server DNS prostřednictvím Nastavení sítě
Nejjednodušší způsob, jak změnit server DNS vašeho počítače, je prostřednictvím Nastavení sítě. K tomu musíte:
- Klikněte pravým tlačítkem na ikonu Síť ikona na hlavním panelu.
- Nyní klikněte na Otevřete Nastavení sítě a internetu.
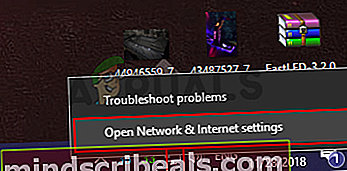
- Nyní pod Změňte nastavení sítě panelu, musíte kliknout na Změnit nastavení adaptéru. Tím se otevře Síťová připojení složku.
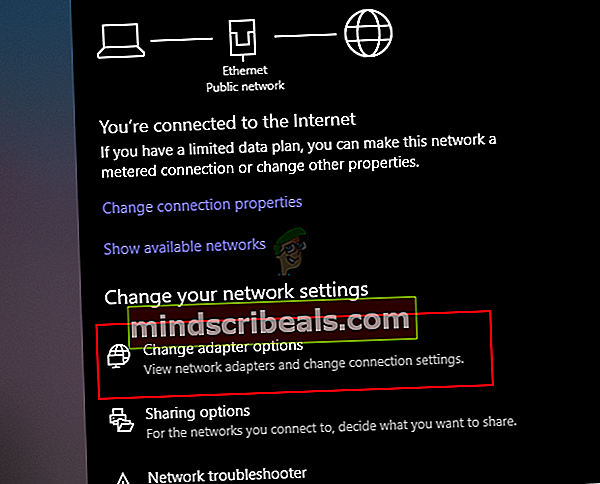
- V Internetové připojení složku, musíte najít primární síťové připojení a kliknout na něj pravým tlačítkem a poté kliknout na Vlastnosti.
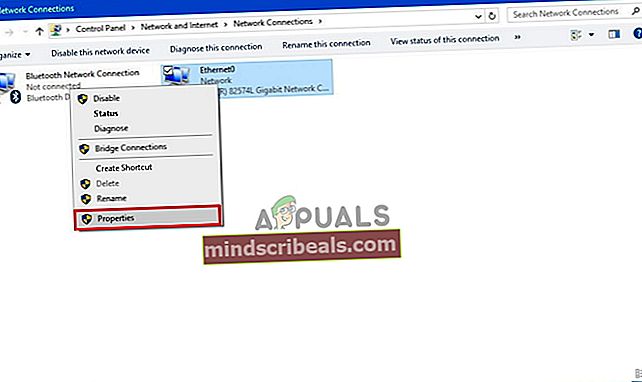
- Zde budete muset najít Verze internetového protokolu 4 a otevřete jeho vlastnosti tak, že jej nejprve vyberete a poté kliknete na ikonu Vlastnosti knoflík.
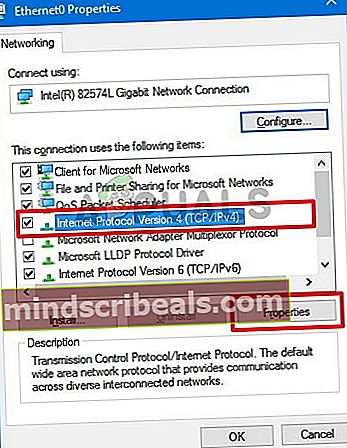
- Nyní vyberte Použijte následující adresy serverů DNS Přepínač a nyní zadejte primární a sekundární servery DNS podle vašeho výběru a klikněte na OK.
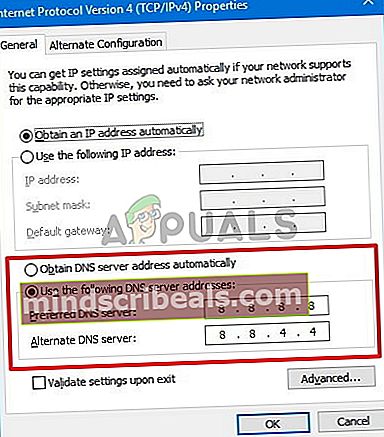
- Nyní klikněte Zavřít použít nové nastavení DNS.
Metoda 2: Použití příkazového řádku ke změně primárního a sekundárního serveru DNS
Tato metoda vám umožní změnit server DNS pomocí příkazového řádku systému Windows, k dokončení úlohy budete muset použít některé příkazy.
- Na klávesnici stiskněte Windows + R klíče a Běh Zobrazí se dialogové okno, zadejte CMD a stiskněte Ctrl + Shift + Enter otevřete příkazový řádek s oprávněními správce. lis Ano Pokud vás k tomu vyzve UAC.
- Nyní jednou Příkazový řádek je otevřený, zadejte následující a stiskněte Enter Chcete-li zobrazit název primárního síťového připojení, zapamatujte si název, protože jej budete později potřebovat.
wmic nic získat NetConnectionID
3. Nyní zadejte následující příkaz a stiskněte Enter změnit nastavení sítě.
síť
4. Zadejte následující příkaz a stiskněte Enter změnit primární server DNS:
sada IP rozhraní dns name = "NÁZEV ADAPTÉRU" source = "statická" adresa = "X.X.X.X"
Nezapomeňte změnit „NÁZEV ADAPTÉRU„S názvem adaptéru, který jste dostali ve druhém kroku, změňte také„X.X.X.X„S požadovanou adresou serveru DNS.
5. Nyní zadejte následující příkaz a stiskněte Enter změnit adresu sekundárního serveru DNS:
sada IP rozhraní dns name = "NÁZEV ADAPTÉRU" source = "statická" adresa = "X.X.X.X" index = 2

Metoda 3: Změna serveru DNS z nastavení routeru
Pokud chcete změnit svůj DNS ze směrovače, bude se tento krok lišit podle modelu vašeho směrovače, ale celkové možnosti budou stejné. Budete potřebovat znát IP adresu, uživatelské jméno a heslo vašeho routeru, všechny tyto podrobnosti jsou uvedeny na zadní straně vašeho routeru.
- Otevřete webový prohlížeč a zadejte IP adresa routeru v adresním řádku a stiskněte Enter.
- Směrovač může požádat o uživatelské jméno a heslo, zadat přihlašovací údaje a stisknout Přihlásit se.
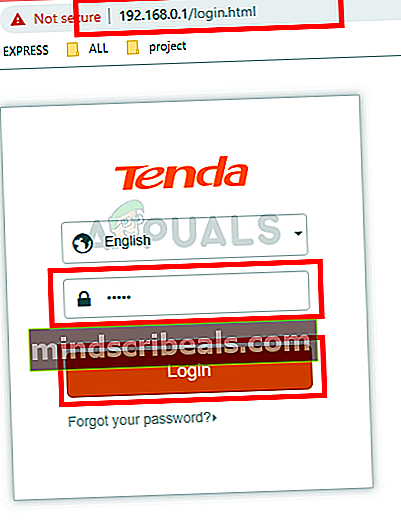
- Nyní v závislosti na modelu vašeho routeru bude nastavení DNS buď pod Správa karta nebo Pokročilý parametr LAN záložka.
- Napište upřednostňovaný a alternativní server DNS a stiskněte OK pro uložení nastavení.
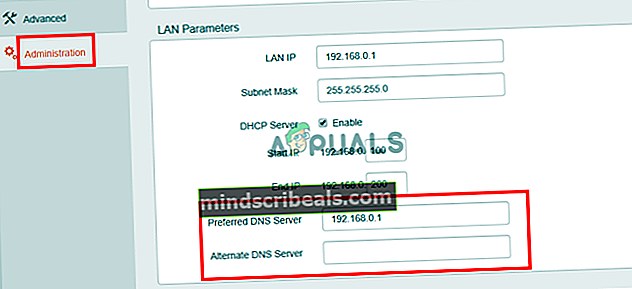
- Restartujte router, aby se změny projevily.